UI Profiles
Audience
Audience: Administrators
Overview
The UI Profiles panel allows Administrators to create and mange UI Profiles in OrgChart.
UI Profiles control a user's access to certain modules and menus within OrgChart.
UI Profiles are selected when configuring Access Group, which are later assigned to users in the Account Settings: Manage Users panel.
Accessing UI Profile Settings
Click on the Mode Switcher icon in the Top Toolbar, and then select the Setup option. The Setup panel is displayed.
Click on the Account Settings tile.
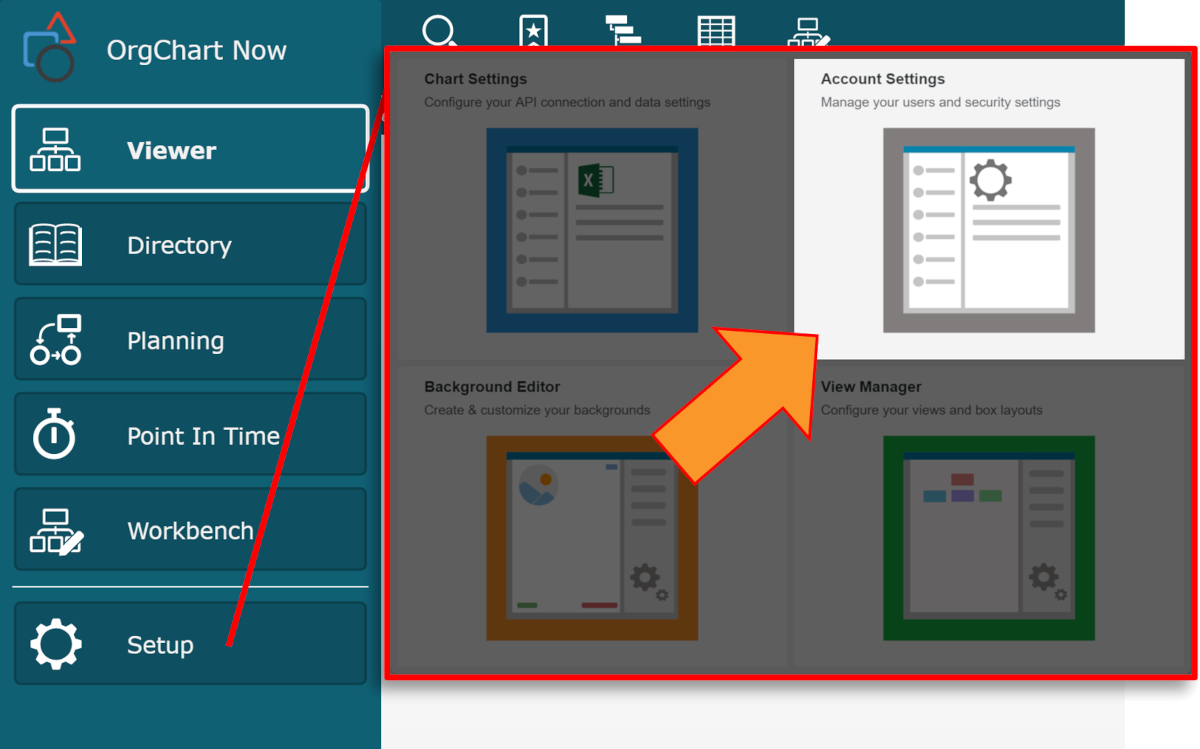
Select the UI Profiles option from the left side menu.
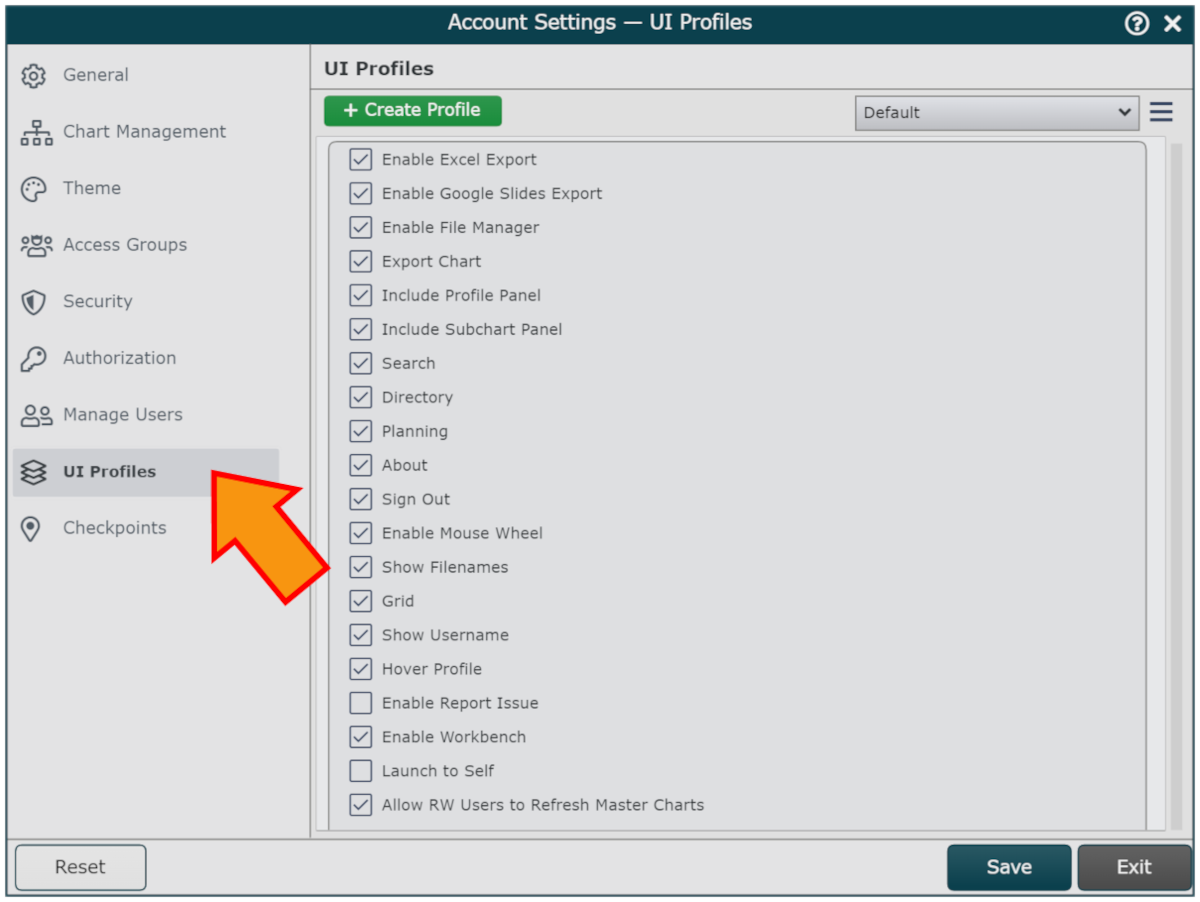
Options
The following options are available in the UI Profiles panel:
Select Profile dropdown | Use the drop down (marked Default) to switch between UI Profiles. |
New Profile button | Create a new UI Profile. |
 | Rename, copy, or delete the current UI Profile. NoteThe 'Default' UI Profile cannot be renamed or deleted. |
UI Profile Options:
The following options allow you to control the user experience for a given Access Group:
Enable Excel Export | Allows export of chart data to Excel. |
Enable File Manager | Allow access to the File Manager in Workbench. NoteThis option must be enabled in order for the user to see any Chart Documents or data saved to the File Manager. |
Publish | Allow export of charts (to formats including: PDF, PowerPoint, SVG, PNG, or JPEG). |
Include Profile Panel | Allow access to the Profile panel. |
Include Subchart Panel | Allow access to the Subcharts panel. |
Search | Allow access to Search functionality. |
Directory | Enable access to Directory mode. |
Planning | Enable access to Planning mode. User must have a Read/Write or Administrator seat and the Planningmodule must be active. |
About | Allow access to the About panel within the My Settings menu. |
Sign Out | Allow users to sign out of the application via the My Settings menu. This option is typically disabled when Single Sign On is used. |
Enable Mouse Wheel | Allow mouse wheel to scroll or zoom org charts. This option sometimes needs to be unchecked when OrgChart is embedded in an intranet site. |
Show Filenames | Show the file name of an OrgChart document. |
Grid | |
Show Username | Show a user's initialed circle where My Settings is located. This option is typically unchecked when Single Sign On is used, or if an Administrator does not want a user to have access to change their language preference. |
Hover Profile | Enable hover profiles (if configured). A hover profile is a baseball card that is shown when the user moves their mouse over a chart box. |
Enable Report Issue | Allows users in Workbench mode to signal another user about an issue or update. |
Enable Workbench | Allow access to Workbench mode. |
Launch to Self | Launch application to the employee record associated with that user. NoteFor this feature to work, an administrator must configure the Record Retrieval method. Reference the Identifying the Field in the Record section in the Account Settings: Authorization article for more information. |
Breadcrumbs | Display the chain of command in the dedicated toolbars for Viewer and Workbench. Reference the Breadcrumbs article for more information. |
Allow RW Users to Refresh Master Charts | Allow users with the Read/Write role to manually refresh Master Charts. |
Allow Photo Search | Allow users to enable the display of employee photos in search results. |
Launch Directory with All Records | Automatically display employee records when launching Directory. NoteRecords are displayed in alphabetical order by whichever field is mapped to Last Name in the Chart Settings: Mapping panel. |
Do not automatically format document layout | Check to ensure Chart Documents that have been promoted to Viewer appear with the same page dimensions that were applied in Workbench. |