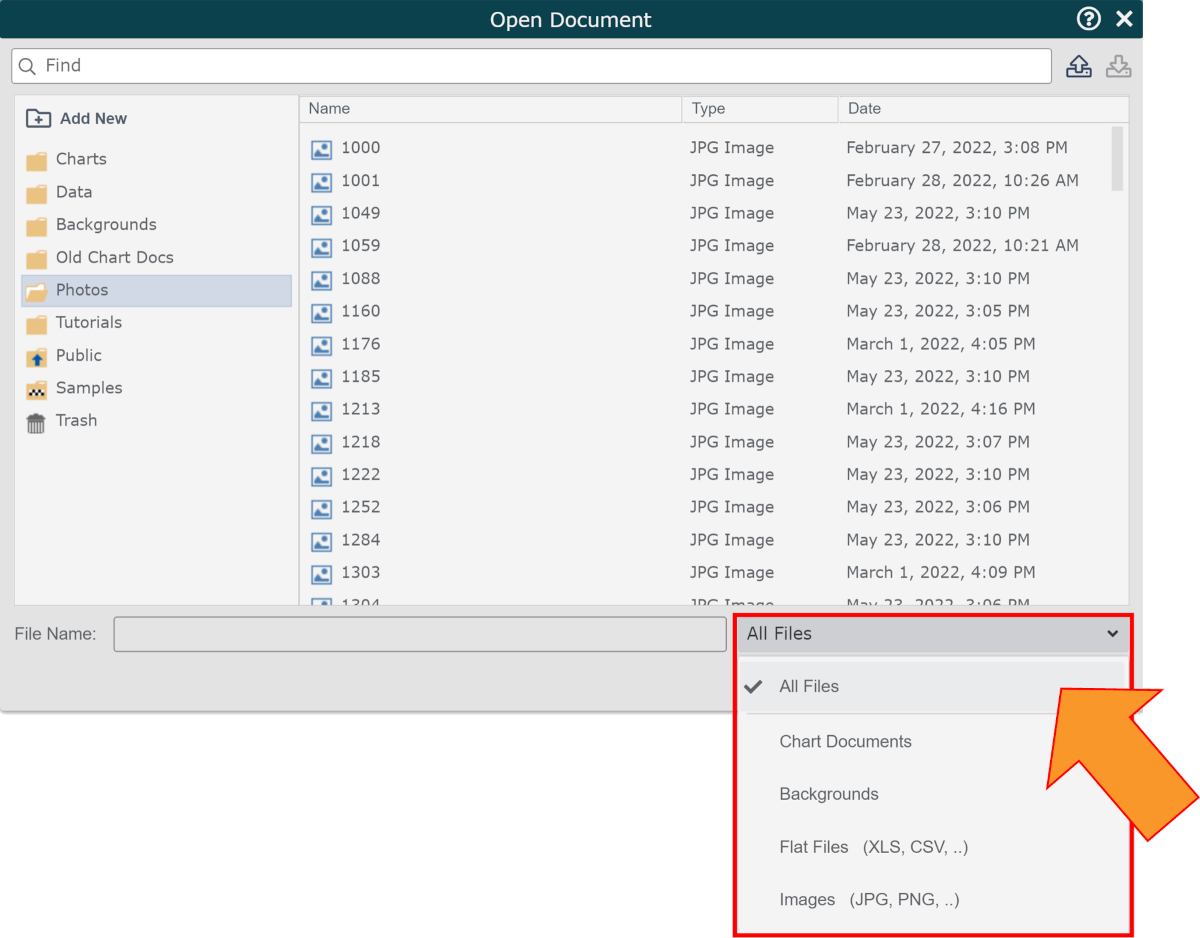File Manager
Audience
Audience: Administrators & Read/Write Users
Overview
The File Manager allows Administrators to organize Chart Documents, data files, backgrounds, and photos in various directories.
Optionally, Administrators can create new directories, and grant access to other users based on their Access Group.
Read/Write users can also access the File Manager, and, permitting their Access Group, have access to a Private Folder or other existing directory where they can store content.
Accessing the File Manager
The File Manager can be accessed wherever you are prompted to browse for files, or open an existing file. The followings steps provide instructions for accessing the File Manager in Workbench.
Click on the
 icon in the top right corner, and then click on the Workbench option.
icon in the top right corner, and then click on the Workbench option.Click on the New Blank. A blank Chart Document is displayed in Workbench.
Click on the Document Menu, and then select the File Manager option from the dropdown menu.
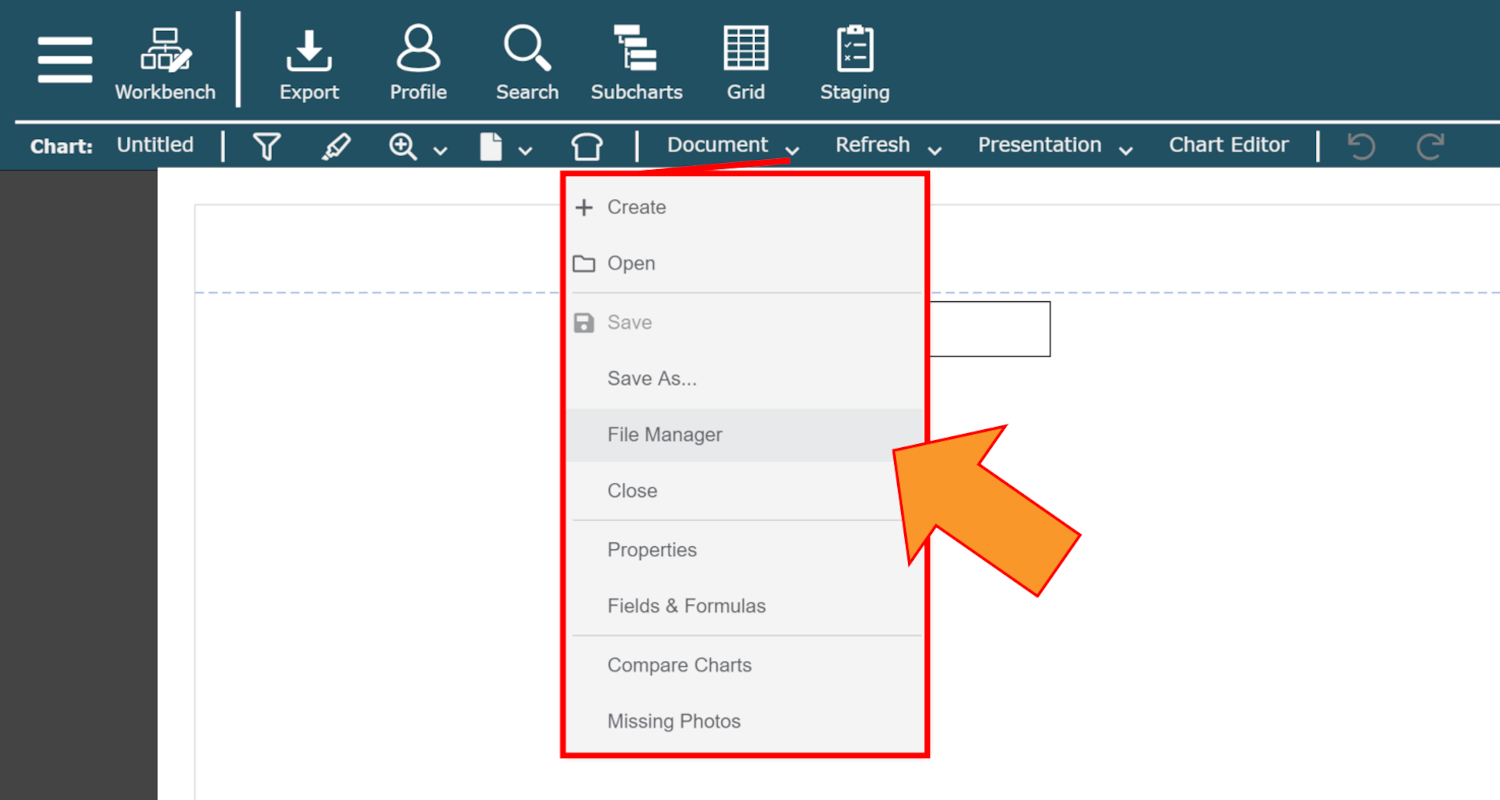
The File Manager is displayed.
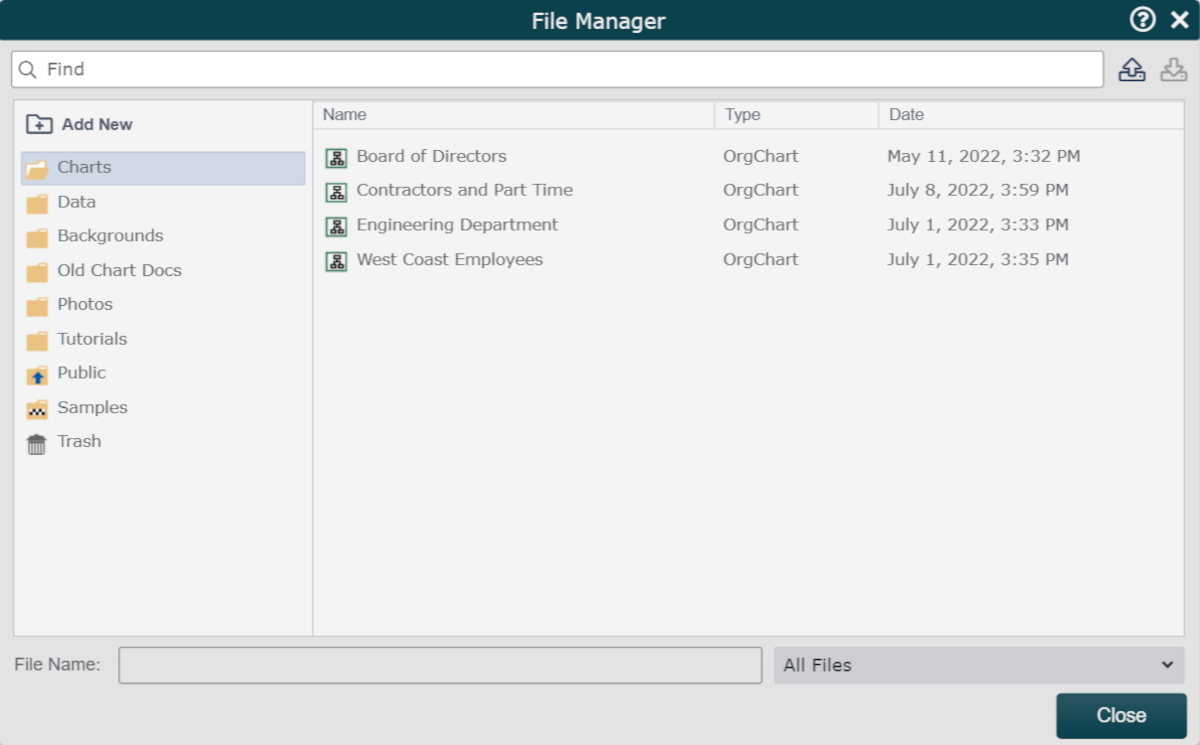
Navigating the File Manager
Folders
The following options are available when in the Folders section of the File Manager:
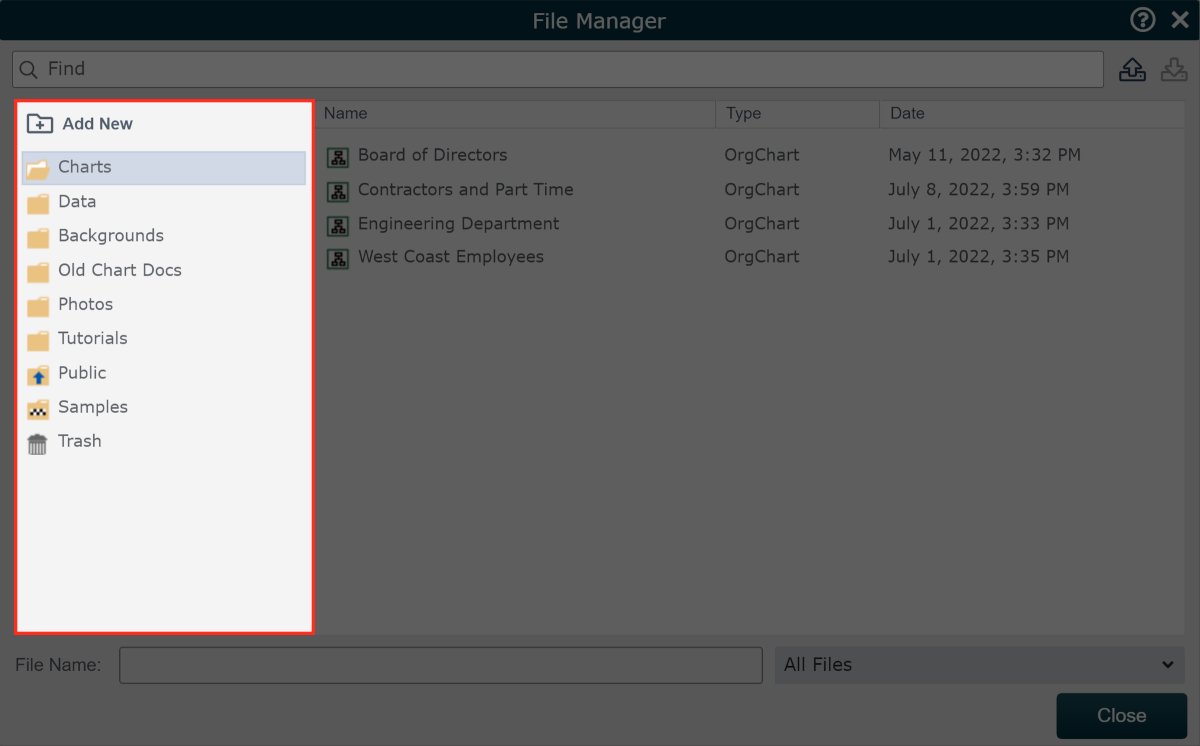
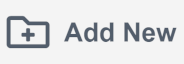 | Click to add a new folder. |
Reload Directory | Right-click on any folder to reload its contents. |
Rename | Right-click on a user created folder to rename it. System created folders cannot be renamed. |
Delete | Right-click on a user created folder to delete it. System created folders cannot be deleted. |
Files
The following options are available when right-clicking on a file in the Files section of the File Manager:
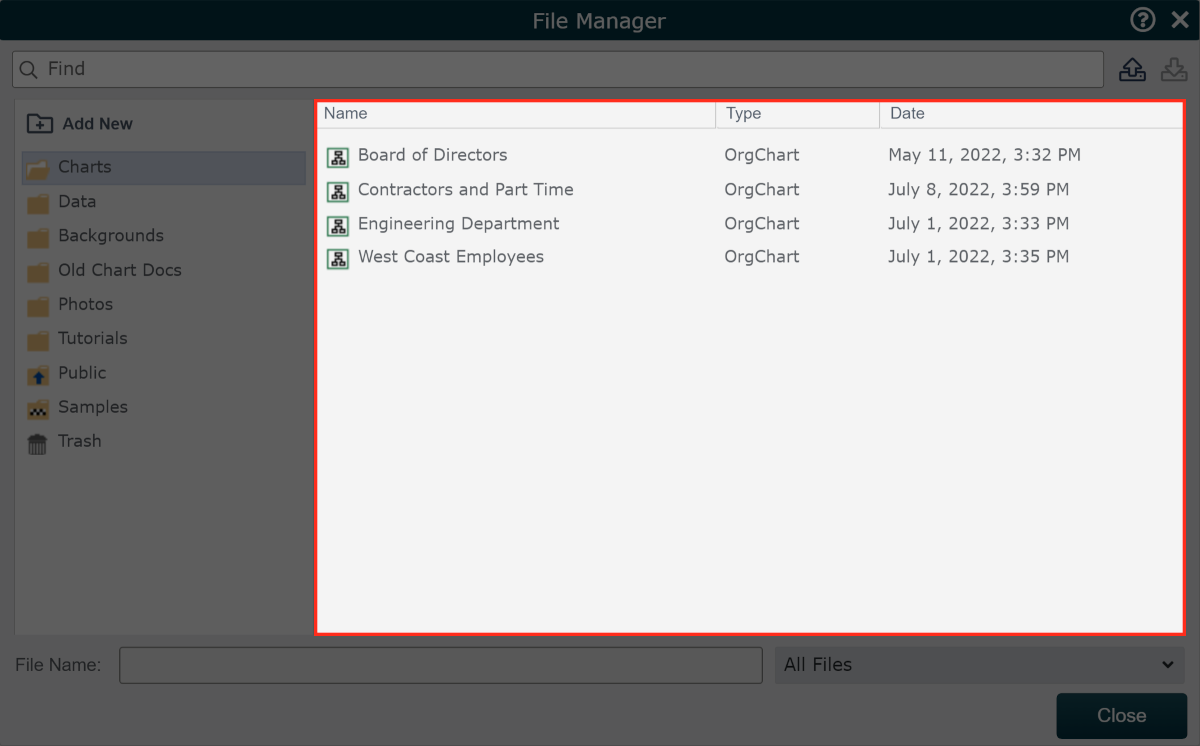
Note
Some options are specific to file type.
Open Chart | Right-click on a Chart Document to open it in Workbench. |
Open Background | Right-click on a Background to open it in the Background Editor. |
Rename | Right-click on a file to rename it. |
Duplicate | Right-click on a file to make a copy of it. |
Download | Right-click on a file to download it. |
Preview | Right-click on a Photo file to preview it. NoteYou can preview other file types to see the file extension or file size. |
Delete | Right-click on a file to move it to the Trash. If you delete a file in from the Trash, it will be deleted permanently. |
 | Upload a file to the currently open folder. |
 | Download the currently selected file. |
Additional Options
When launching the File Manager in different areas of the application, OrgChart shows you contextually relevant files by default. You can use the file type dropdown menu to see your other files.
In the screenshot below, notice that the File Manager was launched in a context of opening a chart document. For this reason, the File Manager hides other file types.
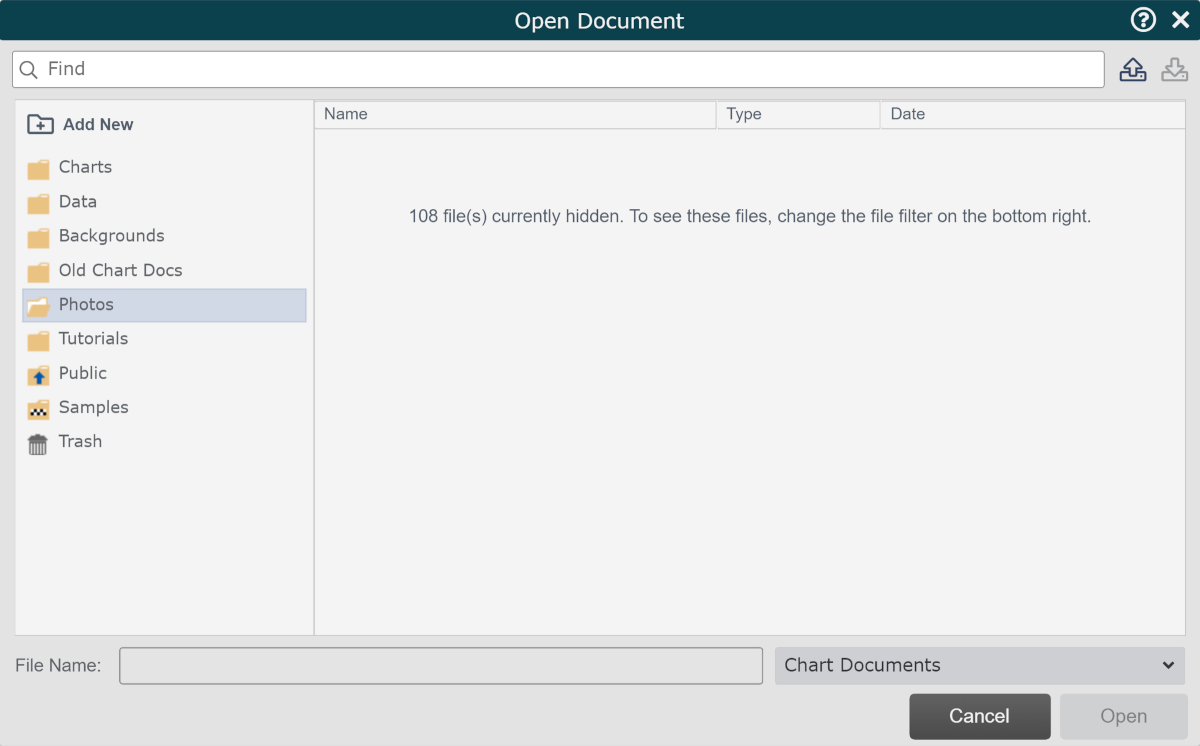
You can use the file type dropdown menu to show other file types.