Directory
Overview
Users can search for employee records using multiple search criteria.
Employee records that match the search criteria are displayed, along with the search results fields, which are chosen by an administrator.
Search results can be sorted by clicking on any of the column headers.
Note
Administrators can configure the search keys, as well as which result fields are displayed alongside employee records in the Chart Settings: Search and Directory panel.
Any field can be added to the search results, including employee photos and custom static formulas.
Accessing Directory Mode
Click on the Mode Switcher icon in the top-left corner of the screen, and then select the Directory option.
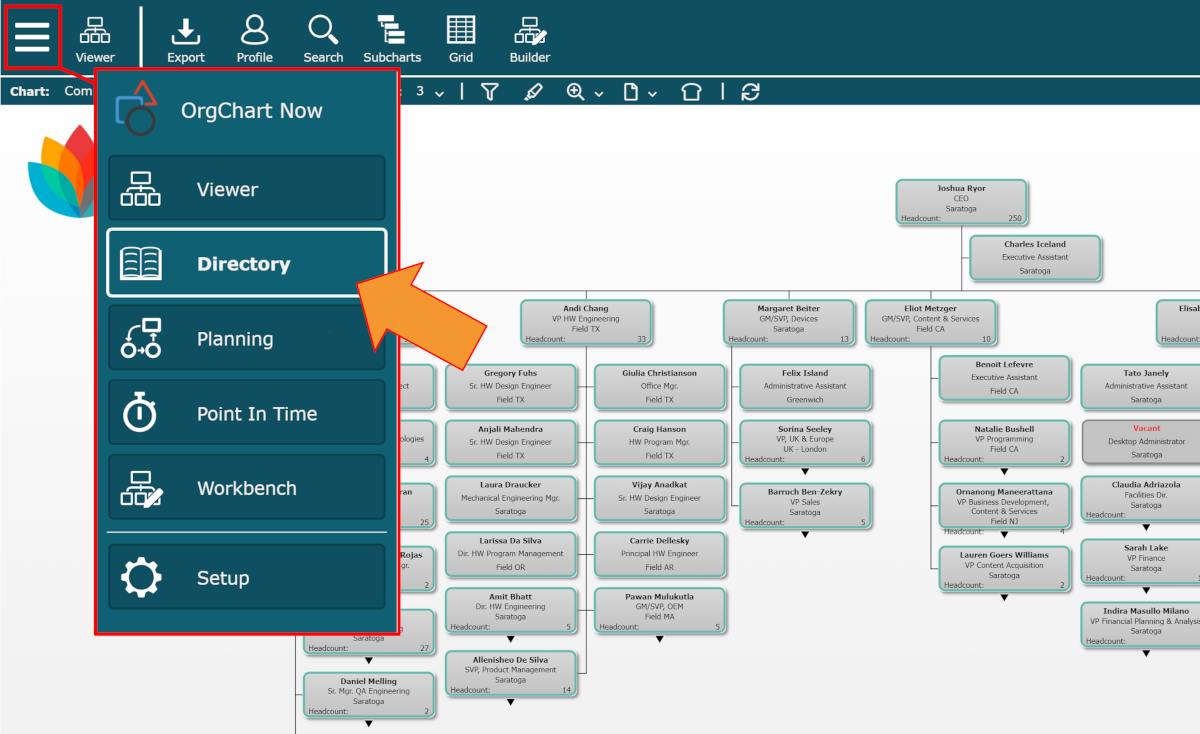
The Directory user interface is displayed.
Note
By default, there are no records displayed when Directory is launched.
To launch the Directory with chart records automatically displayed, enable the Launch Directory with All Records option in UI Profiles.
Enter a search criterion, and then click on the Search button. The results are displayed.
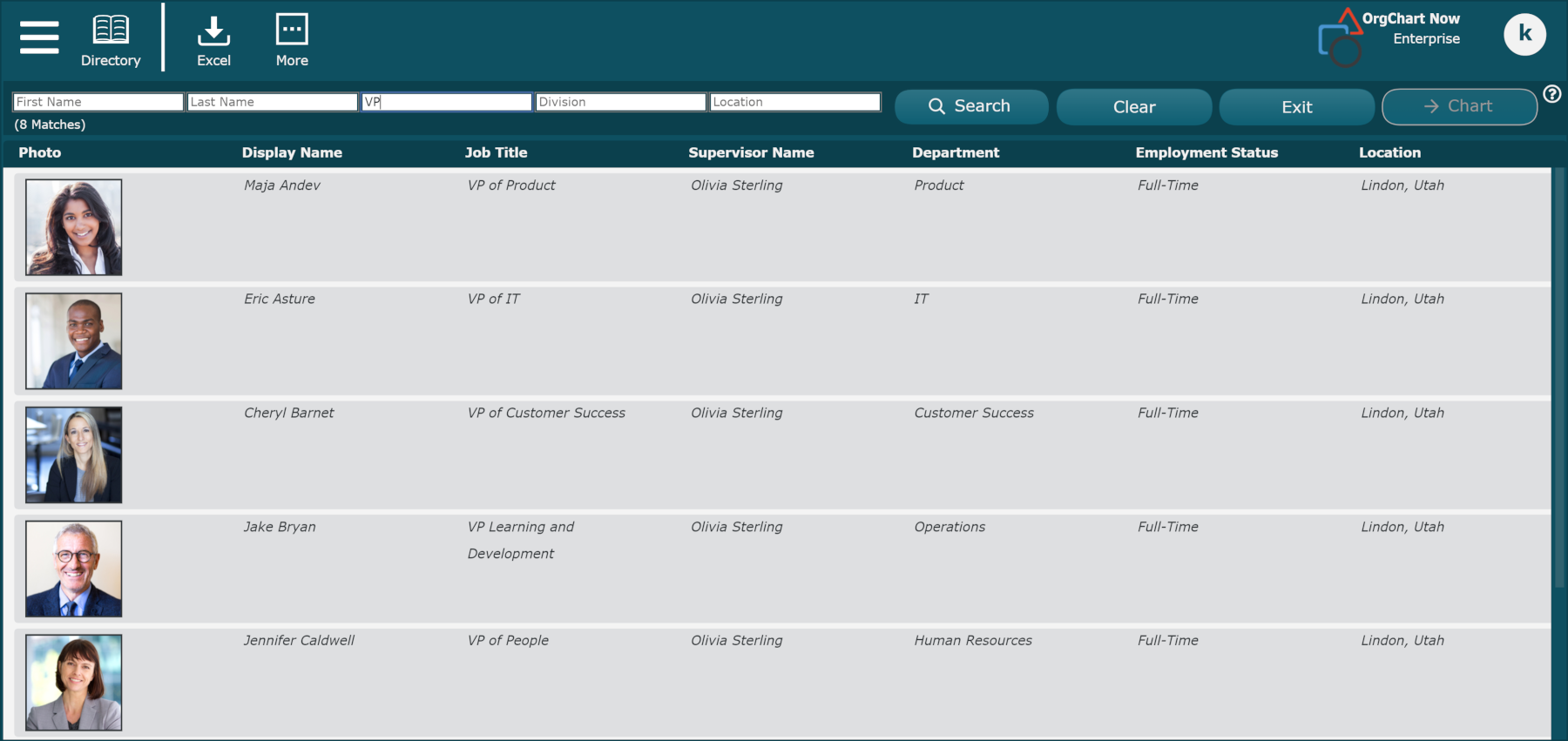
Additional Options
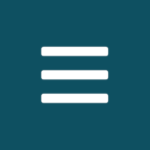 | Click to access the Mode Switcher. |
 | Export the Directory search results to an Excel file. |
Search | Search based on the criteria entered in the search key text boxes. |
Clear | Clear the current search results. |
Exit | Return to the previous mode. |
Chart | View a selected employee record in Viewer or Workbench mode. TipDouble-click on an employee record to navigate to the associated OrgChart box. |
 | Launch the Chart Settings: Search & Directory panel to make adjustments to the search or results fields. NoteThis option is only available for administrators. |