Manage Users
Audience
Audience: Administrators
Overview
The Manage Users panel allows an administrator to add new users, modify users' assigned Role and Access Group, and delete users from the app.
In accounts with Multi-Factor Authentication enabled, Admins can audit user MFA status, email MFA setup links, and override the MFA requirement for certain users.
Accessing Manage User Settings
Click on the Mode Switcher icon in the Top Toolbar, and then select the Setup option. The Setup panel is displayed.
Click on the Account Settings tile.
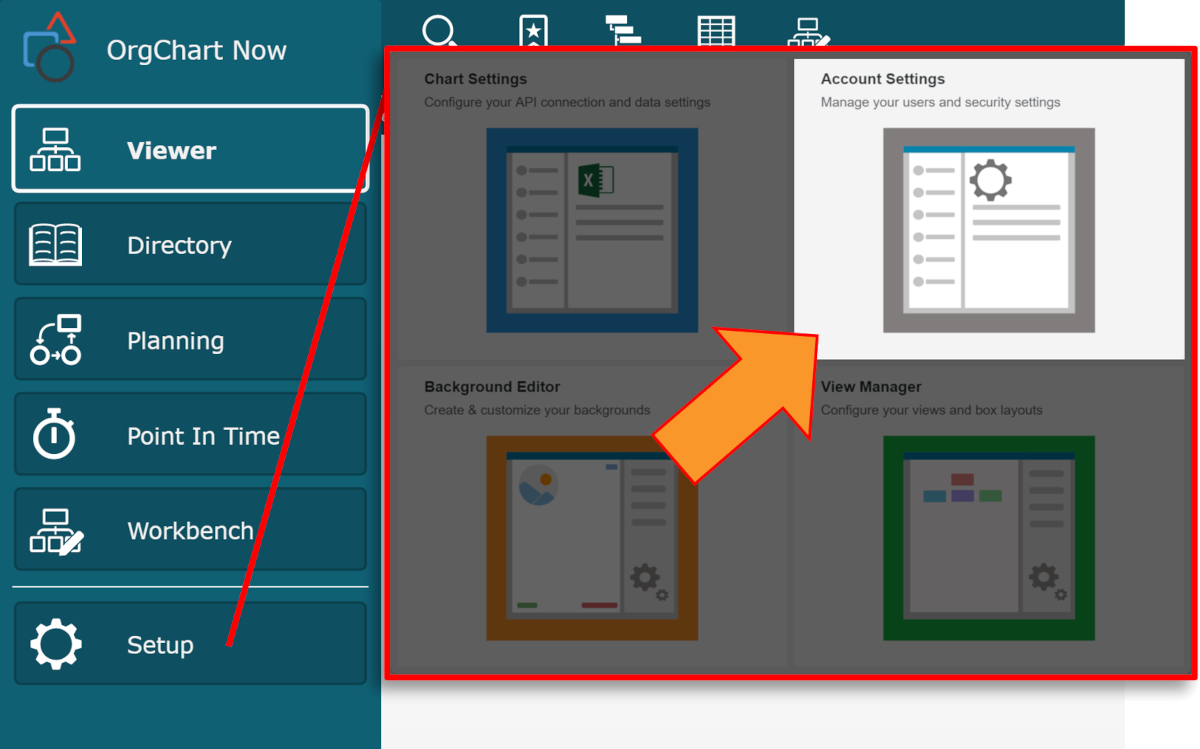
Select the Manage Users option from the left side menu.
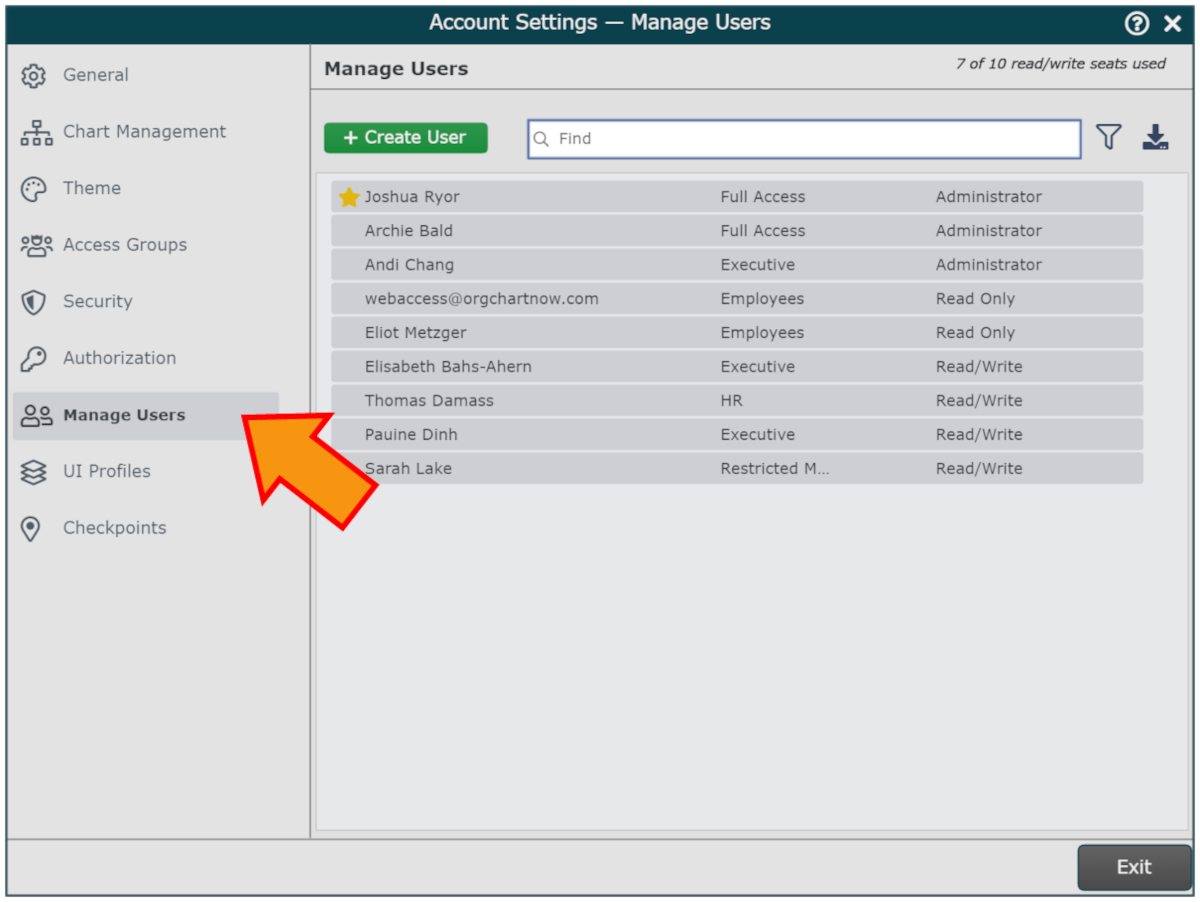
Creating a New User
Users can be added to the OrgChart application in several ways:
Manually created
To manually create a user, follow these instructions:
Click on the New User button in the Chart Management panel.
Enter the following information:
User ID - ID of the user. Generally, the user's PersonID or email address.
Name - Name of the user.
Email Address - Valid email address of the user (required to reset or change password).
Role - Read Only, Read/Write, or Administrator (See Role Types below).
Access Group - Access Group to be assigned to user. Access Groups control access to application functionality and data.
Editing a User
Mouse over a user, and then click on the  icon to edit that user. The User Information panel is displayed.
icon to edit that user. The User Information panel is displayed.
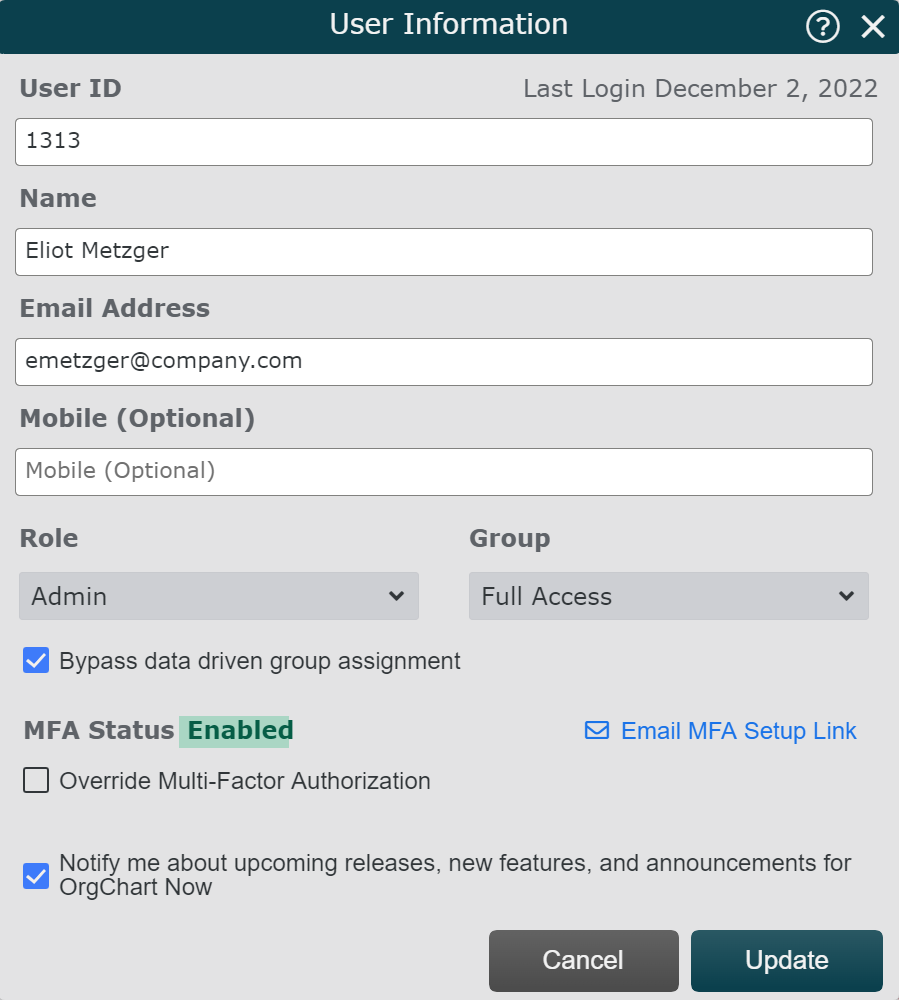
Administrators can modify the following information:
User details - Name, email address, and mobile phone.
Role - Read Only, Read/Write, or Administrator (See Role Types below).
Group - Access Group to be assigned to user. Access Groups control access to application functionality and data.
Note
If SAML Attribute Handling is configured to populate user details or security assignments, any manual changes made to a user will be reverted when that user signs in to OrgChart via their IDP.
The following additional options are available when editing a user:
Bypass data driven group assignment | Check to ignore any data-driven automated group assignment. When checked, the selected user's Role and Group will not change, even upon login, when Automatic Role Assignment is configured. NoteThis option does not override IDP Security Group Mapping configured in the SSO Configuration panel. |
Override Multi-Factor Authorization | Check to override the MFA requirement for the selected user. Reference the Overriding MFA section of the Multi-Factor Authentication article for more information. |
Email MFA Setup Link | Check to send the selected user an email containing MFA setup instructions, as well as a one-time login link to complete MFA setup. Reference the MFA Setup Link section of the Multi-Factor Authentication article for more information. |
Notify me about upcoming releases | Check to opt-in to email notifications from OrgChart regarding product announcements, upcoming promotions, and future releases. |
Deleting a User
Mouse over a user, and then click on the  icon to delete that user.
icon to delete that user.
Note
Administrators cannot delete their own account. You must create a new administrator or have another administrator delete the account.
Role Types
The following roles are available:
Read Only - User can view, search, and export org charts but cannot modify org chart or change presentation options.
Read/Write - All Read Only capabilities plus user can create charts, modify presentation options, participate in workforce planning (e.g. Planning) exercises, and manually refresh Master Charts.
Administrator - All Read/Write capabilities plus access to all administrator functions (e.g. Manage Users, Chart Settings, and Account Settings).
Note
Read/Write users can only refresh Master Charts if the UI Profile assigned to their Access Group enables the Allow R/W User to Refresh Master Charts function.
Administrators can manually refresh Master Charts by default.
Additional Options
 | Filter users based on role type (Read Only, Read/Write, Administrator) and Access Group. |
 | Download an Excel report containing a list of the following user details:
|
Find search box | Search for an existing user. |
New User button | Create a new user. |