Chart Management
Audience
Audience: Administrators
Overview
The Chart Management panel allows Administrators to create, rename, and delete Master Charts, as well as select Chart Documents to load into Viewer.
A Master Chart is directly linked to a data source, and is typically set to automatically synchronize with source data.
Chart Document is a customized OrgChart that is created in Workbench mode. Chart Documents should only be used in the following cases:
The desired org chart is not (or only partially) based on source HR data (e.g., Project Team that is not based on the hierarchy stored in the source system).
The presentation of the org chart is highly customized and cannot be easily driven using conditional formats. Reference the Rule-Driven Charting article for more information on driving chart presentation with conditional formatting.
Note
Master Charts should be used whenever possible, as they are easier to maintain over time.
Accessing The Chart Management Panel
Click on the Mode Switcher icon in the Top Toolbar, and then select the Setup option. The Setup panel is displayed.
Click on the Account Settings tile.
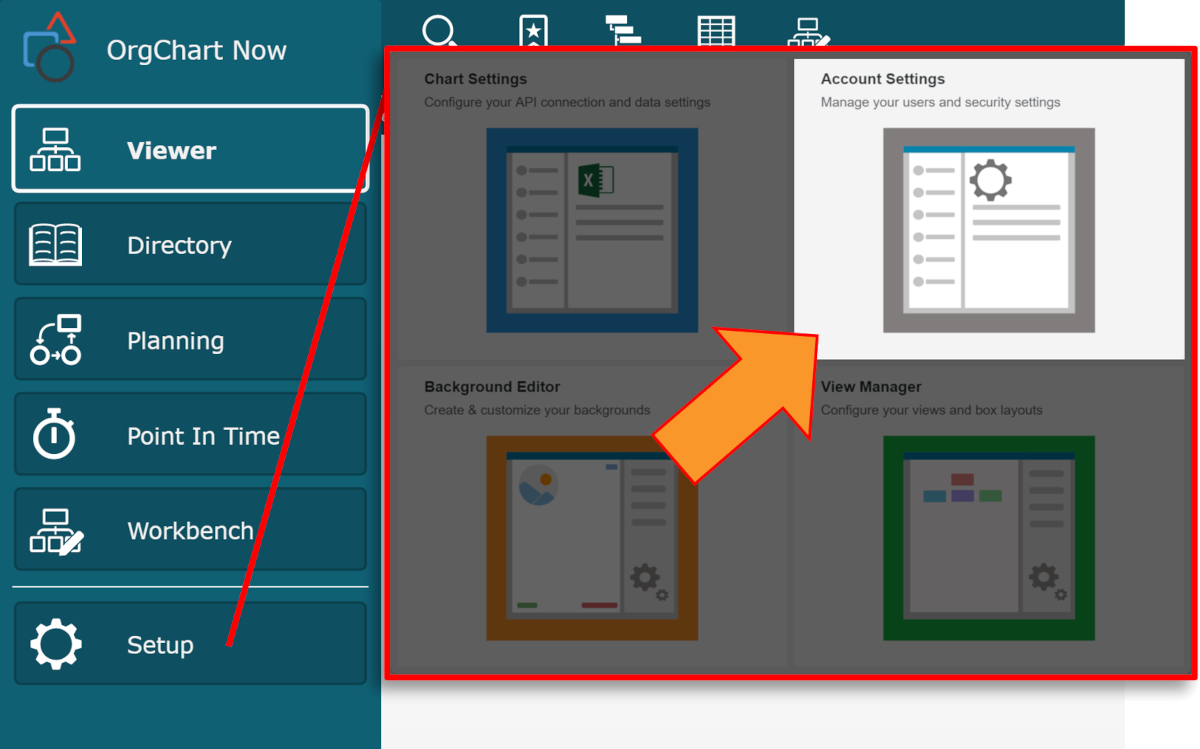
Select the Chart Management option from the left side menu.
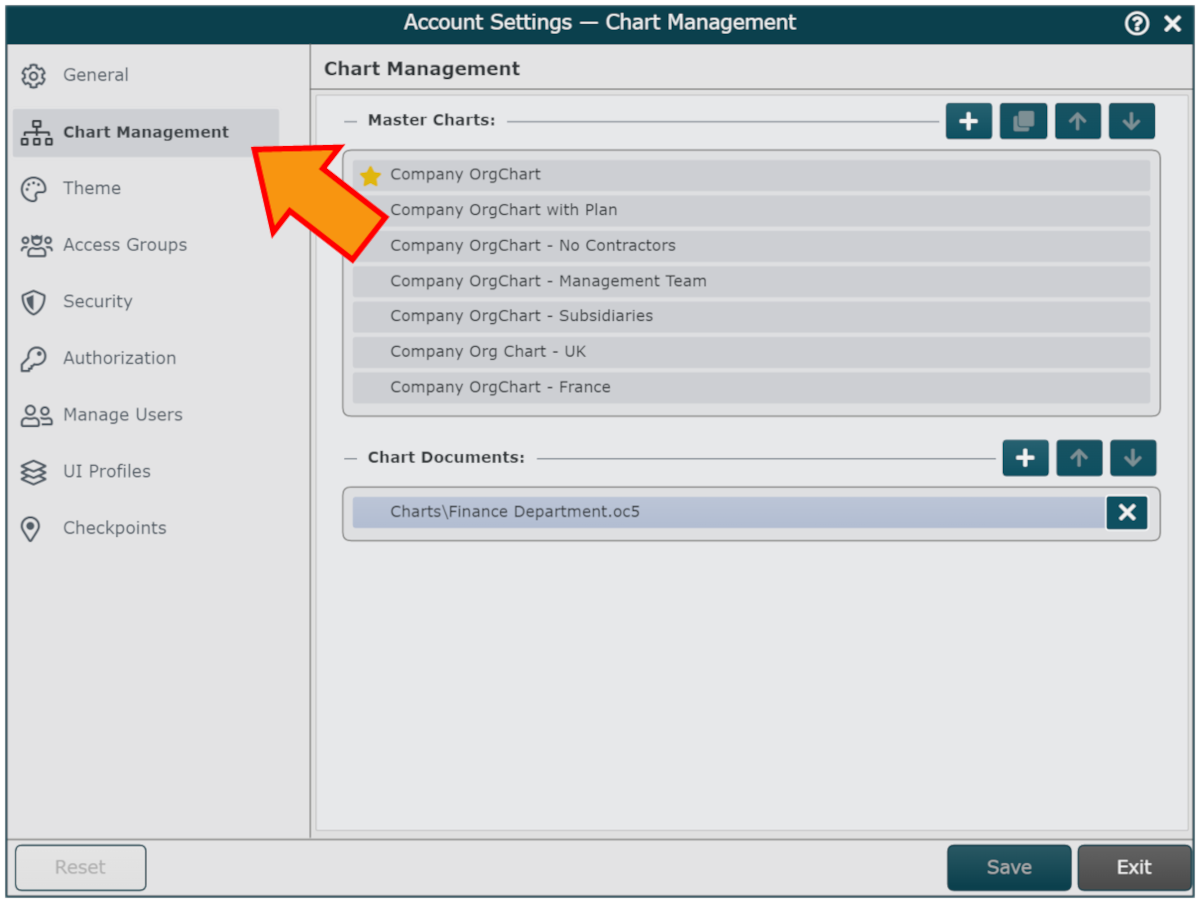
Master Charts
The Master Charts section allow you to add, remove, reorder and configure Master Charts.
 | Create a new Master Chart |
 | Create a copy of the selected Master Chart |
 | Move the selected Master Chart up |
 | Move the selected Master Chart down |
Mouse over a Master Chart to access the following Master Chart Management options:
 | Rename the selected Master Chart |
 | Set the selected Master Chart as the Default Chart. The Default Master Chart displays automatically upon login. |
 | Configure the selected Master Chart's Chart Settings TipWhile in Chart Settings, you can modify your data connector(s) and change your chart presentation styles for any of your Master Charts without having to return to the Account Settings: Chart Management panel. If you have multiple Master Charts, you can switch between by clicking on the Master Chart dropdown menu, and then clicking on the Master Chart you want to update. 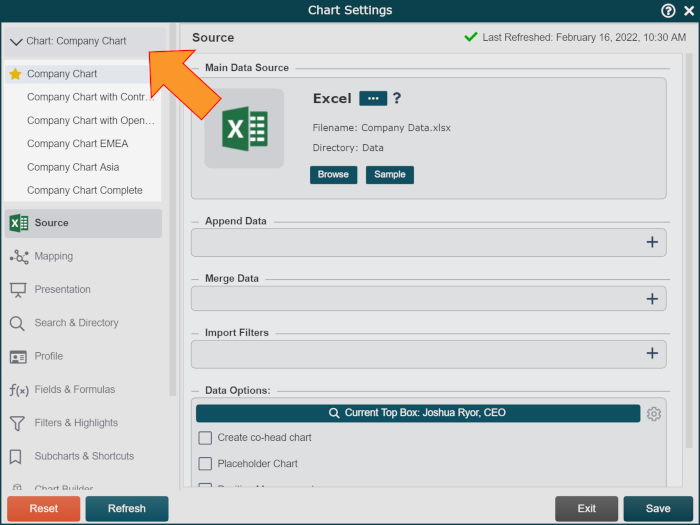 |
 | Delete the selected Master Chart |
Chart Documents
The Chart Documents section allows you to select a Chart Document from the File Manager to display in Viewer mode.
 | Add Chart Document to Viewer |
 | Move the selected Chart Document up |
 | Move the selected Chart Document down |
Mouse over a Chart Document to access the following option:
 | Remove the selected Chart Document from Viewer |
Chart Documents are snapshots of chart data created in Workbench mode and saved in the Charts folder. Users can access a Chart Document in Viewer mode by following these steps:
Log in to OrgChart.
Click on the Mode Switcher icon in the Top Toolbar, and then select the Setup option. The Setup panel is displayed.
Click on the Account Settings tile.
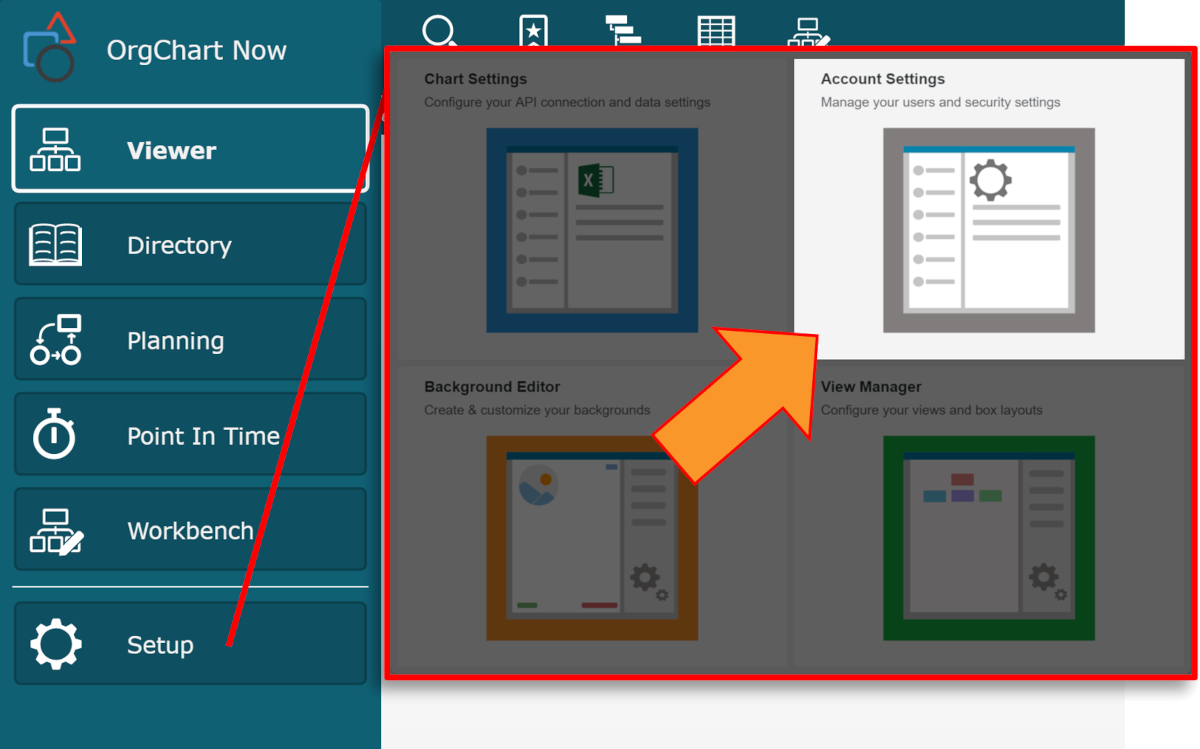
Select the Chart Management option from the left side menu.
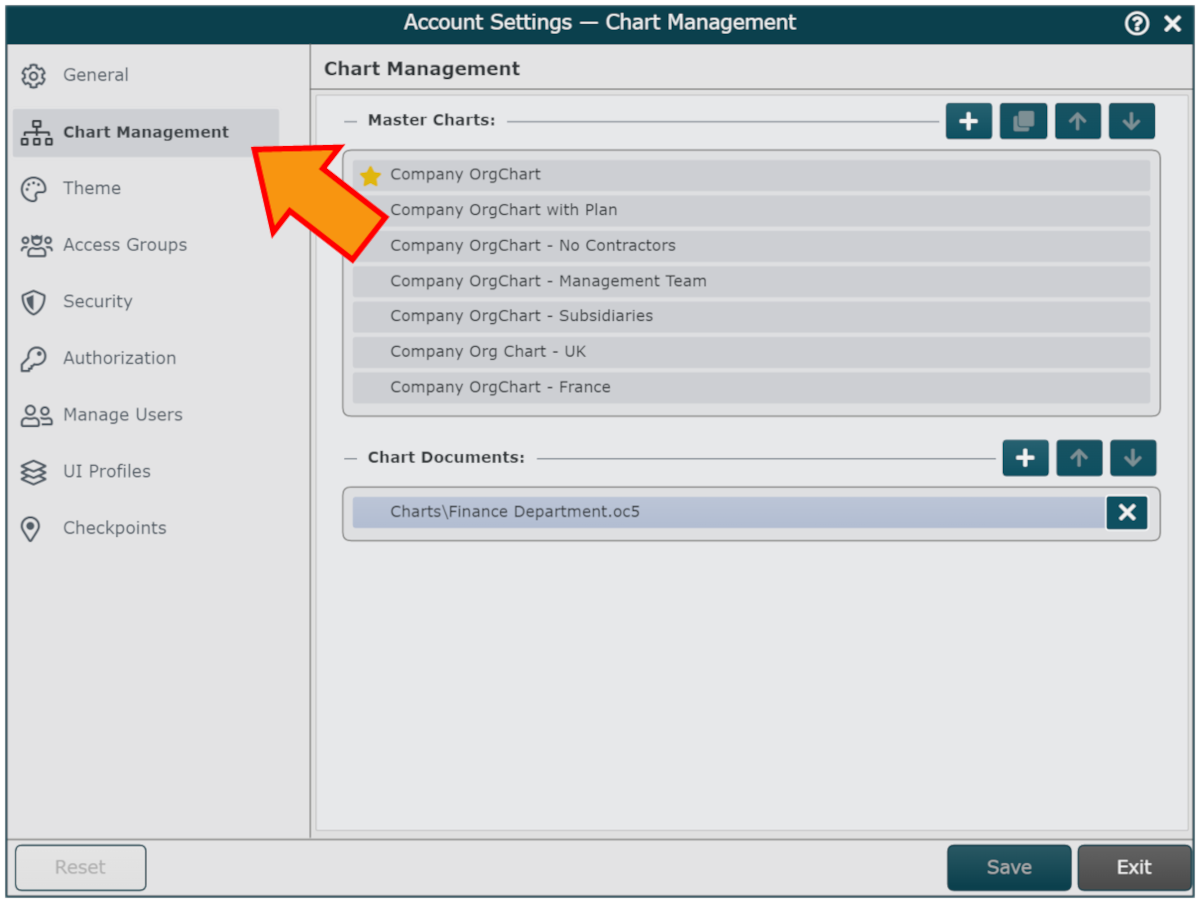
Click the
 icon to the right of the Chart Documents header.
icon to the right of the Chart Documents header.Click on the Chart Document that you would like to display in Viewer.
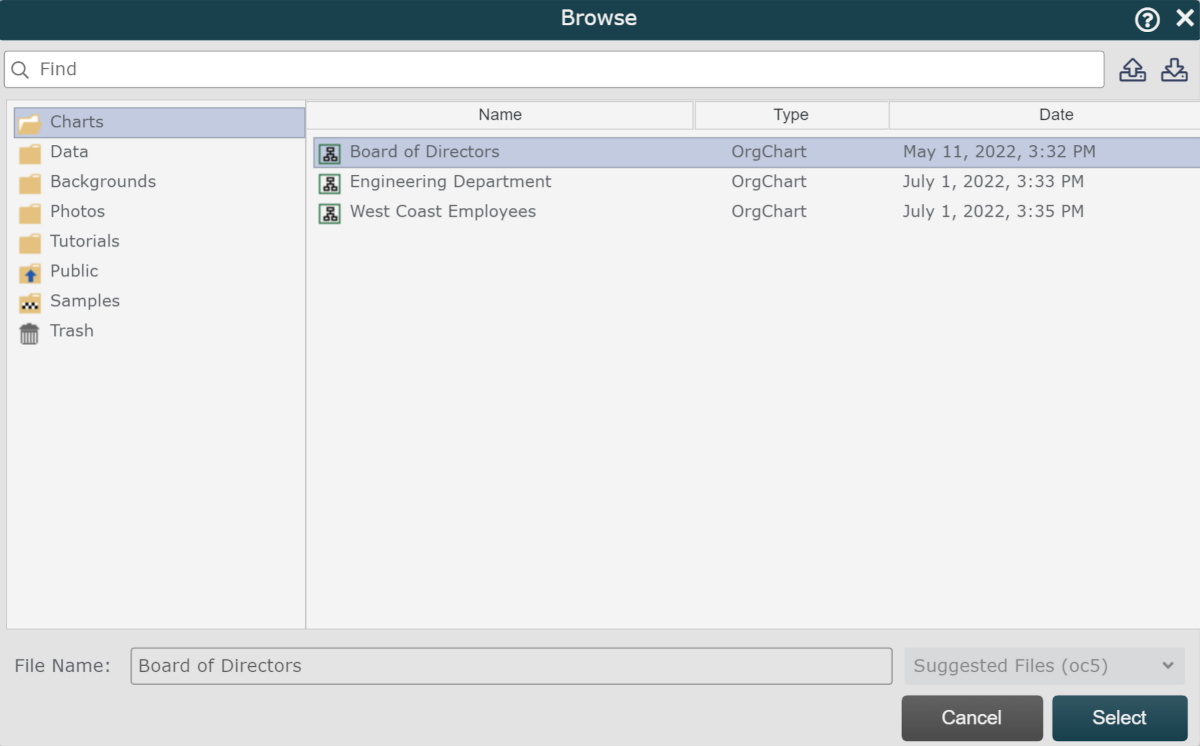
Click on the Select button.
The Chart Document is added to the list. Click on the Save button to preserve your changes.
Accessing Chart Documents in Viewer
Once a Chart Document has been added to Viewer in the Chart Management panel, users can access the Chart Document by following these steps:
Click on the
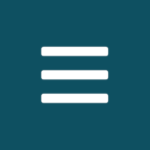 in the top-left corner of the screen, and then select the Viewer option.
in the top-left corner of the screen, and then select the Viewer option.Click on the Chart menu.
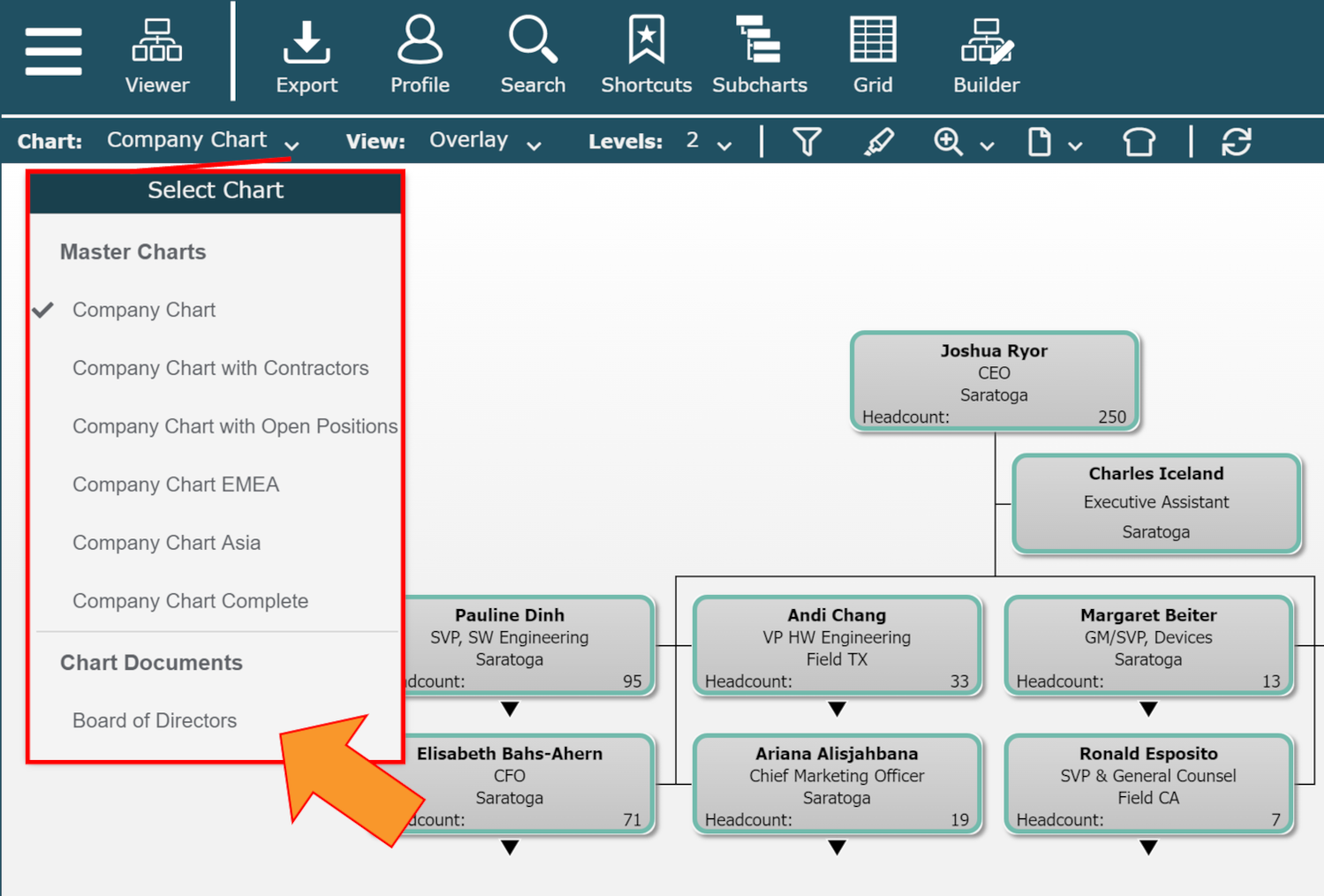
Select an Chart Document(located below the separator or the /Charts extended dropdown menu).
Note
Note: Chart Documents will not be refreshed daily, unless you set them to refresh in the Chart Document: Refresh panel in Workbench.