Mapping
Audience
Audience: Administrators
Overview
The Mapping panel displays how OrgChart interprets the fields from your data source.
Mapping is loaded automatically. However, there are cases where an Administrator may need to adjust the mapping, so that OrgChart correctly identifies a field (i.e. the ‘Title’ field needs to map to a data source field called ‘Position Description’).
Accessing Mapping
Click on the Mode Switcher icon in the Top Toolbar, and then select the Setup option. The Setup panel is displayed.
Click on the Chart Settings tile.

Select the Mapping option from the left side menu.
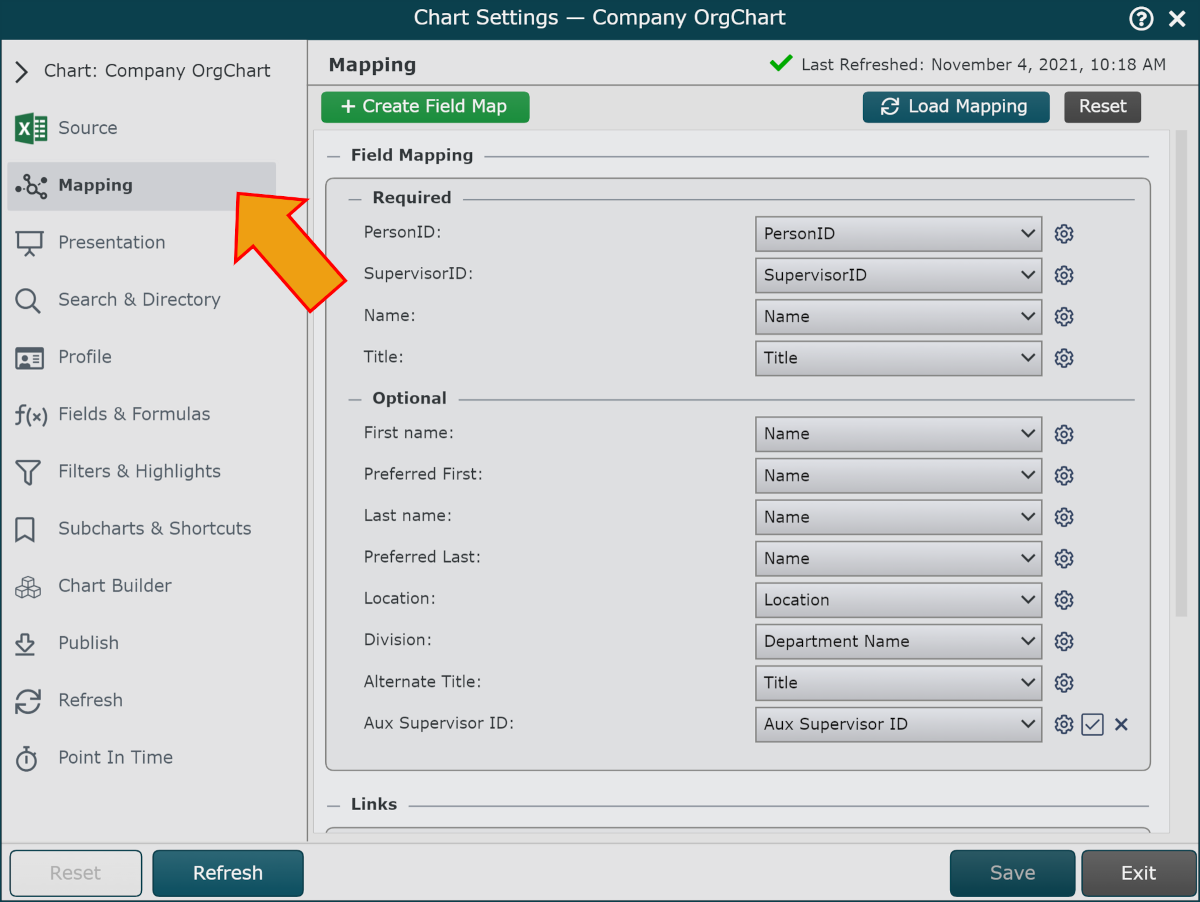
Required
OrgChart requires the following fields in order to build an OrgChart:
Person ID | This is a unique identifier for each record in your data set (usually employeeID or Position ID). |
Supervisor ID | The PersonID of a record's parent record. The Person ID and Supervisor ID fields are used to build the hierarchy for your org chart. |
Name | Employee Name. We recommend you include a ‘Name’ field in your source data that is formatted as you would like it displayed in OrgChart. |
Title | Employee Title. |
Optional
The following fields are not required to generate an OrgChart, but are recommended in order to improve search configuration and performance.
First name | Enables better searching by name. |
Preferred First | Enables better searching by name (for example, preferred name of ‘Bill’ and first name of ‘William’). |
Last name | Enables better searching by name. |
Preferred Last | Rarely used; however, some HR systems support both Last Name and Preferred Name fields. |
Location | Set the field that maps to Location. Allows for greater use of predefined chart templates. |
Division | Set the field that maps to Division. Allows for greater use of predefined chart templates. |
Alternate Title | Set the field that maps to Alternate Title. Alternate title is displayed if primary title is blank. Often an HR system will provide a ‘Job Title’ and ‘Position Title’ fields. The ‘Position Title’ is typically more specific than the ‘Job Title.’ |
Setup Options
Set the field mapping prior to loading data. This option is useful with certain connectors where defining mapping is required prior to loading data OrgChart.
 | Click to enter the name of the field you intend to map, if it is not yet present in your data. |
+ New Mapping button | Add one of the following two fields to the field mapping:
|
Clear button | Clear all mapping. |
Load button | Load mapping from source data. OrgChart will attempt to automatically map fields for you; however, you may need to manually set some mapping if OrgChart cannot determine (or incorrectly guesses) a mapping. |
Link
Fields can be linked to actions within an end user’s browser. For example, add an email link, so that when a user clicks on an email address, an email draft is automatically launched. Use the following tools to define a link:
 | Add a new link.
|
 | Hover over field to map link to a field. |
 | Hover over field to remove a link. |
Localization
Administrators can configure Dynamic Localization, so that when an end-user logs in to the software that user's language preference determines what data fields are displayed.
In this section, administrators select how to map their data fields, so that OrgChart knows what fields to display depending on the end-users' language.
Reference the Dynamic Localization article for more information.
Additional Photo Configuration
When importing photos directly from your HRIS System, some connectors require additional photo configuration.
In this section, administrators can enter credentials that allow OrgChart to pull photos from Azure AD and Igloo.
Reference the Photo Integrations article for more information.