Presentation
Audience
Audience: Administrators
Overview
The Presentation panel allows Administrators to adjust the various presentation options for the current Master Chart.
Accessing Presentation Options
Click on the Mode Switcher icon in the Top Toolbar, and then select the Setup option. The Setup panel is displayed.
Click on the Chart Settings tile.

Select the Presentation option from the left side menu.
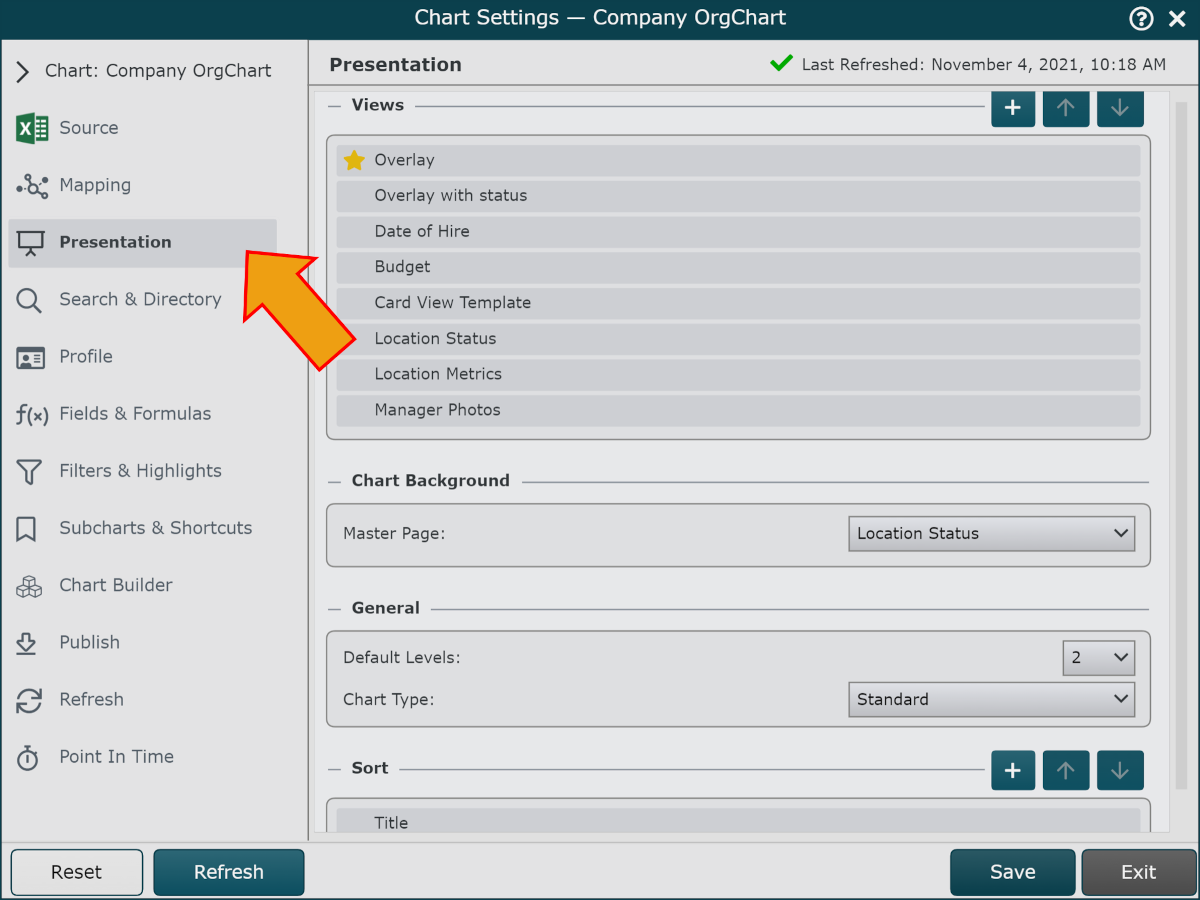
Views Options
Administrators can promote Views (created in View Manager) to the View menu, allowing an end-user to change the presentation of a Master Chart or Chart document while in Viewer or Workbench mode.
 | Add a View. |
 | Move the selected View up. |
 | Move the selected View down. |
 | Set selected View as the default View. The default view is applied to the OrgChart upon launch. |
 | Rename the selected View. |
 | Delete the selected View from the View menu. |
Note
An end-users ability to see a chart view is dictated by their Access Group. Reference the Account Settings: Access Group article for more information.
Chart Background Options
A Master Page contains elements that are included on every page of your chart (i.e., a corporate logo or page numbers). Master Pages can be applied to the background of a Master Chart here, or in the conditional formatting of a View.
Master Page dropdown | Select a Master Page to apply to the selected Master Chart. NoteOnly Master Pages saved to the Masters folder will be enumerated. |
General Options
Select the type of Master Chart to display, as well as the default number of levels shown upon launch.
Default Levels | Set the default number of organizational Levels displayed when the Master Chart is launched. |
Chart Type | Select the type of Master Chart to dispaly. There are three available chart types:
|
Sort Options
Optionally, you can specify how subordinates are sorted under managers. Multiple sort criteria can be defined (e.g. Sort by Last Name and then First Name).
 | Add new sort key. |
 | Move sort key up. |
 | Move sort key down. |
 | Set ascending sort order. |
 | Set descending sort order. |
 | Mouse over sort key to change sort key. |
 | Delete sort key. |