My Settings
Overview
The My Settings function allows each user to configure certain aspects of their user experience.
Note
Admins can restrict users' access to the My Settings menu by unchecking the Show Username option in the users' assigned UI Profile.
Accessing My Settings
Click on the initialed circle (in the top-right corner of the screen) to access your personal settings.
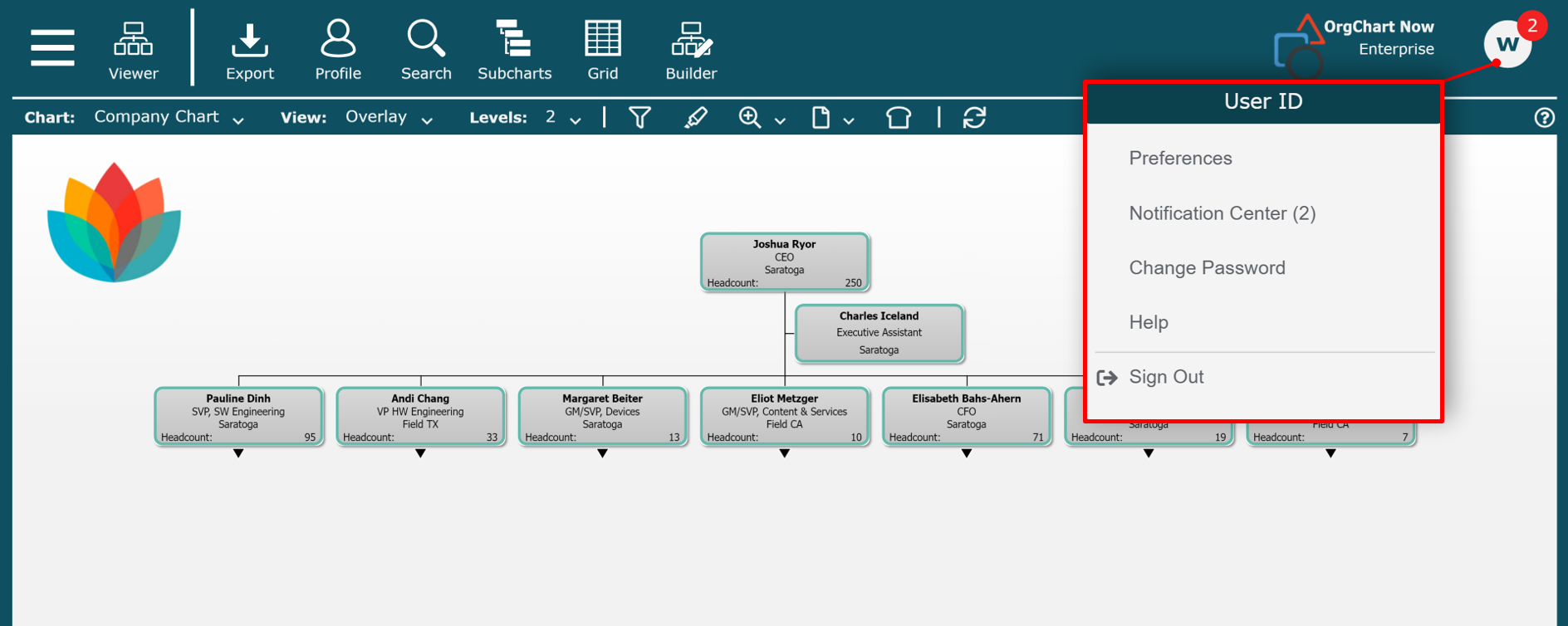
My Settings
A user can customize their app experience in My Settings. The following menus are accessible from My Settings:
Preferences
Click on the Preferences option to see the following panel:
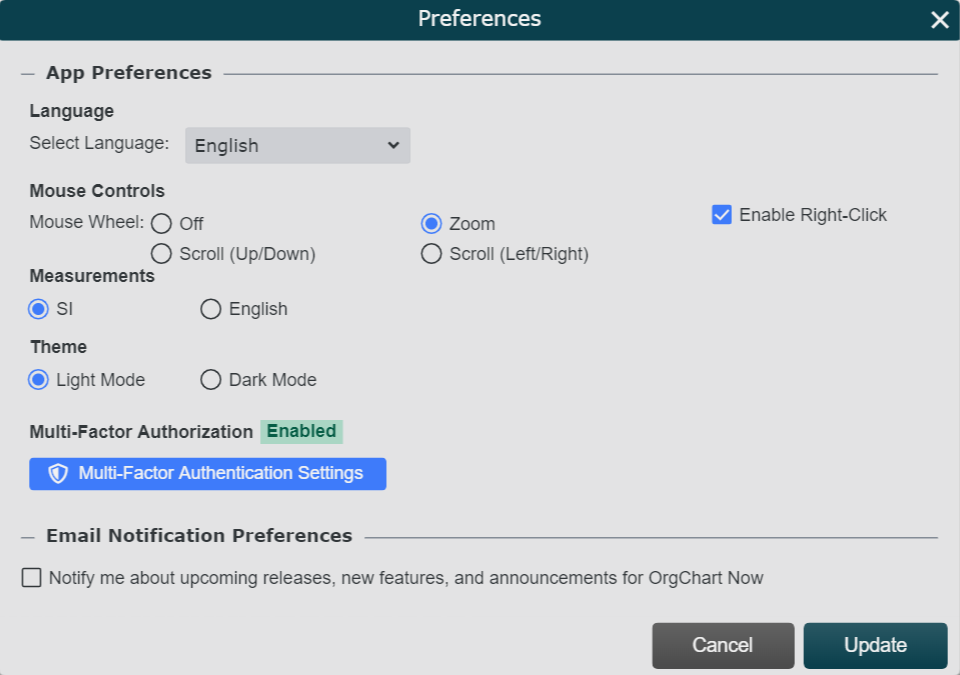
App Preferences
Language | See the language to be used in the OrgChart user interface. Available languages include English, French, Spanish and German. |
Mouse Controls | Set the behavior of your mouse wheel:
|
Measurements | Toggle measurements to display in SI (Metric) or English (Imperial). For example, you can control if page sizes are displayed in centimeters or inches. |
Theme | Choose to explore the application in Light Mode or Dark Mode. |
Multi-Factor Authentication | Click to enable Multi-Factor Authentication for the current user. |
Light Mode
Select Light Mode to adjust your UI settings to display dark text on a light background.
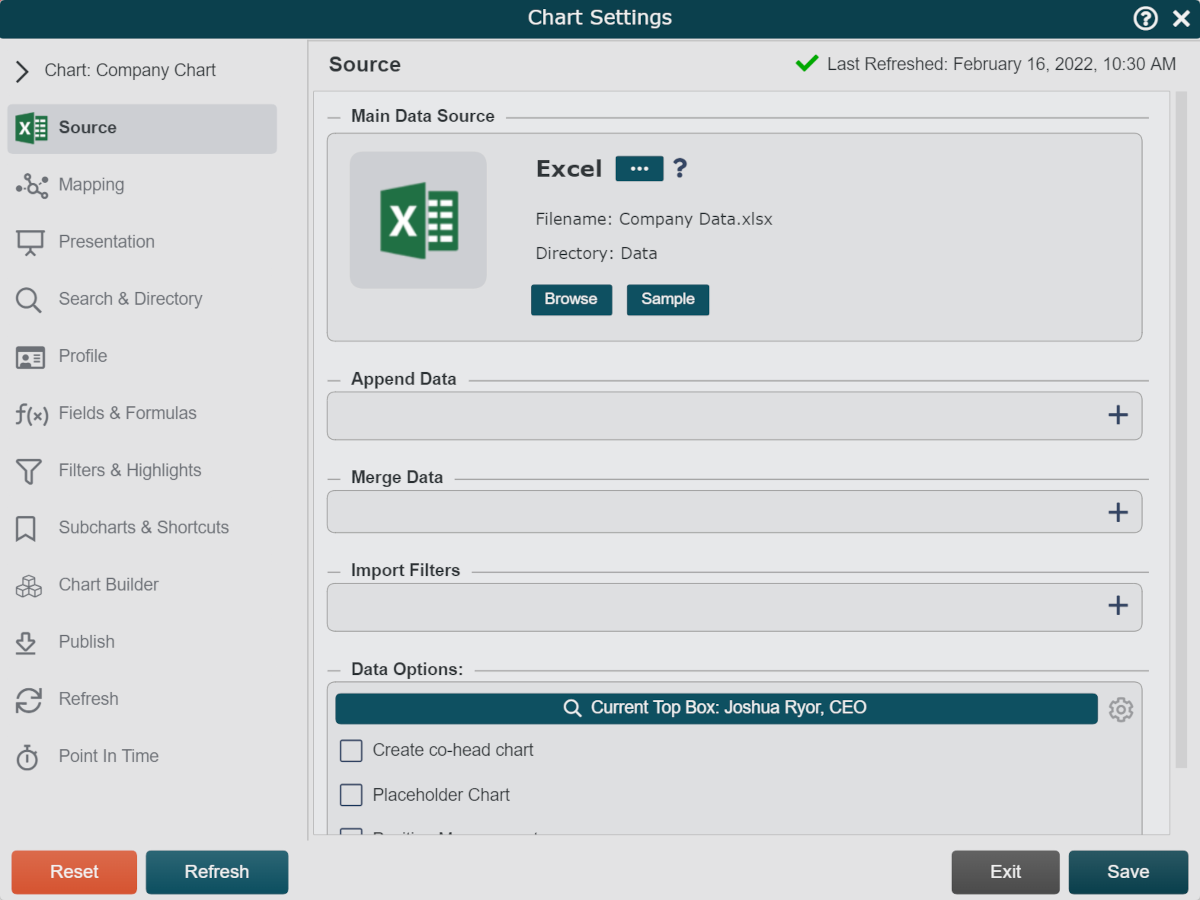
Dark Mode
Select Dark Mode to adjust your UI settings to display light text on a dark background.
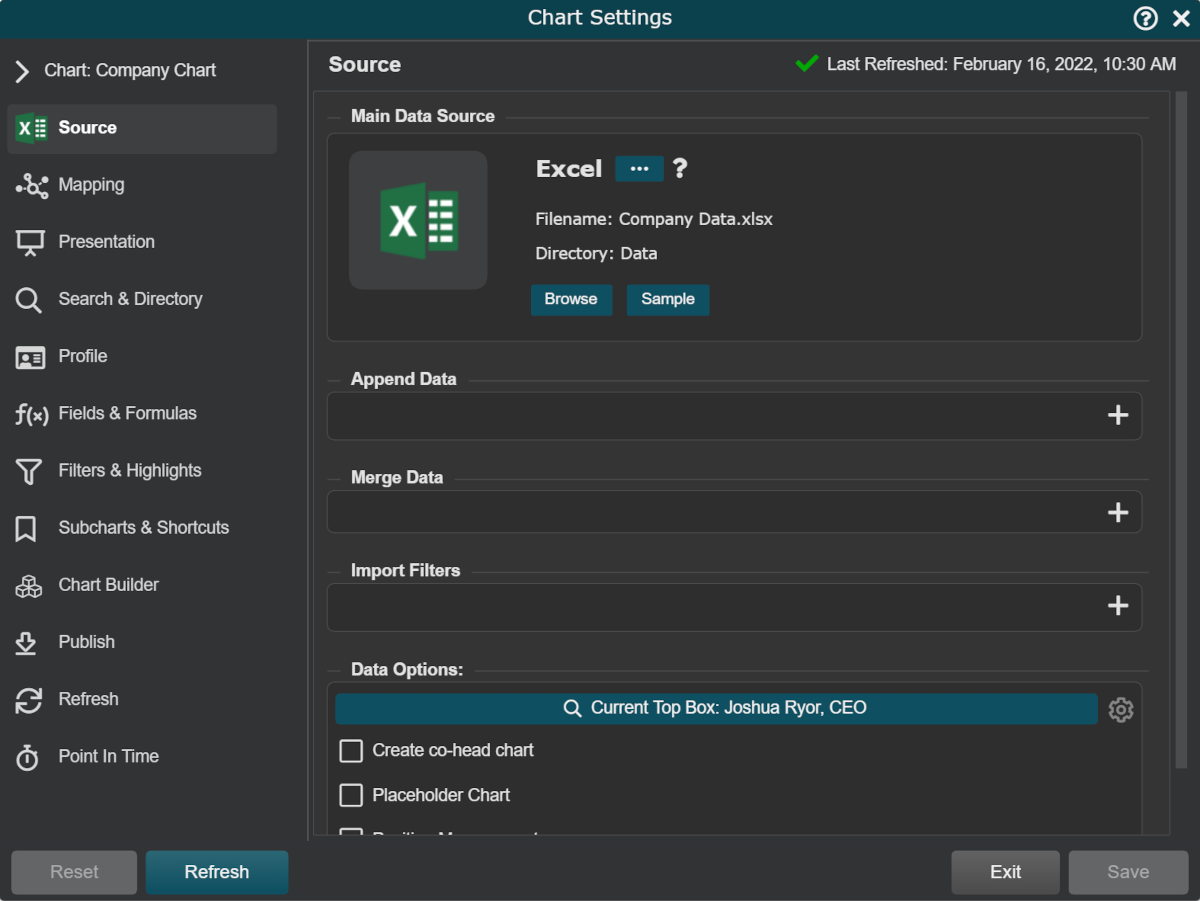
Email Notification Preferences
Check the checkbox associated with one of the following options:
Notify me about upcoming releases, new features, and announcements for OrgChart
Do not notify me about upcoming product updates, changes, and announcements
Note
In order to successfully receive email notifications, ensure that the Email field is populated for your user within the Account Settings: Manage Users panel.
Notification Center
The Notification Center allows users to receive specific communication regarding their OrgChart account, upcoming server maintenance, and new versions.
Users with unread notifications will see a red indicator on the My Settings button.
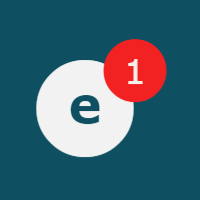
Click on the Notification Center option to view your notifications. Click on a message in the Inbox to open it.
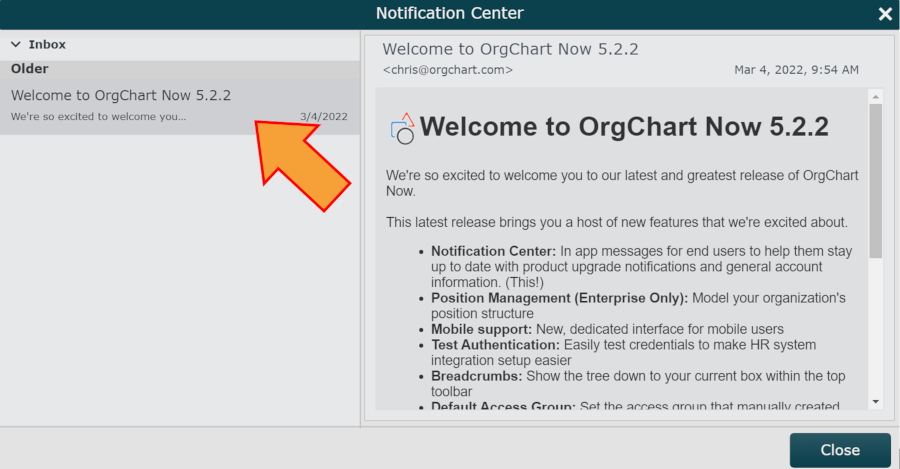
Note
Important notifications may pop-up upon sign-in. If this occurs, you will need to click on the message in the Inbox, and then read it before you are able to close the panel.
Change Password
Click on the Change Password option to see the following panel:
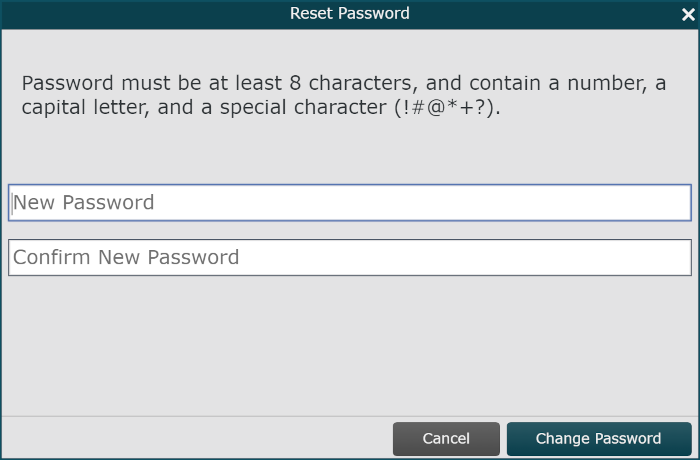
Enter a new password that meets the specified password requirements, and then re-enter it in the Confirm New Password text box.
Click on Change Password, to update your OrgChart password.
About
The About panel contains useful information regarding the open Master Chart, the current user, the account, and other various diagnostic details.
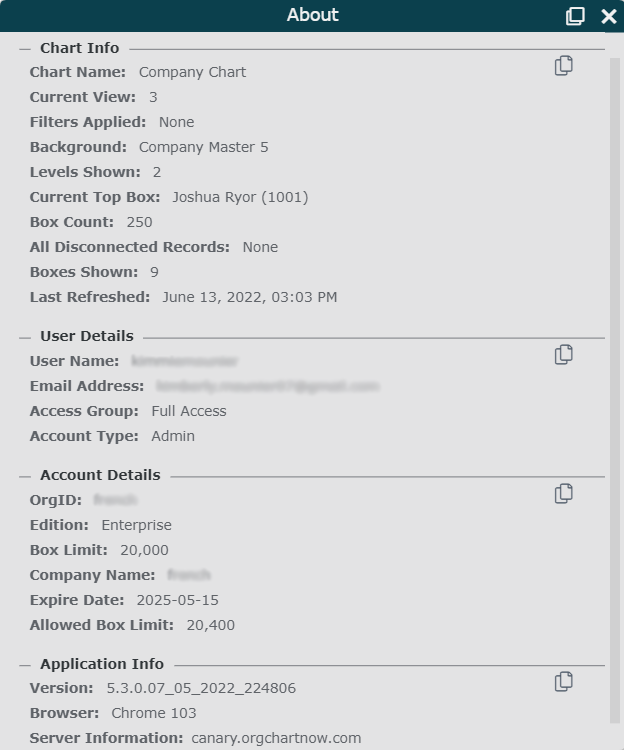
Options
 | Copy all sections of the About menu to the clipboard. |
 | Copy a specific section of the About menu to the clipboard. |
Chart Info
Chart Name: | Name of the current Master Chart. |
Current View: | Name of the View that is applied to the Master Chart. |
Filters Applied: | List of applied filters. |
Master Page: | Master Page applied to the current Master Chart. |
Levels Shown: | Number of levels of the organization showing on current subchart of the Master Chart.. |
Current Top Box: | Name and Title of the person at the top of the current subchart. |
Box Count: | Total number of records in the Master Chart. NoteBox Count does not include placeholder boxes on Functional Charts, or auxiliary employee records. |
Orphan Records: | Total number of orphan records. Orphan records cannot be included in an org chart due to a missing or invalid Supervisor ID. |
Boxes Shown: | Total number of boxes displayed on the current Subchart. |
Last Refreshed: | Date and time the chart was last synchronized with source data. |
User Details
User Name: | User name of current user. |
Email Address: | Email address of the current user. |
Access Group: | Name of the Access Group to which the current user belongs. |
Account Type: | Displays the Role of the current user. |
Account Details
OrgID: | Unique identification code (assigned by OrgChart) associated with the current account. |
Edition: | The Edition of OrgChart the current account is running. |
Box Limit: | Maximum number of employee records the Administrator can import into the current account (typically aligned with the total number of employees in the organization). NoteExceeding the Box Limit may result in some refresh limitations. Contact sales@theorgchart.com to increase the Box Limit. |
Expire Date: | Expiration date of the OrgChart subscription. |
Application Info
Version: | Version of the software the current account is running. |
Browser: | Current user's internet browser. |
Server Information: | Web address of the OrgChart server on which the current account is hosted. |
Help
Click on the Help option to access the following OrgChart resources:
Support - Launch the Support portal to log an issue or request assistance from the OrgChart Support Team.
Terms of Service - Launch the Terms of Service regarding your OrgChart subscription agreement.
Privacy Policy - Launch the OrgChart Privacy Policy.
Guide - Launch the OrgChart online Help Guide.
Note
If desired, you can log a ticket with our Support Team to use this option to launch your own personalized Help guide.
Sign Out
Click on this button to sign out of the application.