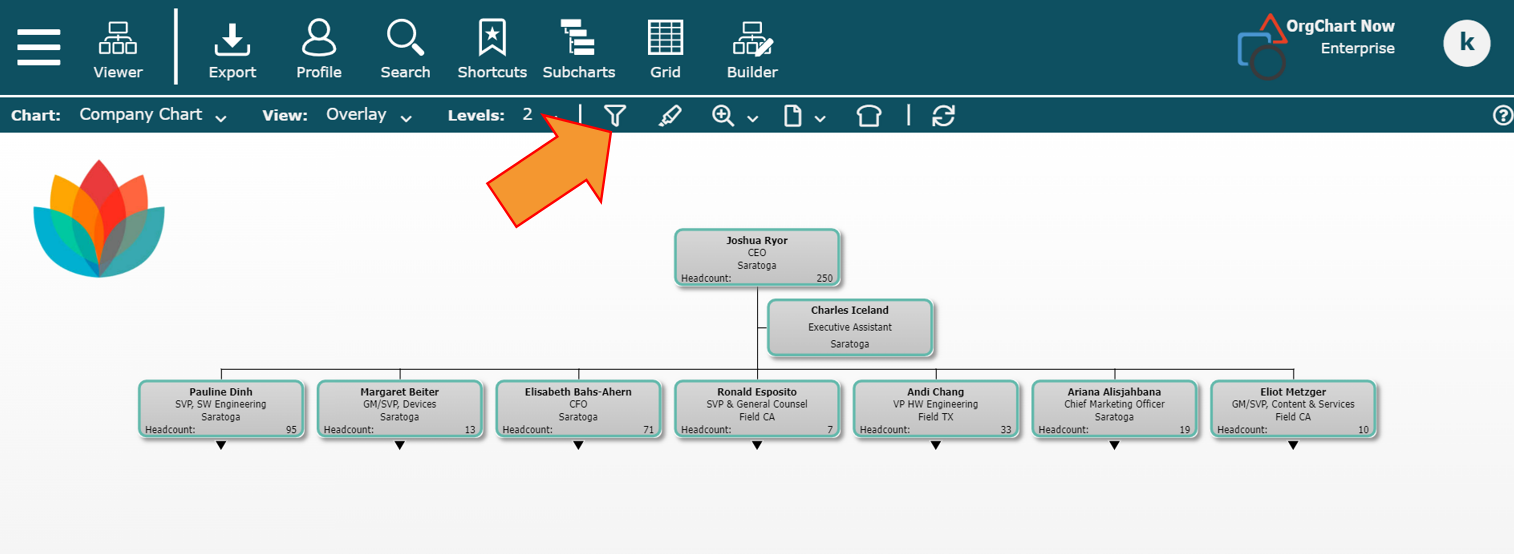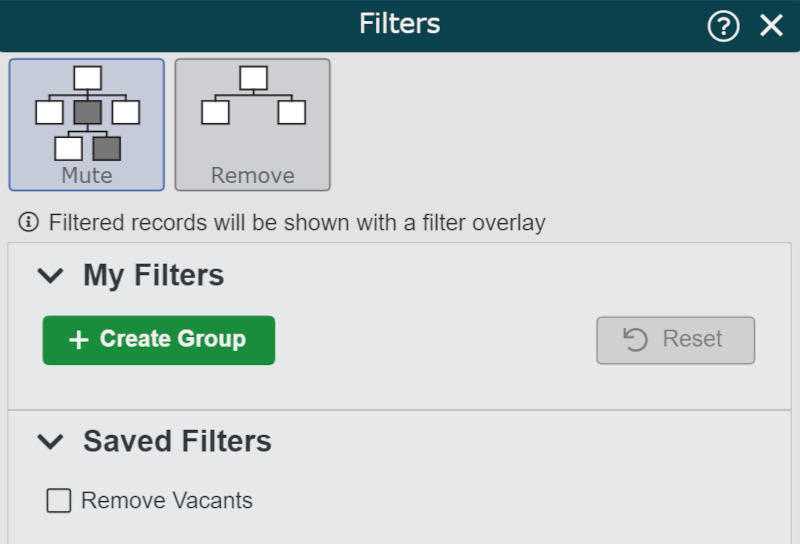Filters
Overview
Users can filter records in and out of the Master Chart while navigating in Viewer or Workbench mode.
OrgChart offers two Filter types:
Saved Filters - Filters configured by Administrators in the Chart Settings: Filters & Highlights panel
Interactive Filters - Filters configured by each user to dynamically visualize specific employee records
Accessing the Filters Panel
Applying Saved Filters
Check the checkbox to the left of a Saved Filter to enable it.
Optionally, enable more than one Saved Filter to compound the results.
Uncheck the checkbox to the left of a Saved Filter to disable it.
Note
When one or more Filters are enabled in the account, the Filters icon will appear like this:  .
.
When no Filters are enabled, the Filters icon will appear like this:  .
.
Tip
If desired, Administrators can enable a Saved Filter by default. Reference the Chart Settings: Filters & Highlights article for more information about Default-On Filters.
Additional Filtering Options
The following options are available when applying saved and interactive filters:
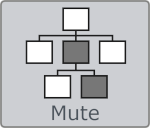 | Filtered records will be shown with a filter overlay. Subordinates that match the filter criteria, but report to a manager who does not, will still be displayed on the chart. |
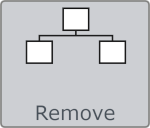 | Filtered records will be removed from the chart. Subordinates that match the filter criteria, but report to a manager who does not, will not be displayed on the chart. |
Without Filters
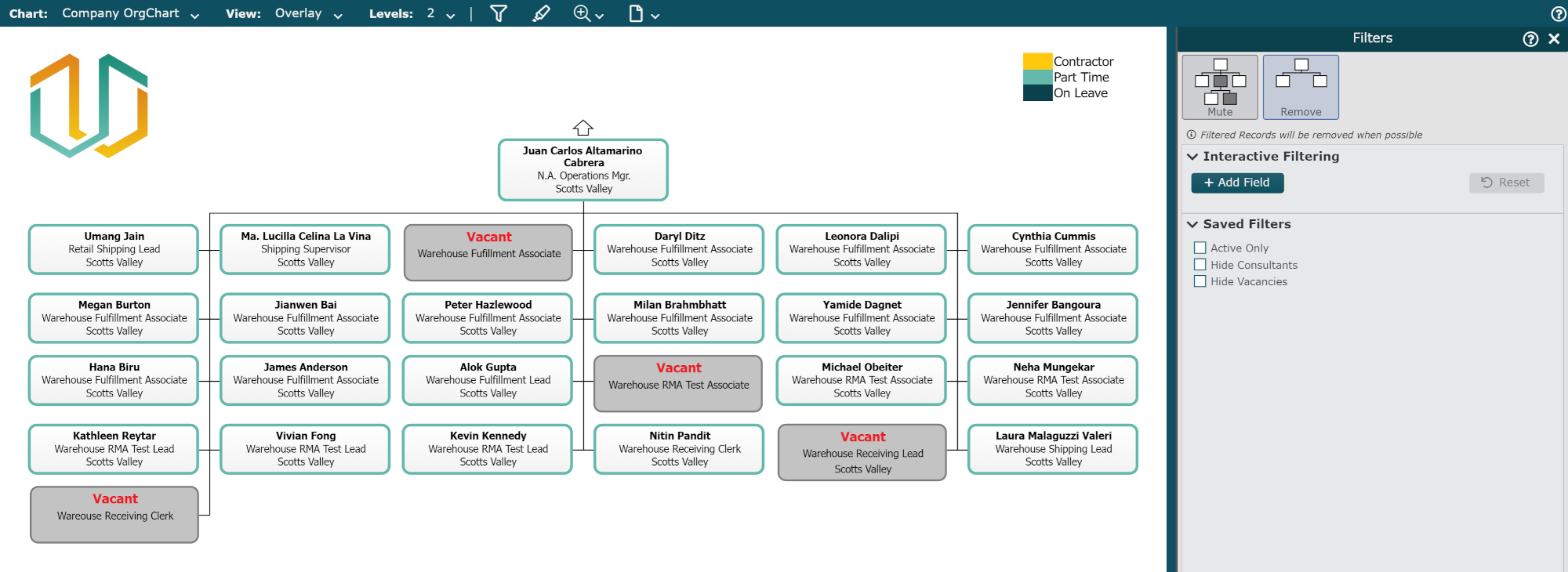
Vacancies shown
With Filters
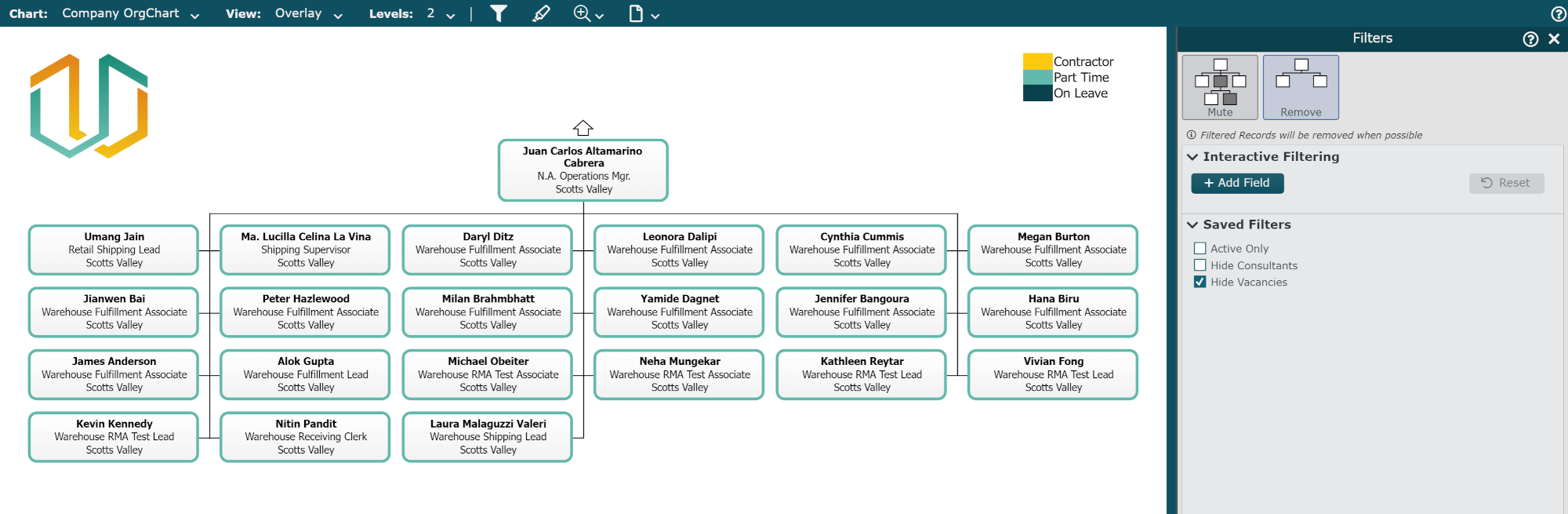
Vacancies hidden