Filters and Highlights
Audience
Audience: Administrators
Overview
The Filters & Highlights panel allows Administrators to define and update:
Saved Filters – User-defined filter that removes employee records (matching the filter criteria) from the chart.
Highlights – User-defined highlight that illuminates employee records (matching the filter criteria) in the chart.
Accessing Filters and Highlights
Click on the Mode Switcher icon in the Top Toolbar, and then select the Setup option. The Setup panel is displayed.
Click on the Chart Settings tile.

Select the Filters & Highlights option from the left side menu.
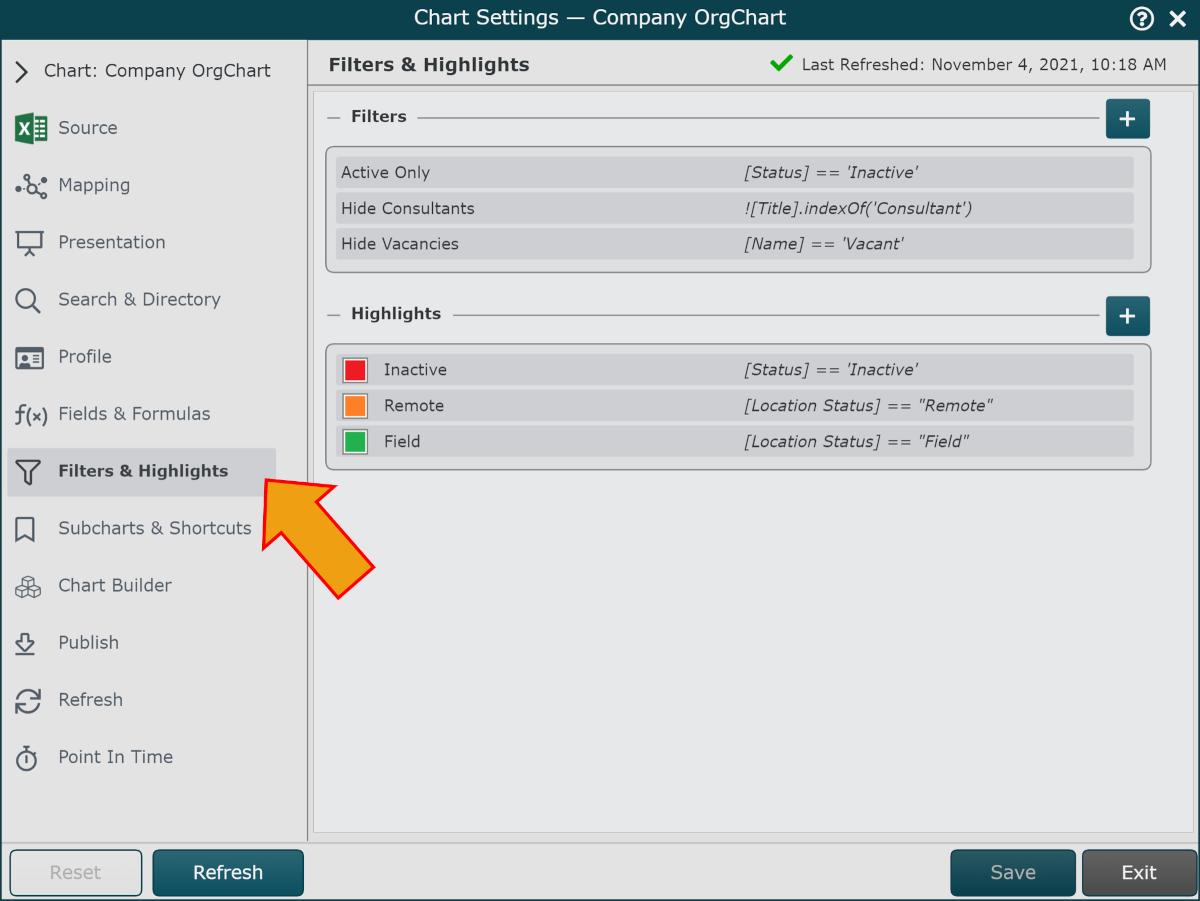
Options
The following options are available in the Filters & Highlights panel:
 | Create a new Filter or Highlight. |
 | Edit the configuration of the selected Filter or Highlight. |
 | Check to enable the selected Filter/Highlight by default, applying it when the Master Chart is opened. |
 | Hide selected Filter/Highlight from the Saved Filters or Highlights panel. The Filter/Highlight cannot be toggled on/off by the end-user. |
 | Delete the selected Filter/Highlight. |
Creating & Editing Filters/Highlights
Filters and Highlights are defined and edited in the Filters Editor and Highlights Editor respectively.
To enter the Filters Editor/Highlights Editor:
Click on the  icon to add a new Filter or Highlight. The Filters/Highlights Editor is displayed.
icon to add a new Filter or Highlight. The Filters/Highlights Editor is displayed.
Click on the  icon to edit an existing Filter or Highlight. The Filters/Highlights Editor is displayed.
icon to edit an existing Filter or Highlight. The Filters/Highlights Editor is displayed.
The following functions are available:
Filter/ Highlight Name | Set the name of your Filter/ Highlight. |
Filter/ Highlight Definition | Create the logic for your Filter or Highlight. See Filter/Highlight Examples below |
Add Fields | Add a field from the list of available Fields. |
Add Value | Add a value directly from the data source. Highlight the field name (in the Field Definition editor) to enable the Add Value option. |
 | Click on the color block to set Highlight color. |
Save | Save your Filter/ Highlight. |
Filters & Highlights Definition Examples
The syntax for creating definitions is the very similar to JavaScript syntax.
Important
When writing the definitions for a Filter, remember that records matching the Filter's criteria are removed from the chart.
When writing the definition for a Highlight, remember that records matching the Highlight's criteria are illuminated in the chart.
[Contractor] == ”True” | FILTER OUT records when Contractor field equals True |
[Status] !== ”Full Time” | FILTER OUT records when Status field does not equal Full Time |
[Classification] == ”Intern” || Classification] == ”Student” | FILTER OUT records when Classification field equals Intern OR Student |
[Classification] == ”Intern” && [Job Code] == ”C006” | FILTER OUT records when Classification field equals Intern AND Job Code field equals C006 |
[Title].indexOf("Consultant") == 0 | Filter out records when Title field value STARTS WITH Consultant |
Note
Note: Administrators can control access to certain Filters & Highlights when configuring Access Groups. Reference the Account Settings: Access Groups article for more information.
Log a ticket with OrgChart Support if you need help creating a complex Filter or Highlight.