ADP Connector Setup
Audience:
Audience: Administrators
Overview
OrgChart integrates directly with ADP Workforce Now, Vantage, EV5, Decidium, ADP Workforce Now Next Generation, or ADP Next Gen HCM. The following article provides information on how to set up your ADP Connector in OrgChart.
Setting Up an ADP Connector
Once you have started your Free Trial, or purchased in the ADP Marketplace, the ADP Connector is already established in OrgChart.
There are no required additional steps to complete setup, unless you are an Vantage or EV5 customer, and you would like to query a fields that requires a Detailed Data Pull.
Reference the ADP Vantage and ADP Enterprise articles to see which fields require a Detailed Data Pull.
Read the following section to learn how to set up a ADP Detailed Data Pull in OrgChart.
Setting Up an ADP Detailed Data Pull
Some fields in ADP require a Detailed Data Pull in order to be imported into OrgChart. The following steps provide step-by-step instructions for setting up a Detailed Data Pull for your ADP Vantage or ADP Enterprise connector.
Sign in to OrgChart.
Click on the Mode Switcher icon in the Top Toolbar, and then select the Setup option. The Setup panel is displayed.

Click on the Chart Settings tile. The Source panel is displayed.
Click on the
 icon (under the Merge Data section). The Merge Data Connector panel is displayed.
icon (under the Merge Data section). The Merge Data Connector panel is displayed.Click on the ADP Detailed icon, and then click on Select. The ADP Detailed Data Pull has been added to the Merge Data section.
Click on the Additional Fields dropdown menu, and then select the fields that you would like to pull into OrgChart.
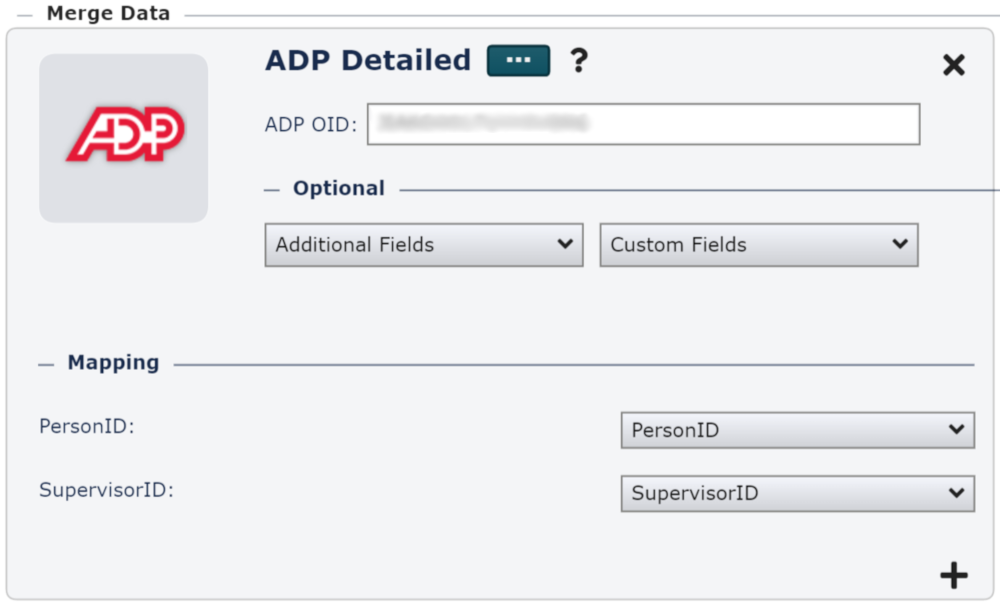
Note
Note: Custom fields will be displayed in the Chart Settings: Fields and Formulas panel after the refresh is successfully completed. This refresh will take an extended period of time.
Click on the Custom Fields dropdown menu, and then select the custom fields that you would like to pull into OrgChart.
Select the field that maps to PersonID (in your source data) from the PersonID dropdown menu (under the Mapping header of the Merge Data section).
Select the field that maps to SupervisorID (in your source data) from the SupervisorID dropdown menu (under the Mapping header of the Merge Data section).
Click on Save, and then Refresh. The fields will be pulled into OrgChart after your next scheduled refresh.
Note
Note: Field names in ADP are mapped differently in OrgChart. Please reference the ADP Field Compatibility tables available in the ADP Enterprise and ADP Vantage articles.