Chart Builder
Audience
Audience: Administrators
Overview
The Chart Builder panel allows Administrators to configure which Views and Backgrounds will be presented to the end user when using Builder.
Accessing Chart Builder Settings
Click on the Mode Switcher icon in the Top Toolbar, and then select the Setup option. The Setup panel is displayed.
Click on the Chart Settings tile.

Select the Chart Builder option from the left side menu.
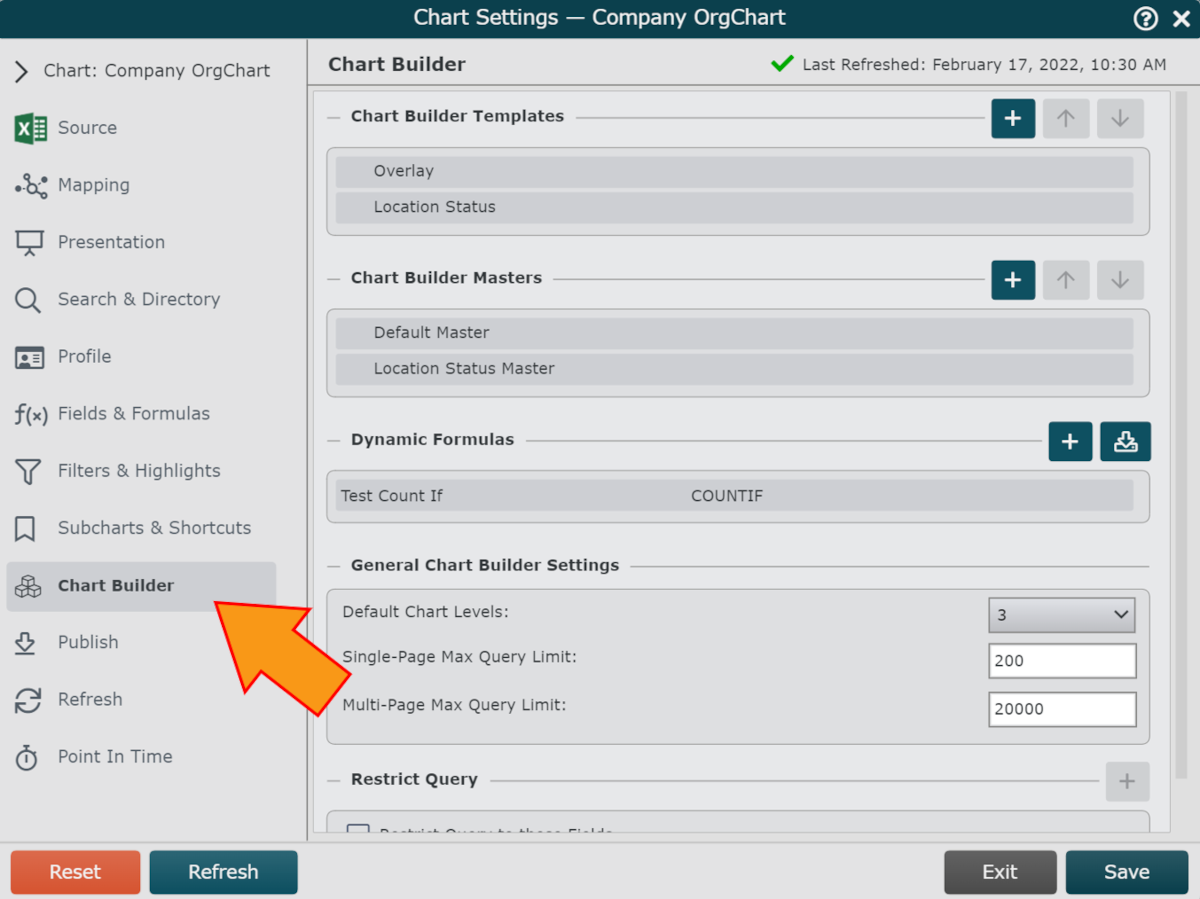
Chart Builder Templates
Manage the Views available to apply to a Chart Document.
 | Add a View. NoteNote: Only Views saved to the Shared library are available in the list. |
 | Move selected View up. |
 | Move selected View down. |
 | Remove selected View. |
Chart Builder Backgrounds
Manage the Backgrounds available to apply to a Chart Document.
 | Add a Background. NoteNote: Only Backgrounds located in the Backgrounds folder are enumerated. |
 | Move selected Background up. |
 | Move selected Background down. |
 | Set the selected Background as the default. |
 | Remove the selected Background. |
Dynamic Formulas
Administrators can create custom formulas in this section. Reference the Dynamic Formulas topic for more information.
General Settings
Default Chart Levels | The default number of levels to include in the generated chart. |
Max number of boxes on a single page | Set the maximum amount of records that can be displayed on a single-page Chart Document in Workbench. |
Max number of boxes on a chart document | Set the maximum amount of records that can be displayed on each page of a Chart Document in Workbench. |
Restrict Query
By default, all available fields (as determined by the user’s Access Group are copied into the generated Chart Document. Optionally, you can reduce the number of fields included by enabling the Restrict Query function.
This has the following benefits:
Reduce document size
Reduce document complexity (less fields associated with each record)
Restrict Query to These Fields checkbox | Check to add/remove fields that are copied into the generated Chart Document. |
 | Add a field to include in the Chart Document. |
 | Exclude a list from the Chart Document. |