UKG Ready Positions
Audience
Audience: Administrators Edition: Enterprise
Overview
UKG Ready is a HR, talent, and payroll tool. In addition to pulling employee data from UKG Ready, Enterprise users can pull position data in order to visualize the position-driven hierarchy of their organization.
The following article provides step-by-step instructions for pulling UKG Ready position data into OrgChart.
Enable Position Management
In order to pull position data from UKG Ready, you must enable Position Management in your account.
Log in to OrgChart.
Click on the Mode Switcher icon in the Top Toolbar, and then select the Setup option. The Setup panel is displayed.
Click on the Account Settings tile.
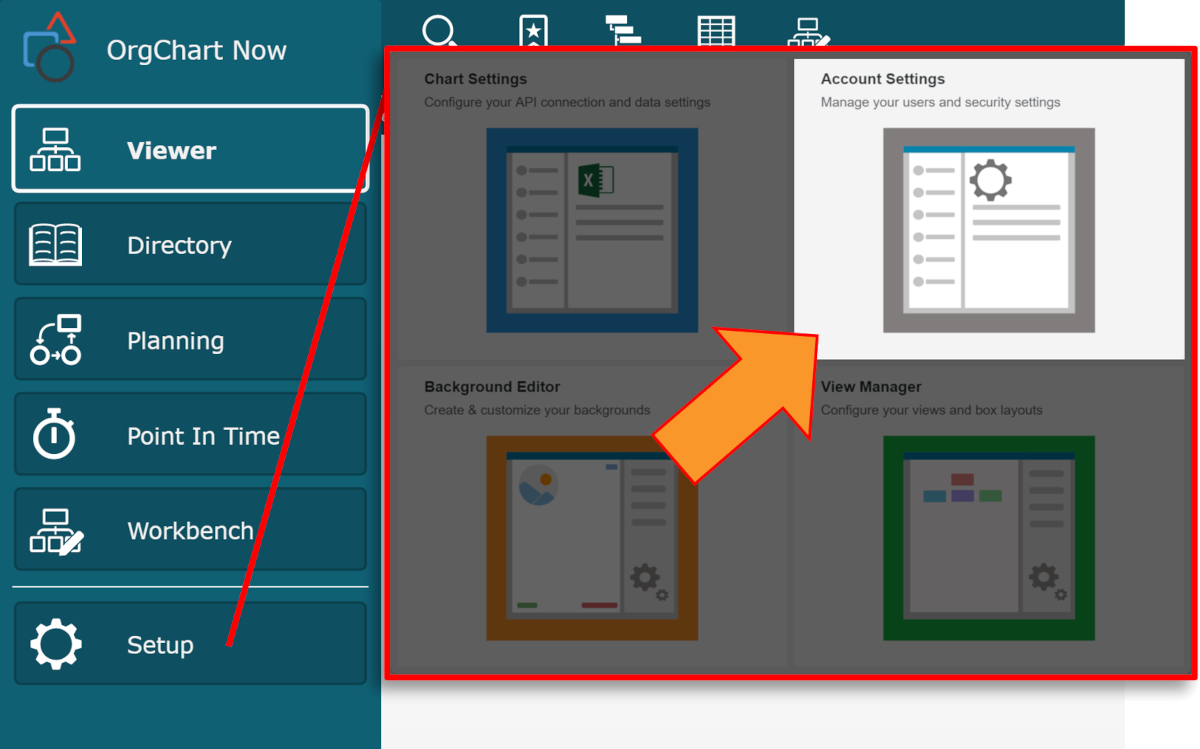
Select the UI Profiles option from the left side menu.
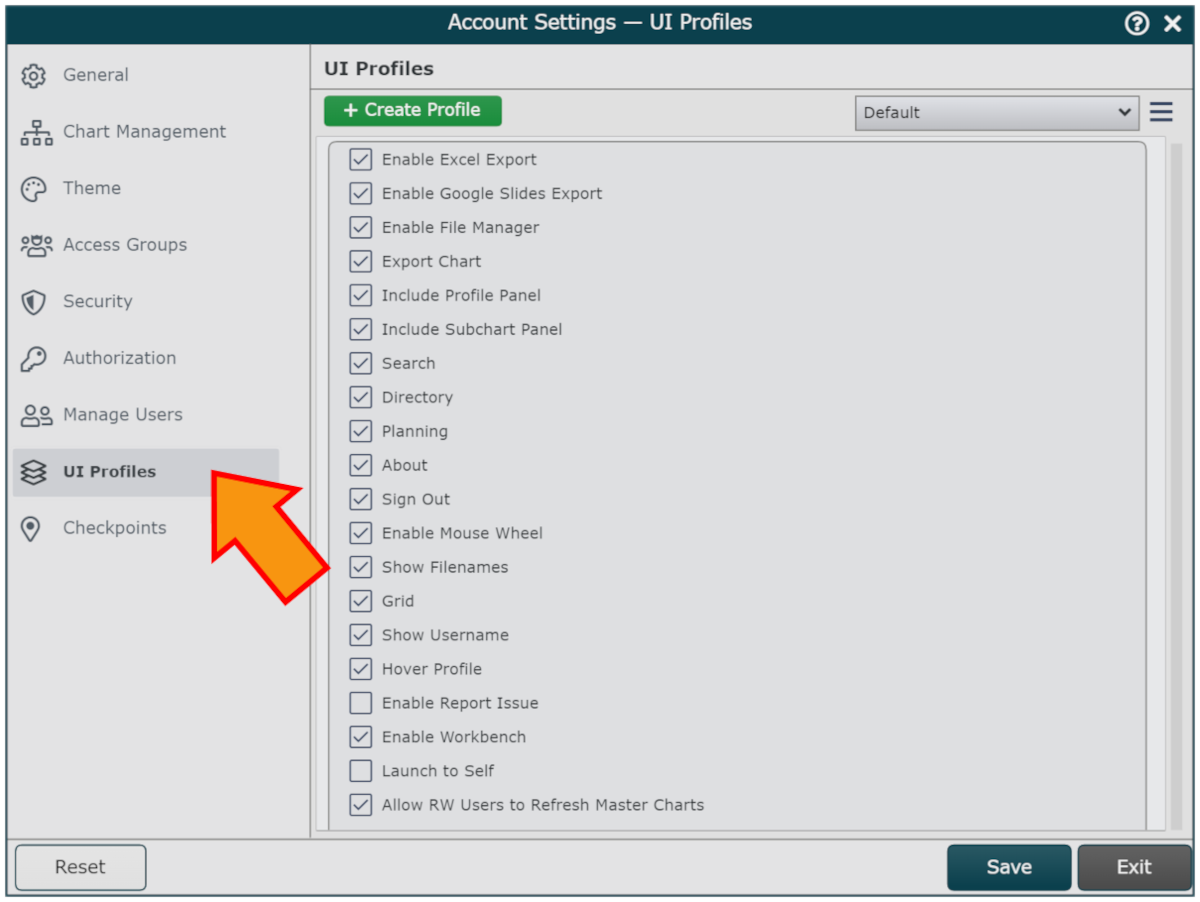
Scroll to the bottom of the UI Profile options, and then check the Position Management checkbox.
Click on Save, and then Refresh.
Set Up a UKG Ready Connector
Log in to OrgChart.
Click on the Mode Switcher icon in the Top Toolbar, and then select the Setup option. The Setup panel is displayed.

Click on the Chart Settings tile. The Source panel is displayed.
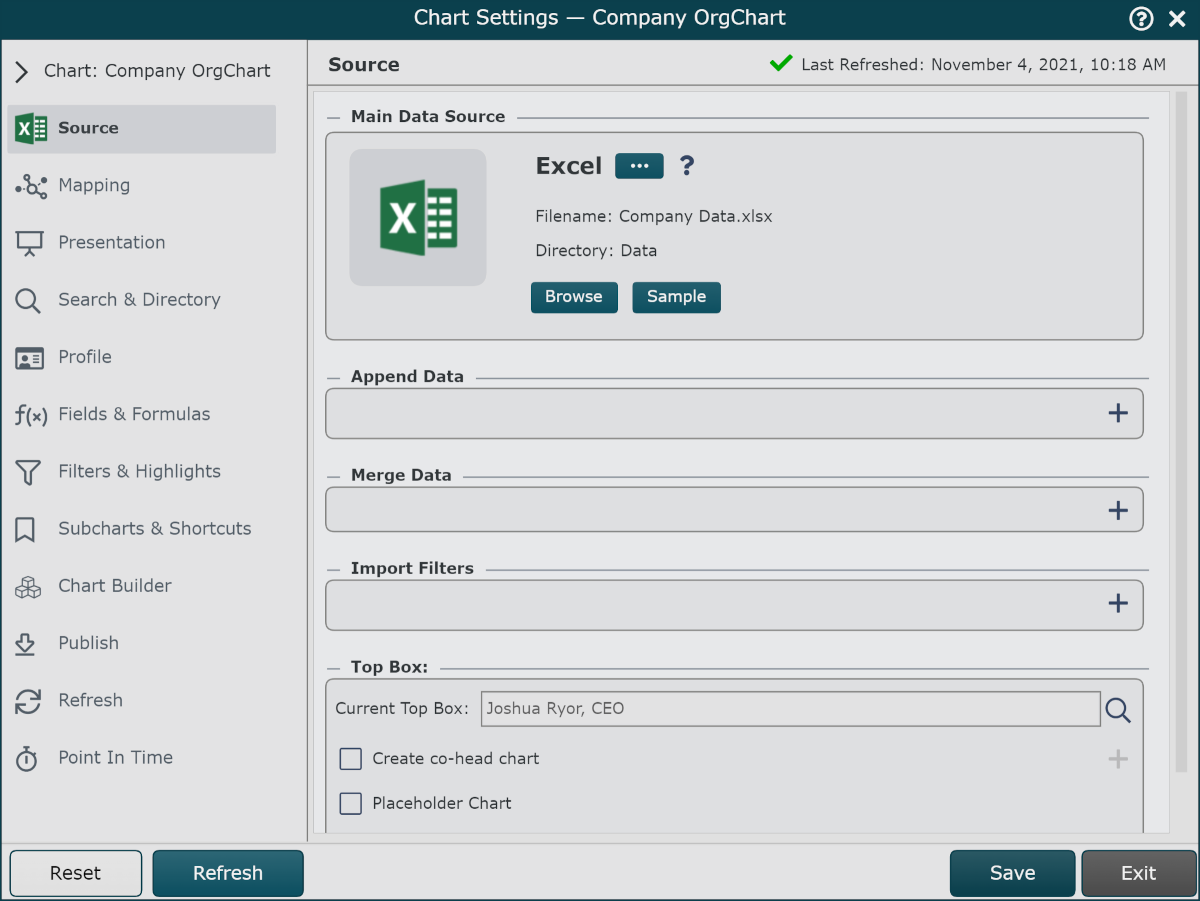
Click on the
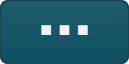 under the Main Data Source heading. The list of Main Data Source connectors is displayed.
under the Main Data Source heading. The list of Main Data Source connectors is displayed.Click on UKG Ready, and then click on Select.
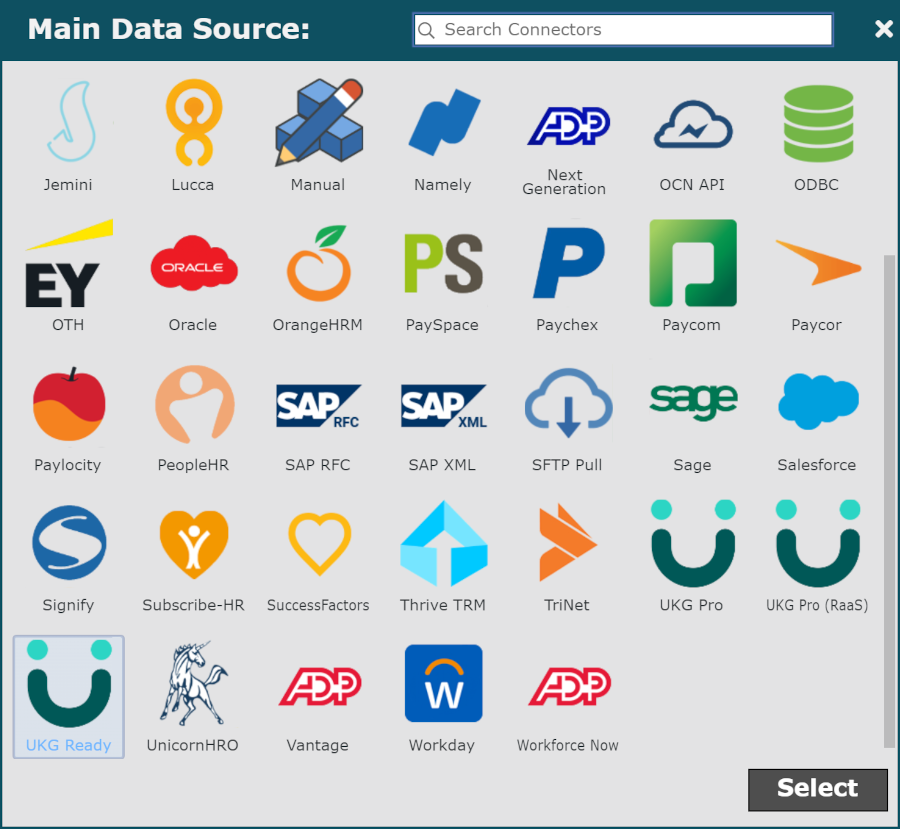
Enter the following information into the corresponding text boxes:
Subdomain: First section of your UKG Ready login URL (i.e. secure6)
Company:Company Name used to log in to UKG Ready
Note
You can find your Company Name in your login URL.
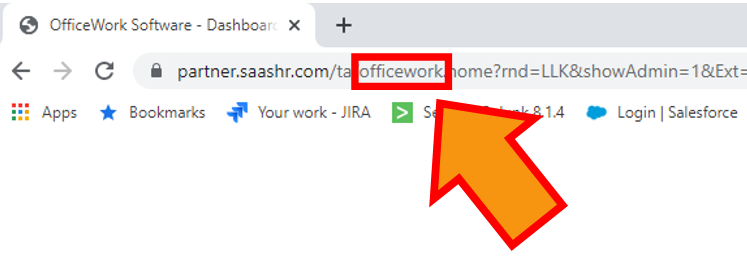
Username: Username of the API Service User
Password: Password for the API Service User
Client Key: API Key generated in the UKG Ready Company Admin panel
Additional Tables: Click to toggle the Base Compensation or Total Compensation tables on or off. Reference the Additional Tables section below for more information.
Detailed Data Pull checkbox: Check to pull employee data associated with the Account Demographics, Pay Information or Badges tables.
Important
Manual refresh is disabled when Detailed Data Pull is turned ON. Ensure that you enable automatic refresh in the Chart Settings: Refresh panel.
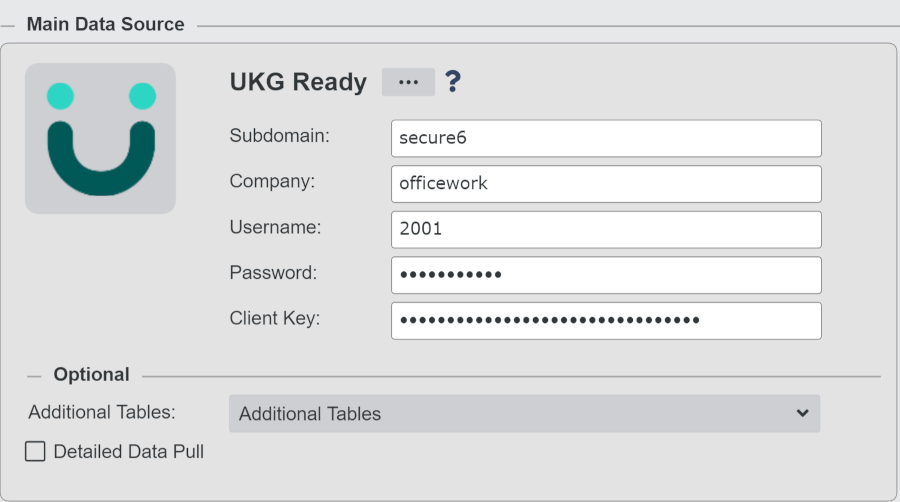
Scroll to the bottom of the Chart Settings: Source panel, and then check the Position Management checkbox under the Data Options heading. A Configuration Alert is displayed.
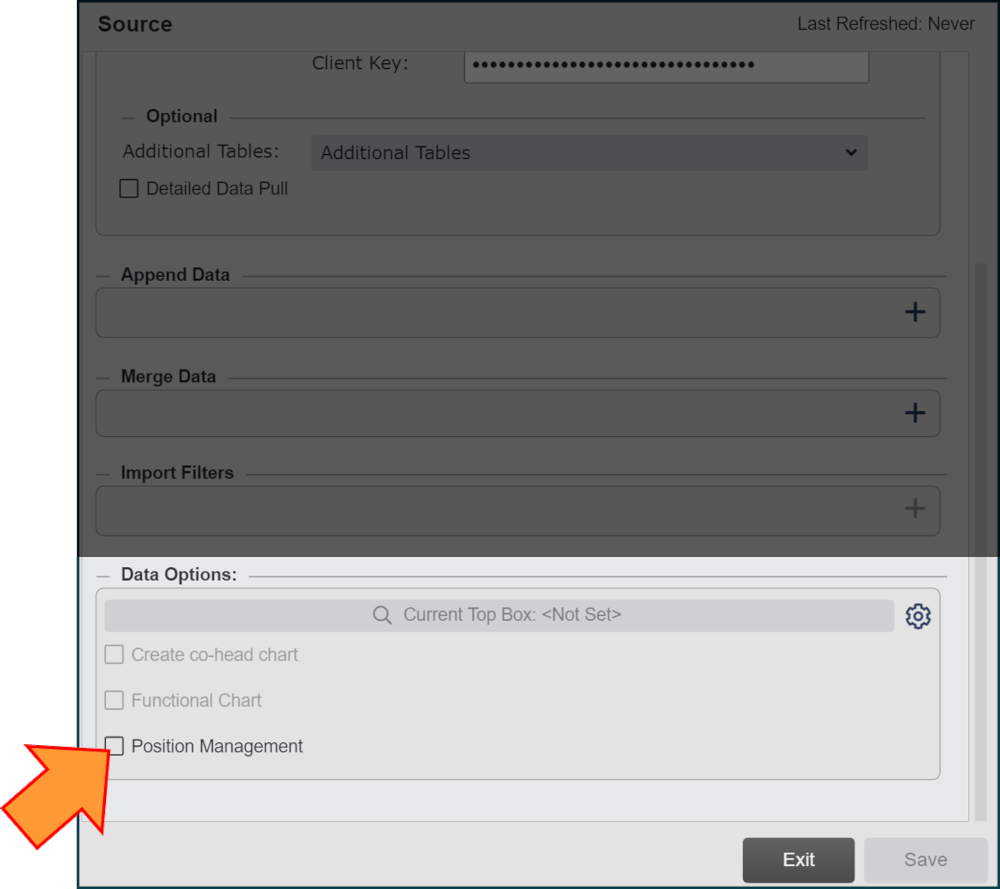
Click on the Configure Mapping option, and then click on Save Changes to preserve the changes made in the Sources panel.
Click on the Load Mapping button.
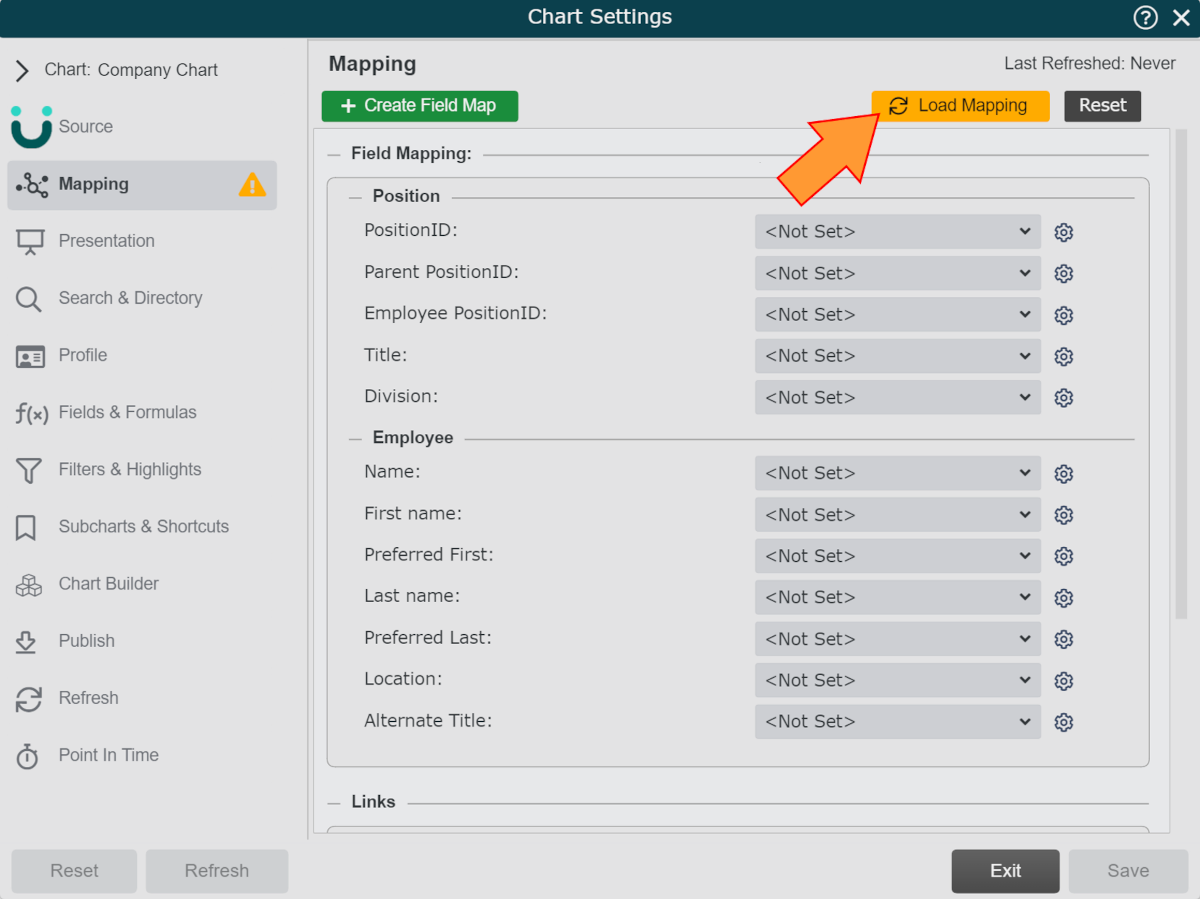
Click on Save, and then Refresh.
Additional Tables
Optionally, you can choose to pull employee data from the Base Compensation or Total Compensation tables.
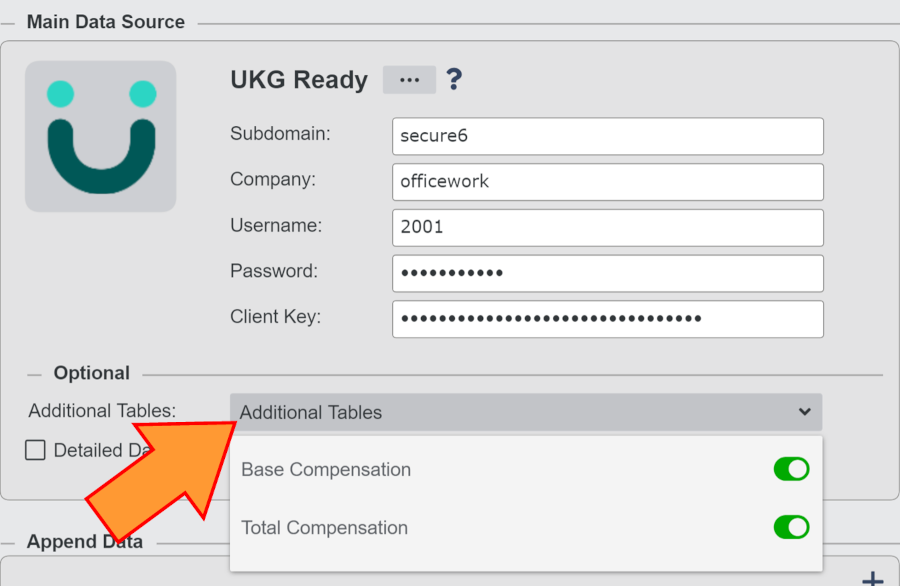
The following employee data exists in these tables:
Base Compensation
Annual Amount
Annual Hours
Pay Period Amount
Pay Period Hours
Hourly
Effective From
Pay Periods (PP)
% Change
Time Period
Total Compensation
Annual Amount
Currency
Annual Hours
Pay Period Amount
Pay Period Hours
Hourly Amount
Effective From