Igloo Photo Configuration
Audience
Audience: Administrators
Overview
OrgChart can pull photos directly from your Igloo instance for display in chart boxes, employee profiles, and search results.
The following article provides step-by-step instructions for configuring your Igloo photo import in OrgChart.
Note
For photo sizing recommendations and other tips, reference the Working with Photos article.
Importing Igloo Photos
Log in to OrgChart.
Click on the Mode Switcher icon in the Top Toolbar, and then select the Setup option. The Setup panel is displayed.

Click on the Chart Settings tile, and then select the Mapping option from the left side menu.
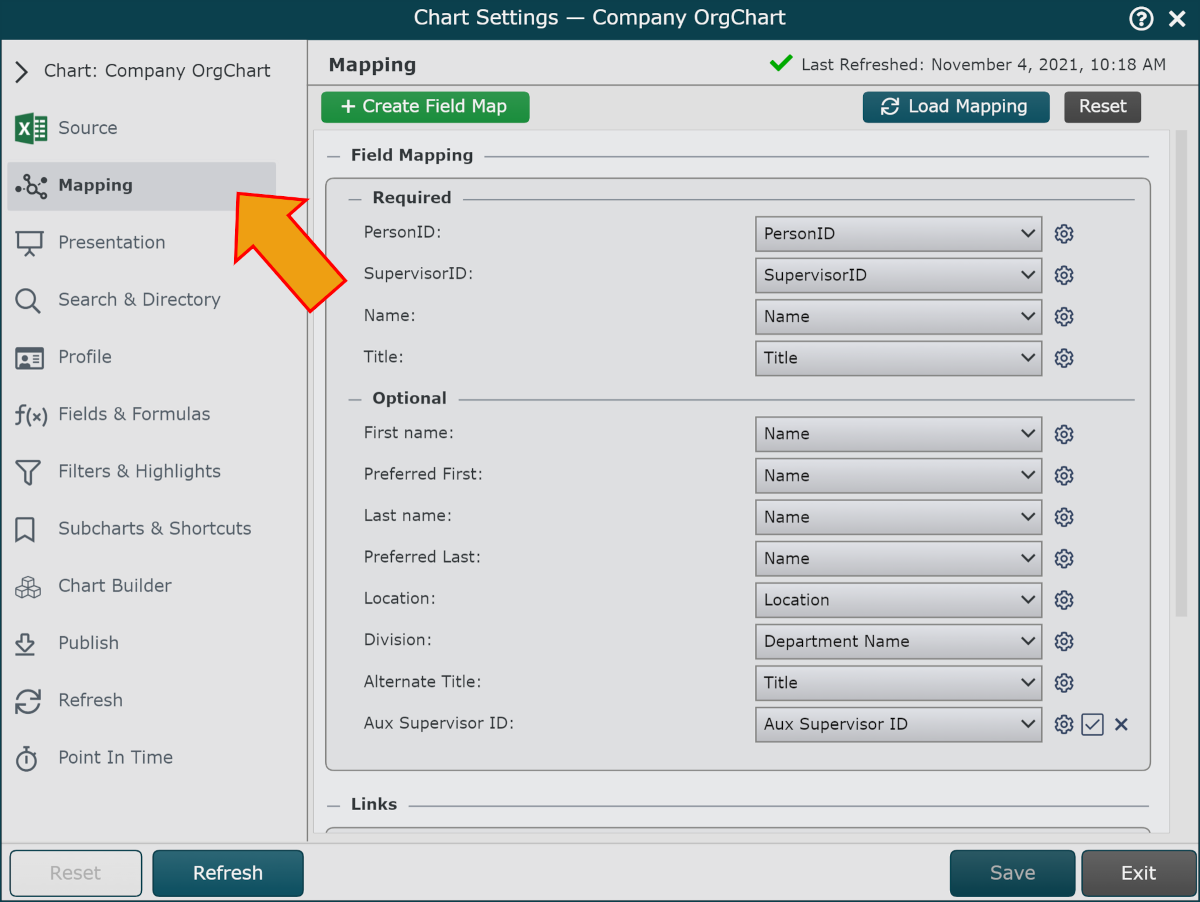
Scroll down to the Additional Photo Configuration section, and then click on the configure button. The Additional Photo Configuration panel is displayed.
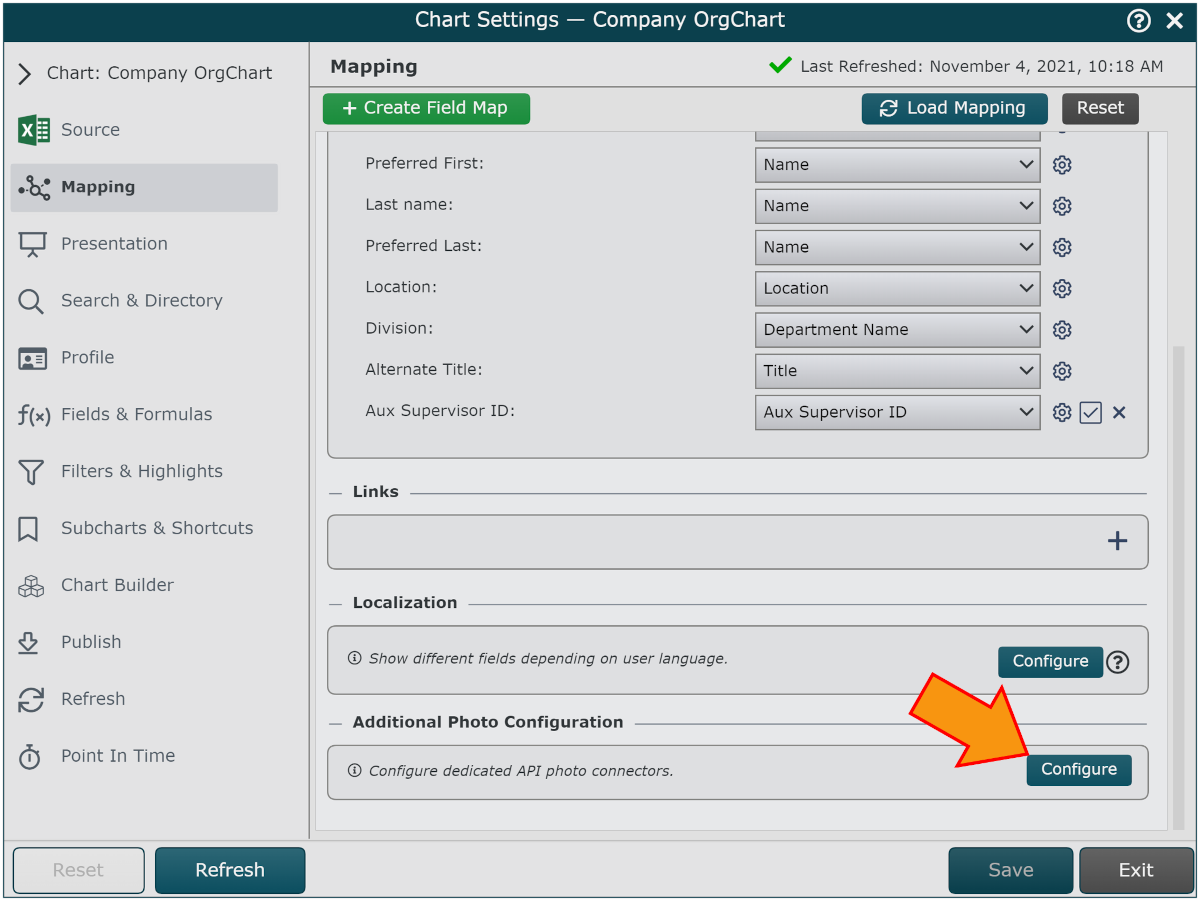
Click on the
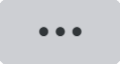 button to the right of Source, and then double click on the Igloo icon.
button to the right of Source, and then double click on the Igloo icon.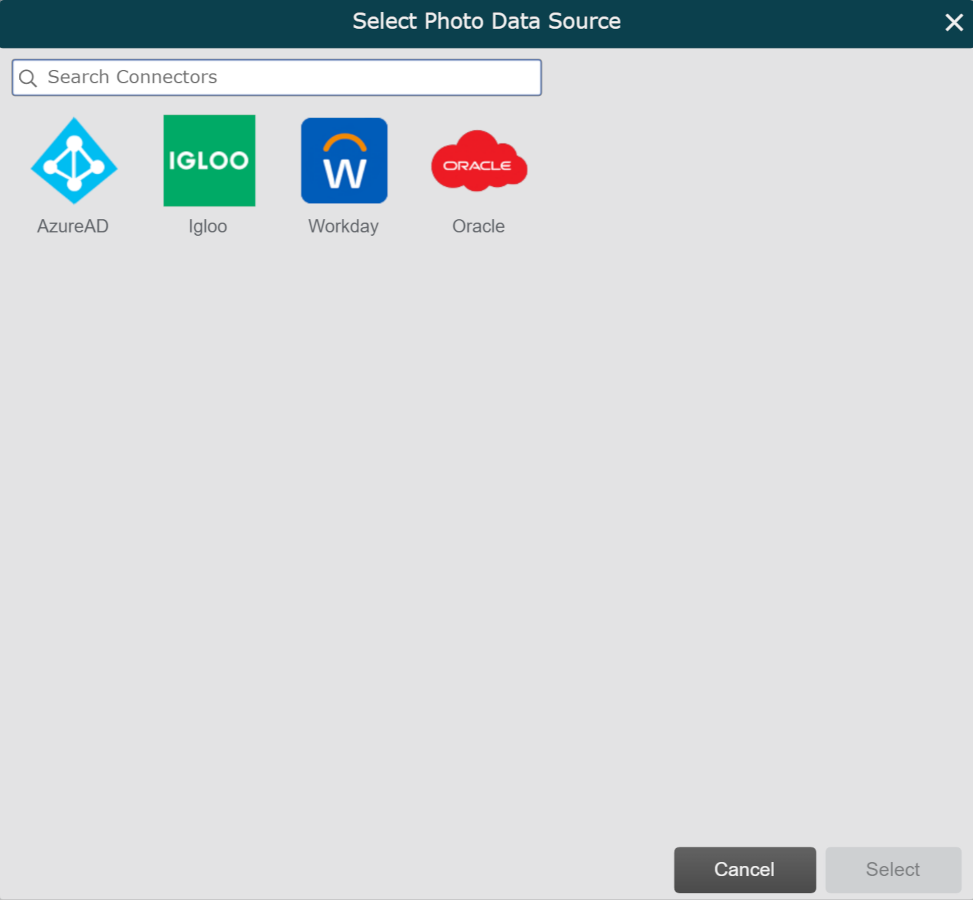
Enter the following credentials in the corresponding text boxes:
App ID - Igloo App ID
App Password - Igloo App password
Username - Email associated with the Igloo API service user
Password - Password associated with the Igloo API service user
Community - Igloo community name
Note
Contact your Igloo System Administrator for help locating the credentials listed above.
Click on Validate to ensure that your credentials are correct.
Click on Save, and then Refresh.
Follow the steps in the Creating a Photo Formula section to finish configuring your Igloo photos.
Creating a Photo Formula
Log in to OrgChart.
Click on the Mode Switcher icon in the Top Toolbar, and then select the Setup option. The Setup panel is displayed.

Click on the Chart Settings tile, and then then select the Fields & Formulas option from the left side menu.
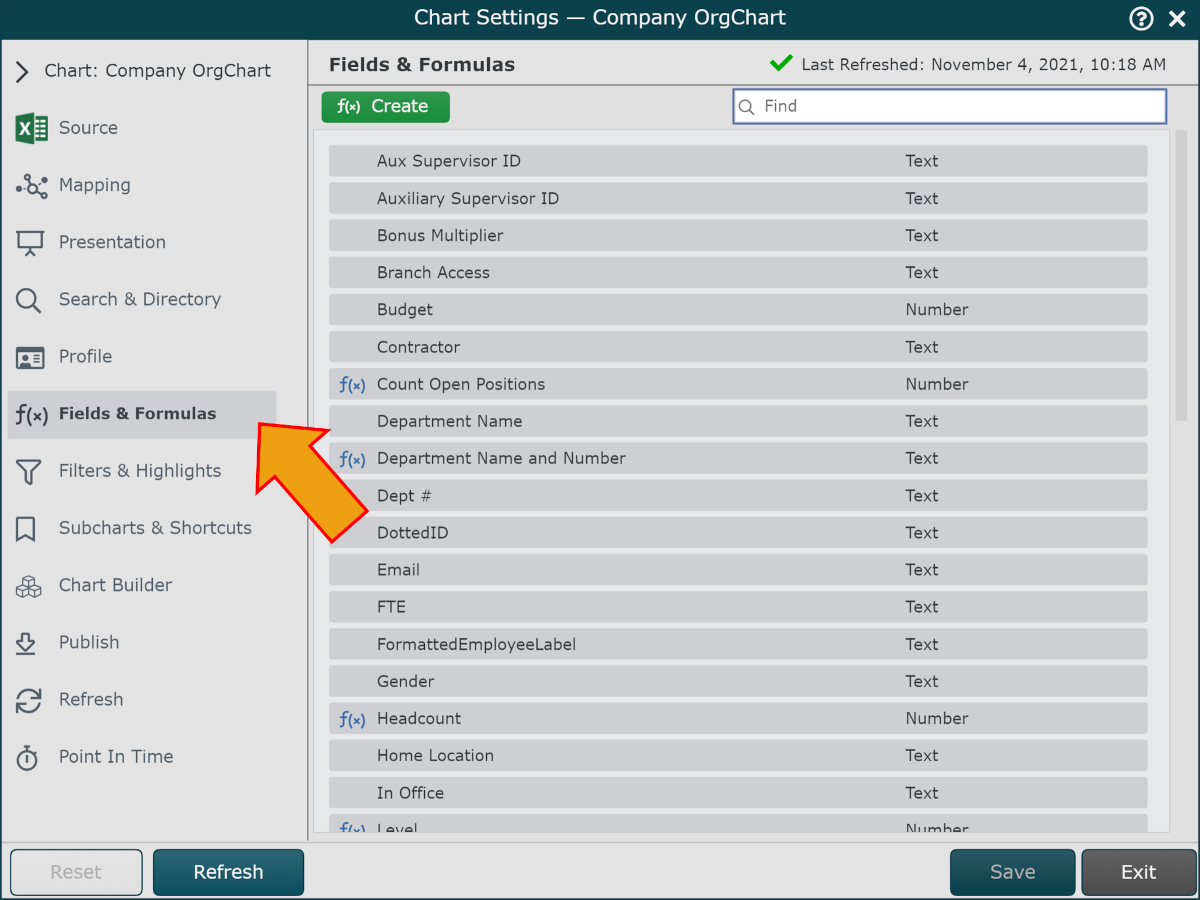
Click on the green f(x) Create button (in the top left corner), and then select the Static Formula option. The Formula Editor is displayed.
Enter a name for the formula (i.e. Photo).
Click on the No values. Click here to add hyperlink, and then select the Concatenate option from the dropdown.
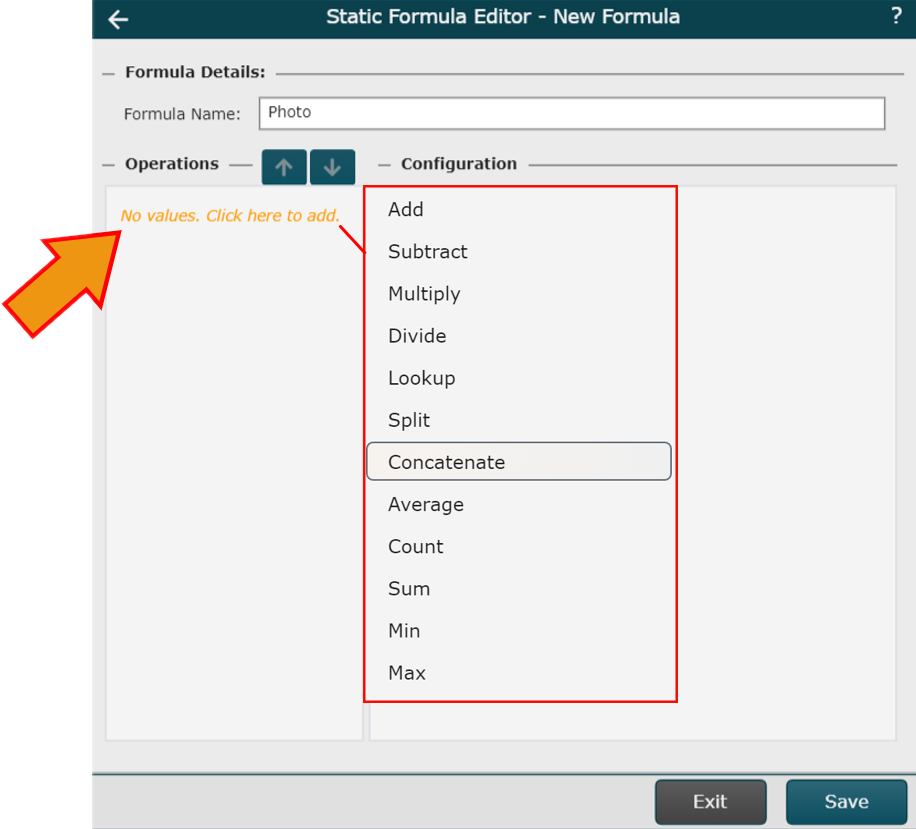
Enter /igloo/ in the Value text box.
Click on the Type dropdown menu, and then select the Field Lookup option.
Click on the Value dropdown menu, and then select the field used to name the Igloo photos (i.e. Work Email).
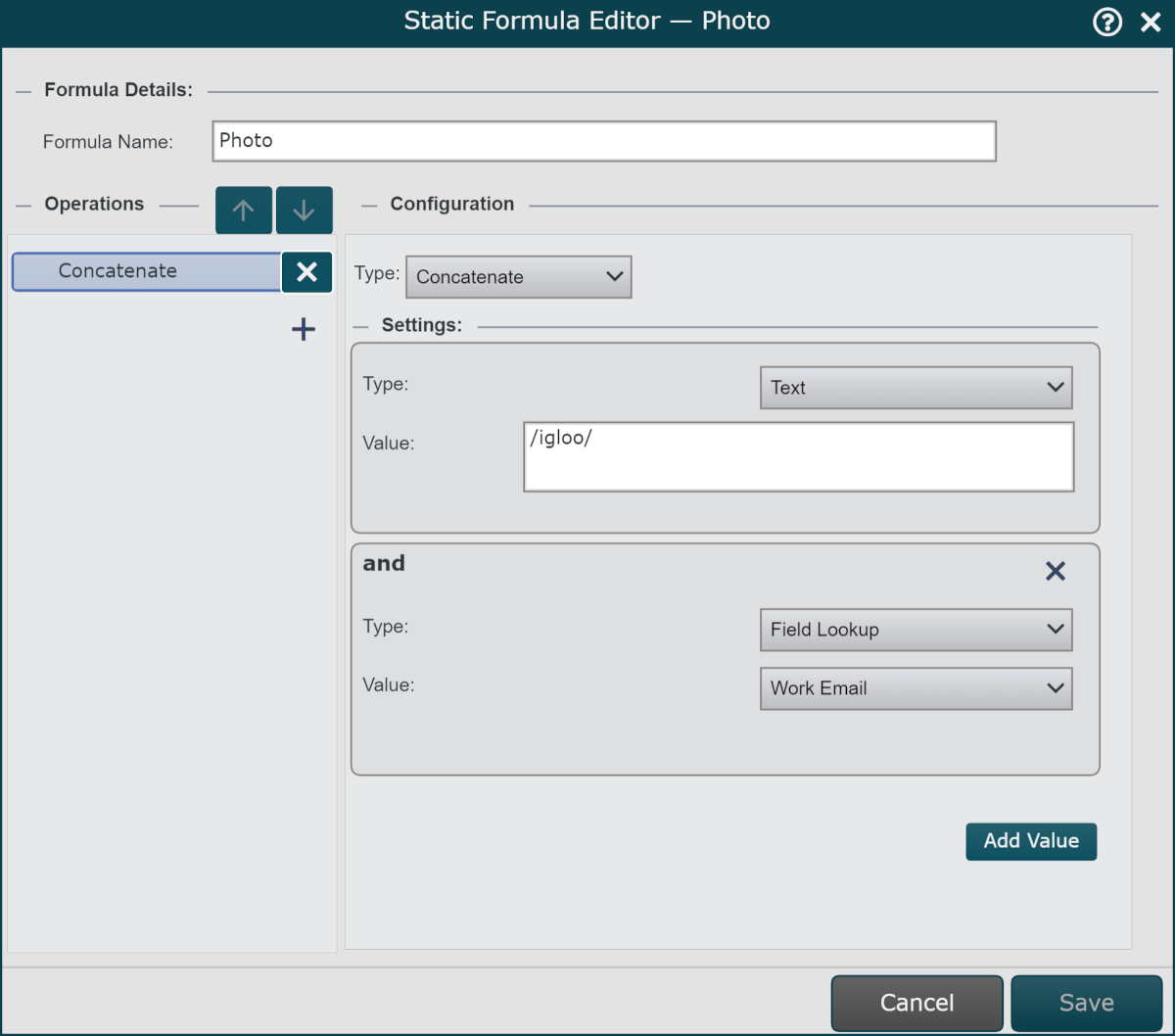
Click on Save, and then Refresh.