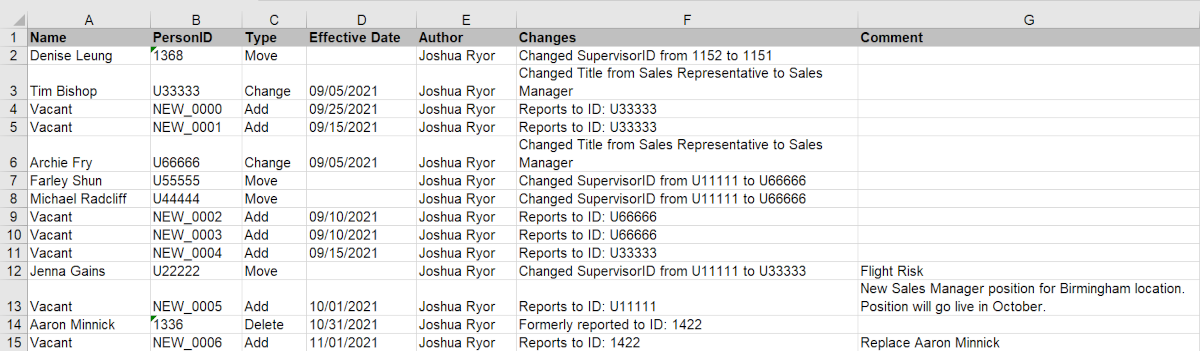Effective Dating
Audience:
Audience: Administrators & Read/Write Users Edition: Enterprise
Overview
While planning future workforce changes, you may want to assign a date that a specific change will take place. OrgChart allows plan owners and administrators to enable Effective Dating within plans. Once enabled, plan owners, collaborators, and administrators can update employee records effective immediately, or at a specified time in the future.
Enabling Effective Dating
Plan Owners can enable Effective Dating while creating a new plan.
Log in to OrgChart.
Click on the Mode Switcher icon in the Top Toolbar, and then select the Planning option.
Click on the Create New Plan button. The Plan Builder is displayed.
Respond to the Plan Builder prompts.
Click on the Additional Options button, and then select the More tab in the left side menu.
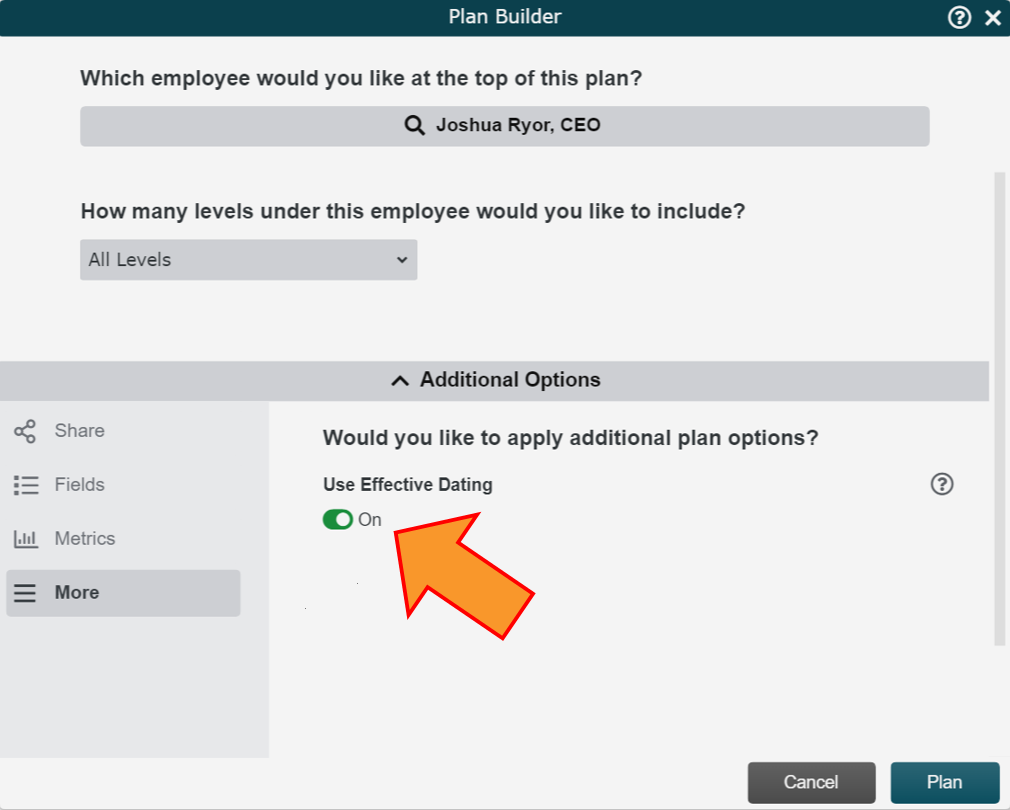
Optionally, configure your Sharing & Collaboration, Editable Fields, and Metrics & Data Visualization settings.
Click Go.
Plan Owners and Administrators can also enable Effective Dating on existing plans.
Log in to OrgChart.
Click on the Mode Switcher icon in the Top Toolbar, and then select the Planning option.
Mouse over an existing plan, and then click on the
 icon.
icon.Toggle the Effective Dates option ON (as seen in the screenshot below).
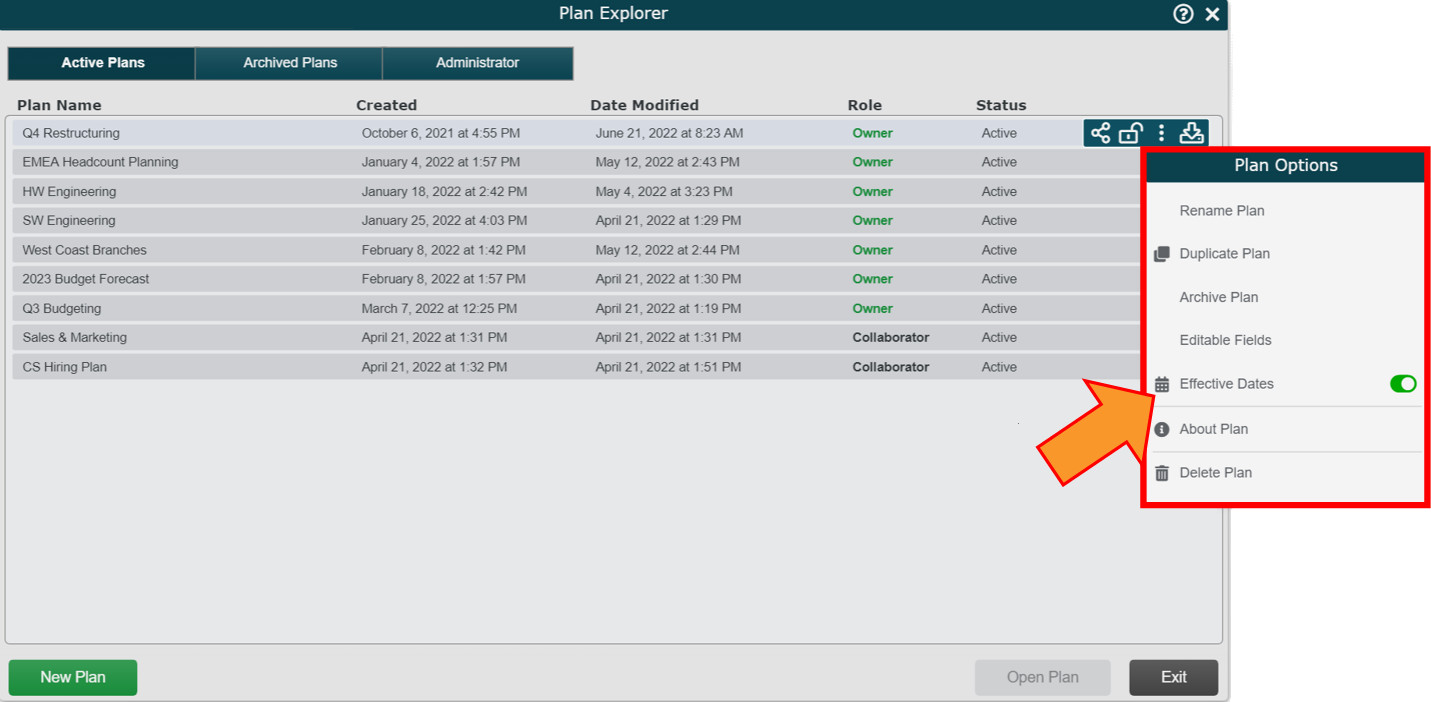
Setting Effective Dates
Plan Owners, Collaborators and Administrators can set effective dates while planning. Follow these steps to set effective dates :
Create a new plan, or open an existing plan in the Plan Explorer.
Mouse over an employee record that you would like to update. Then, select an available action from the toolbar.
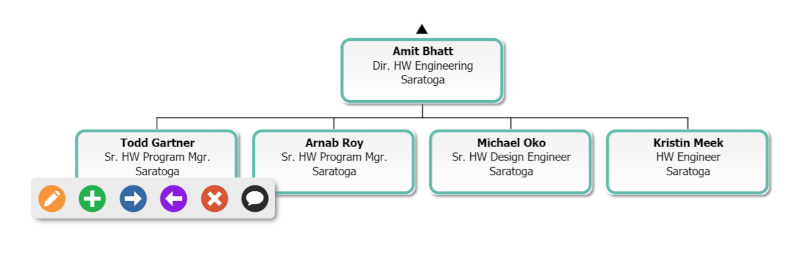
Update the employee record.
Note
Note: The action chosen in the toolbar dictates which editable fields can be updated during that action. Reference the Editable Fields article for more information.
Click on the Effective Date field, and then select a date from the calendar that the update(s) will take place.
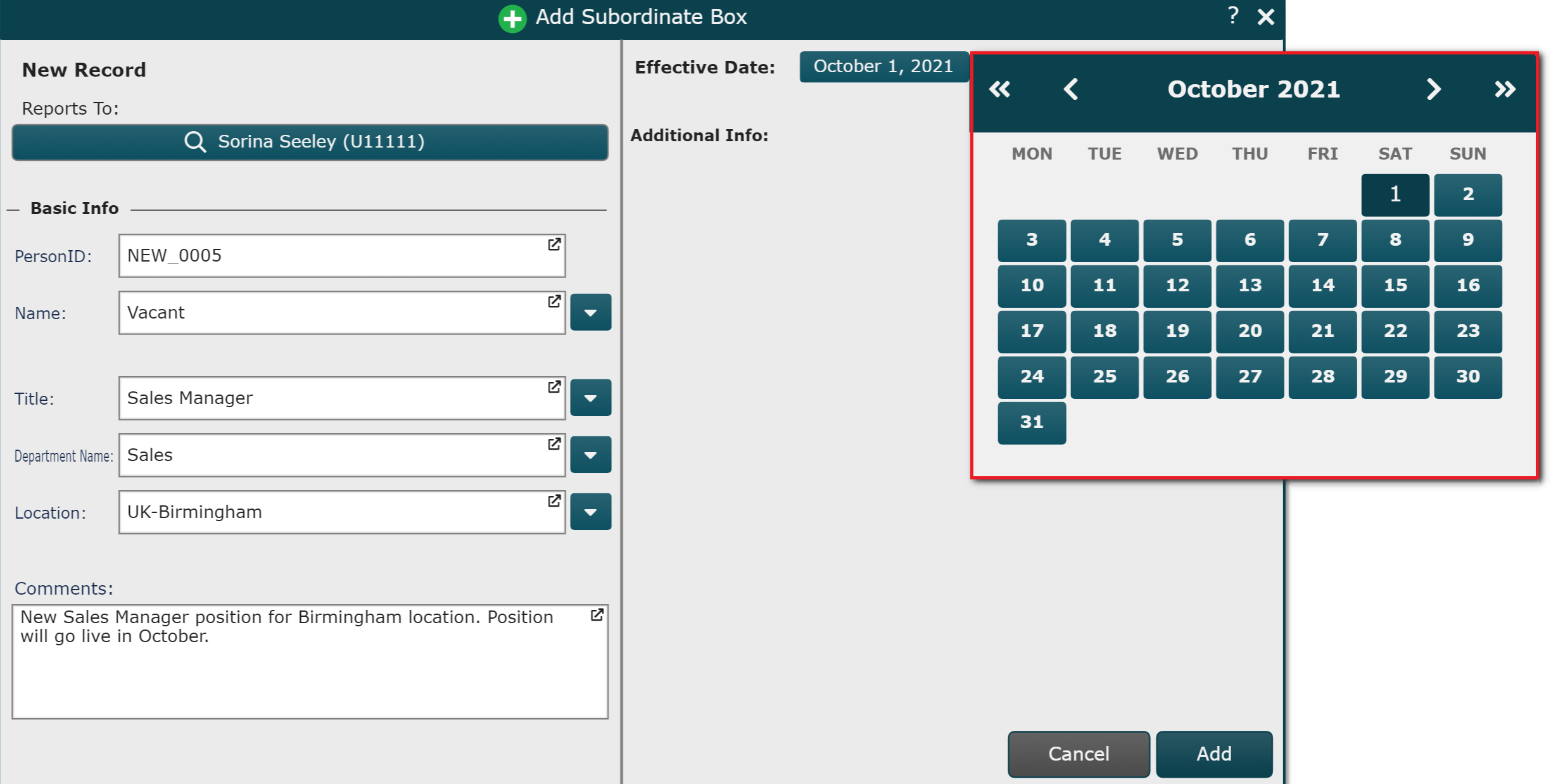
Viewing Effective Dating
Effective Dating allows planners to visualize current and upcoming changes to their organization. If Effective Dating is enabled while making updates, Administrators, Plan Owners, Collaborators, and Viewers can see a timeline of these future events in the Activity Log.
Click on the Activity Log tab. If the Activity Log tab is not shown, click on the
 button (on the right side of the screen).
button (on the right side of the screen).Click on the Timeline option to view the changes you have made, and the corresponding dates that these changes will take place.
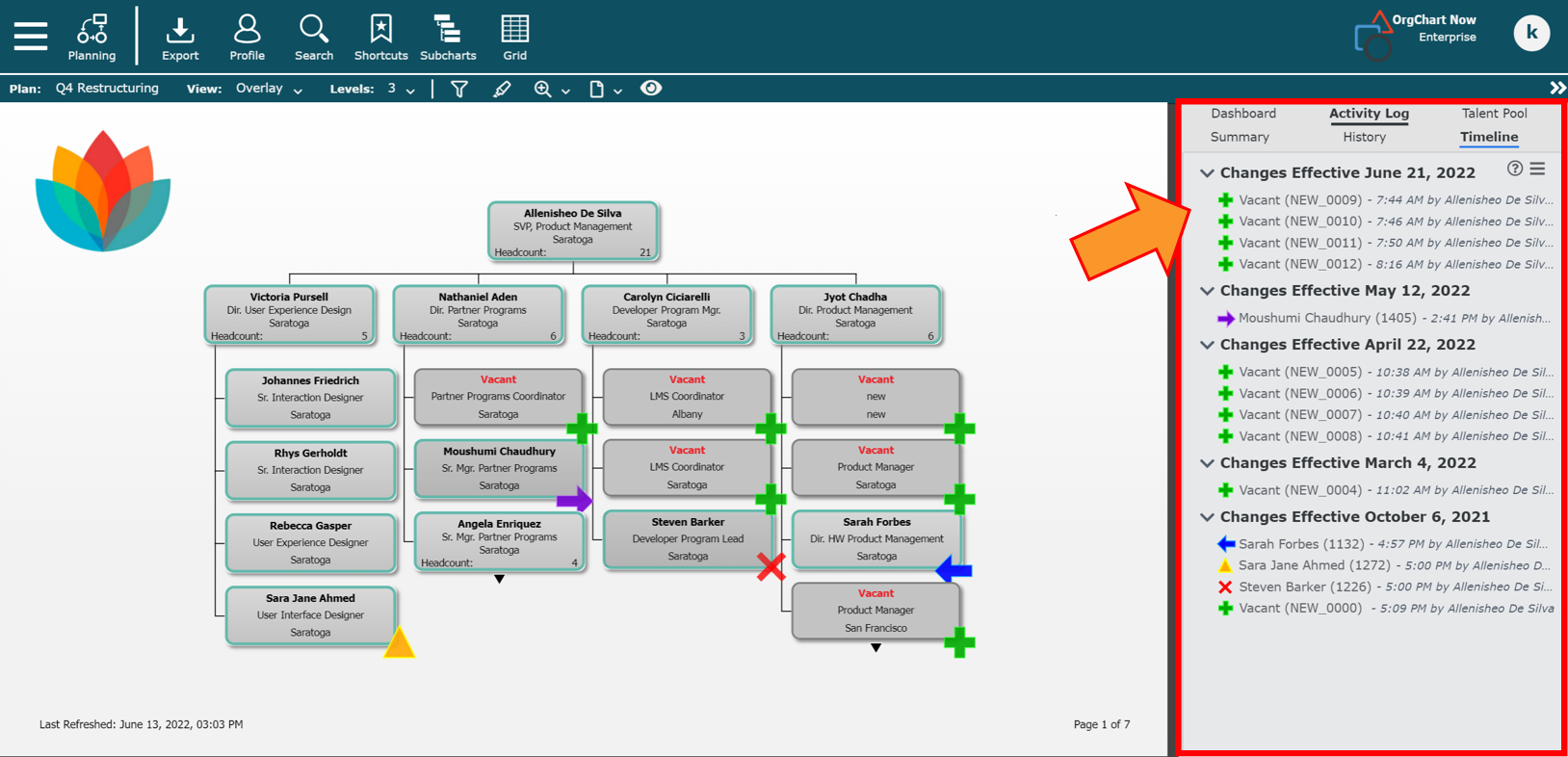
Optionally, click on the
 icon, and then select Export to Excel. An excel detailing plan updates and associated effective dates is downloaded.
icon, and then select Export to Excel. An excel detailing plan updates and associated effective dates is downloaded.