Activity Log
Audience:
Audience: Administrators & Read/Write Users Edition: Enterprise
Overview
The Activity Log allows Plan Owners, Collaborators, Viewers, and Administrators to track all the changes that have been made within a plan.
Reference the Updating Plans topic for more information on how to make changes to a plan.
Accessing the Activity Log Panel
Open and existing plan, or create a new one in the Plan Explorer
Click on the Activity Log tab. If the Activity Log tab is not shown click on the
 button (on the right side of the screen).
button (on the right side of the screen).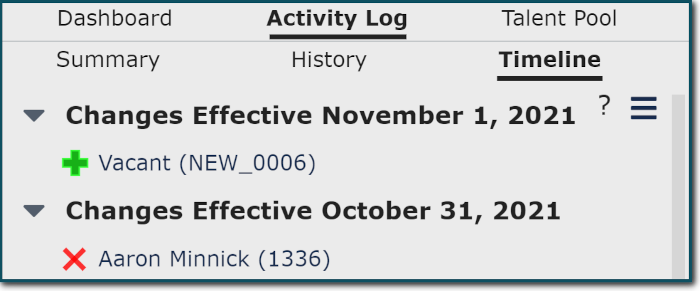
Summary Mode
The Summary Mode groups changes by type (Add, Change, Comment, Delete, Move). Clicking on an update shows additional information about the update (at the bottom, in the Details panel) and navigates to the associated change in the org chart.
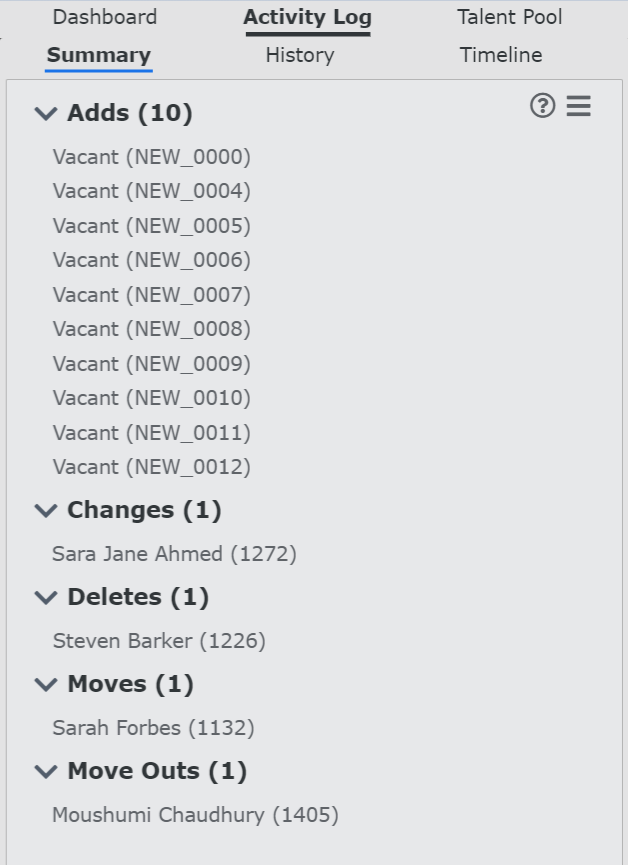
History Mode
The History Mode groups changes based on when the changes were made. Clicking on an update shows additional details about the update (at the bottom in the Details panel) and navigates to the associated change in the org chart.
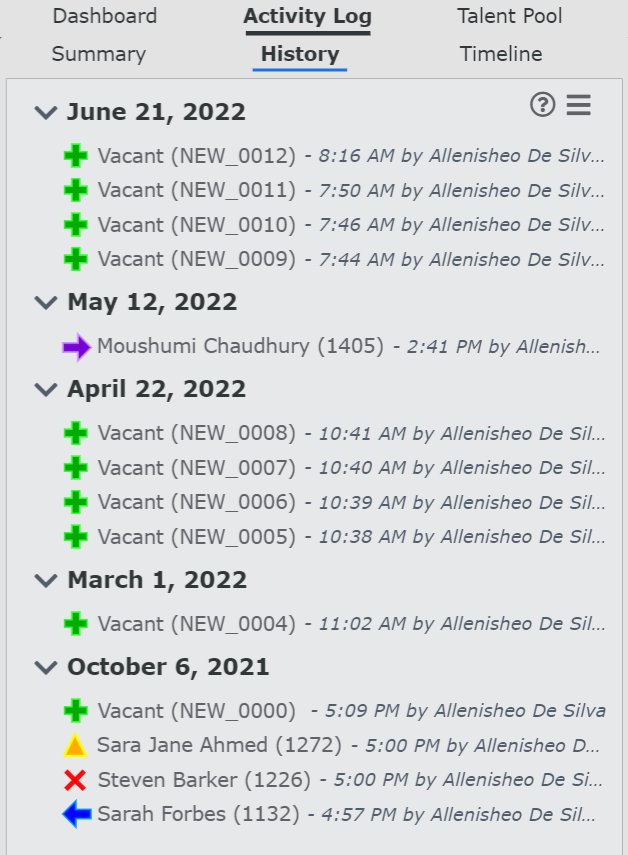
Timeline Mode
The Timeline Mode groups changes based on effective date. Clicking on an update shows additional details about the update (at the bottom in the Details panel) and navigates to the associated change in the org chart.
Note
Note: The Timeline Mode option is only shown if Effective Dating is enabled.
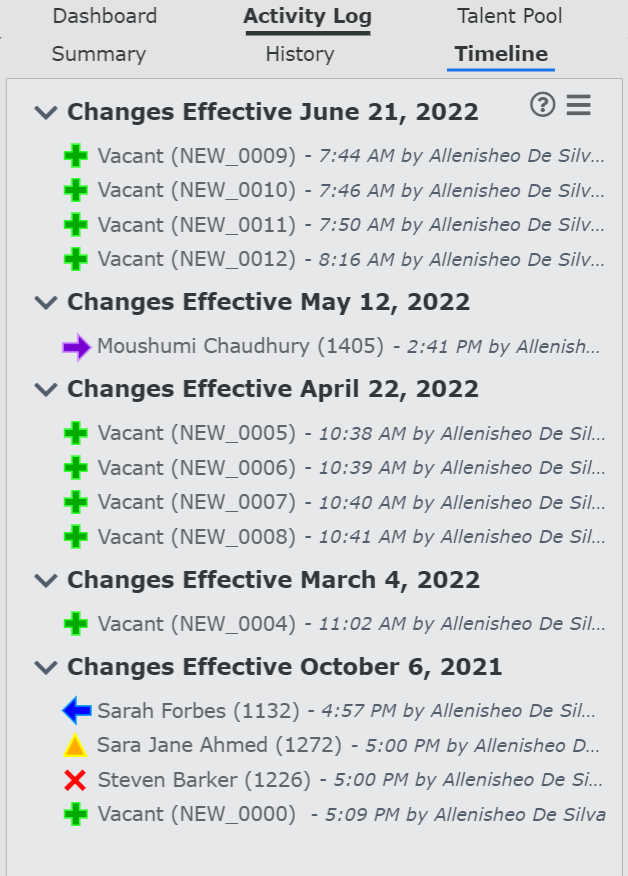
Additional Options
The following additional options are available in the Activity Log panel.
 | Display and Export options:
|
Details Panel
Click on a plan update in any of the the three Activity Log modes to reveal more information about the selected change.
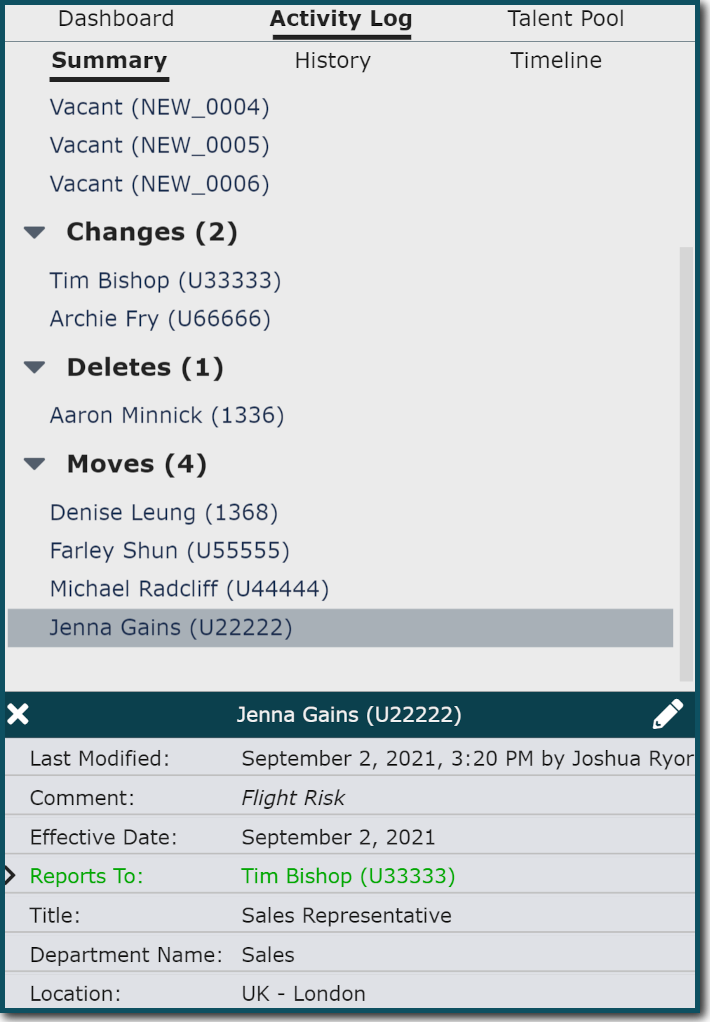
The following options are available when the Details panel is displayed:
 | Minimize the Details panel. |
 | Modify or Revert the selected update. |