Updating Plans
Audience
Audience: Administrators & Read/Write Users Edition: Enterprise
Overview
Plan Owners, Collaborators, and Administrators can add, delete, move, and update records within a plan. Planners can also add a comment to any record.
A plan must be ‘Active,’ and you must have Owner or Collaborator privileges to make updates to a plan.
Updating a Record
Open an existing plan, or create a new one in the Plan Explorer.
Mouse over the box you want to update. The following toolbar is displayed.

Select from one of the available actions. You can add a subordinate, delete the current box, move the current box, or update information about the current box.

Edit the current record.

Add a subordinate record.

Move current record to report to another manager.
Note
You can also click and drag a box over a new manager. Drop the box to update its reporting line to the new manager. Dragging and dropping a box will spawn the move change editor.

Move current record outside of the plan.

Remove current record.

Add a comment.
After selecting an action, the Update Panel is displayed.
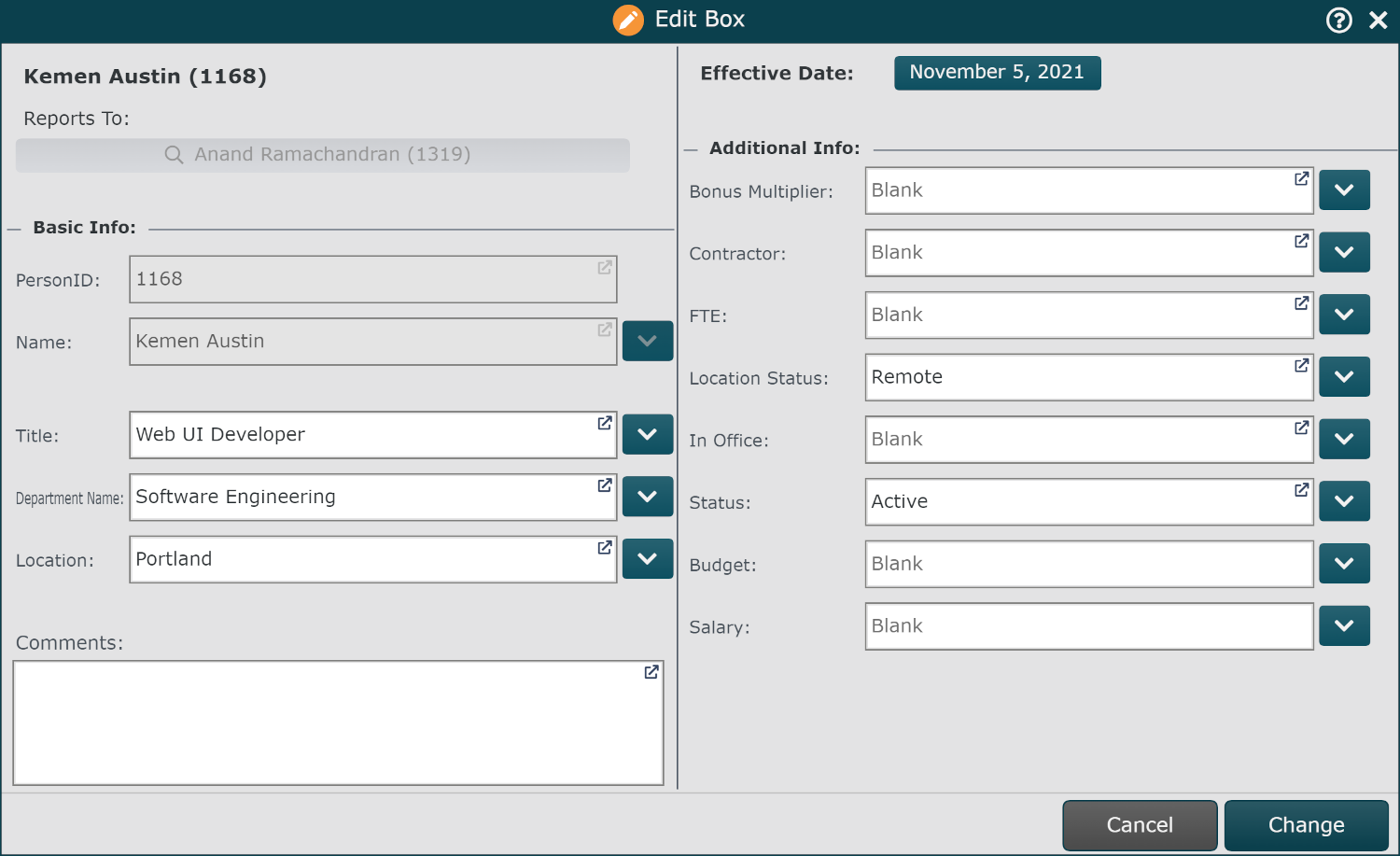
The selected action (add, delete, move, update, or comment) determines which options within the Update Panel are enabled. The Comment and Effective Date can be modified with every action.
Action
Allowed Edits
Edit
Edit the Editable Fields.
Add
Update Editable Fields, PersonID, and Name.
Move
Select a new supervisor (Click on the Manager Name under the Reports To: heading.).
Move Out
Select a new supervisor who is out of the scope of the current plan (Click on the Manager Name under the Reports To: heading.).
Delete
No fields are editable except Comment and Effective Date.
Comment
No fields are editable except Comment.
Note
Note: Effective Date may not be shown in the Update Panel.
Click OK to commit changes.
Handling Subordinates
When moving a record (within or outside of a plan) that has subordinates, the following prompt is displayed:
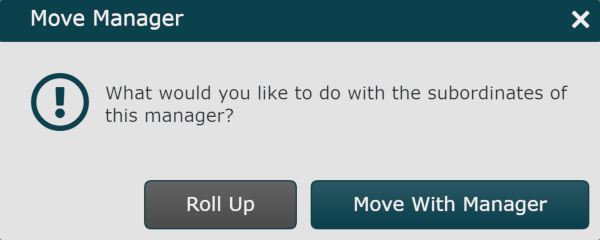
Select one of the following options to handle subordinates:
Roll Up - Subordinates now report to their manager's previous supervisor.
Before Roll Up | After Roll Up |
|---|---|
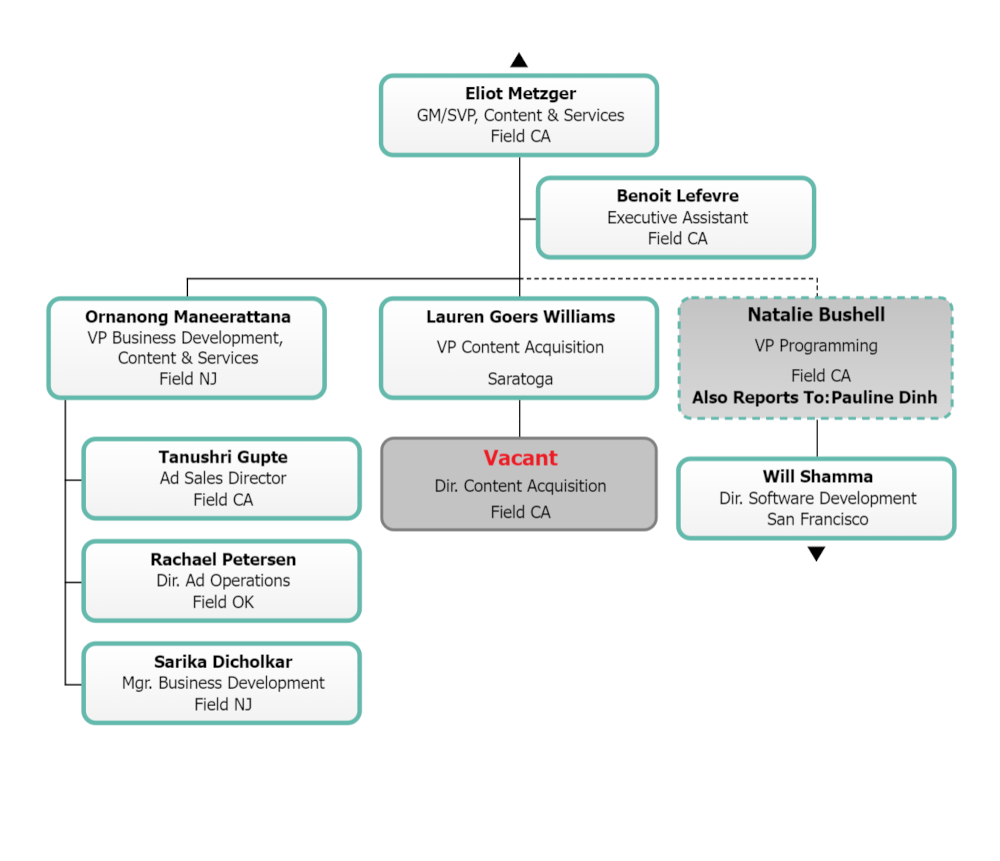 | 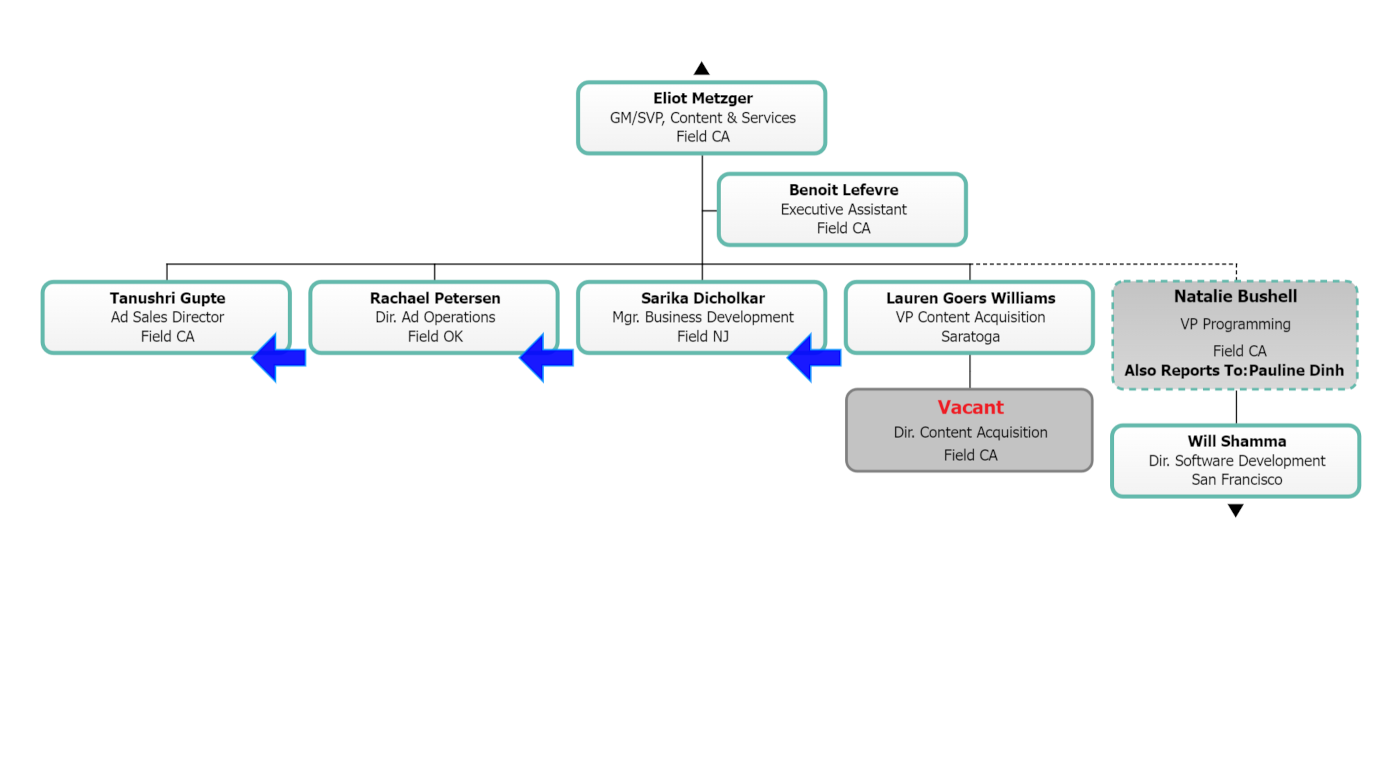 |
Move with Manager - Subordinates still report to their manager.
Before Move with Manager | After Move with Manager |
|---|---|
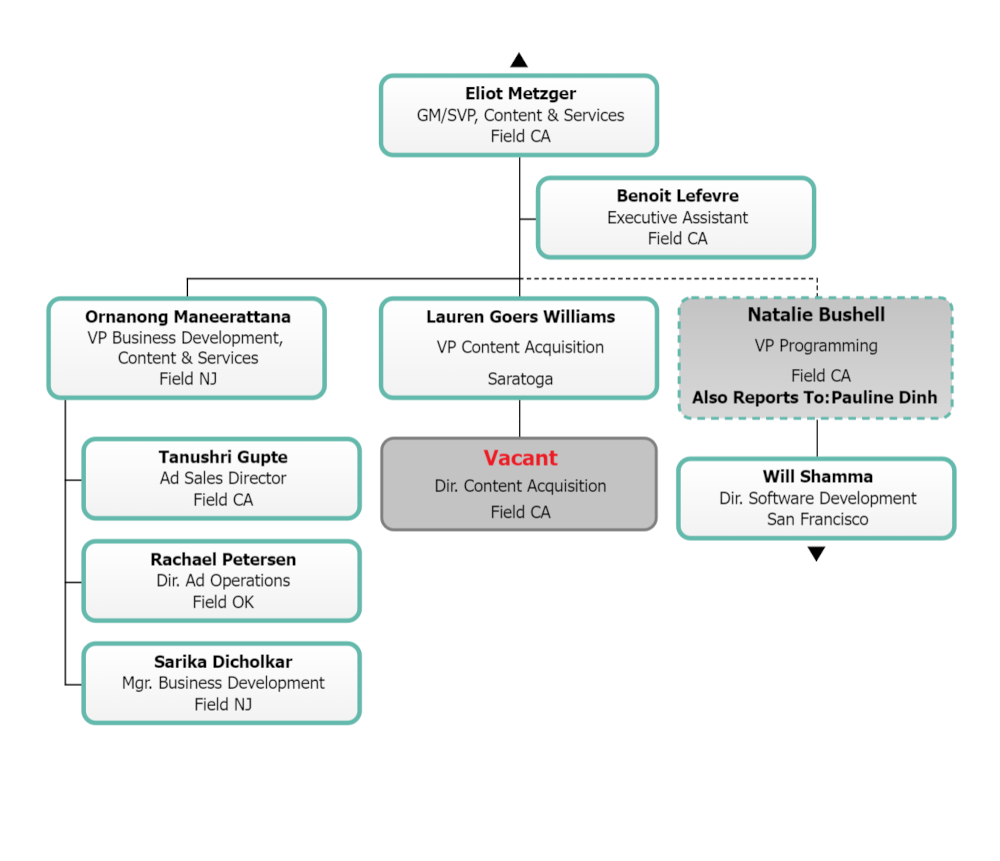 | 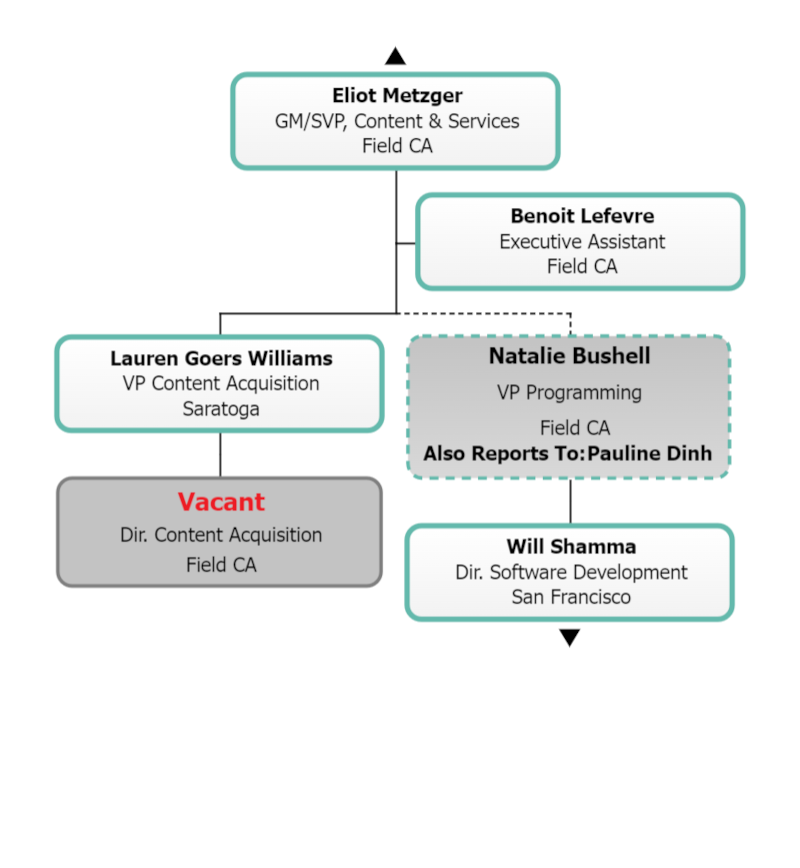 |
Modifying an Updated Record
To Revert or Modify an existing change:
Mouse over the updated record you want to modify. The following toolbar is displayed:
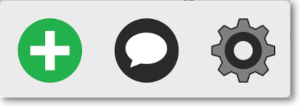

Add subordinate box to a previously updated record.

Add a comment to a previously updated record.

Display the Update Panel to access the following options:
Modify Editable Fields
Modify or add a comment
Modify the Effective Date
Revert a change to the original value (click on the Revert button)
Viewing the Plan Overlay
OrgChart allows Plan Owners, Collaborators, and Viewers to toggle the Plan Overlay on and off. The Plan Overlay button is located at the top of an open plan.
 | Overlay is enabled. Symbols associated with the changes you've made in your plan are displayed. |
 | Overlay is disabled. View the final state of the plan. |
Plan Overlay Enabled
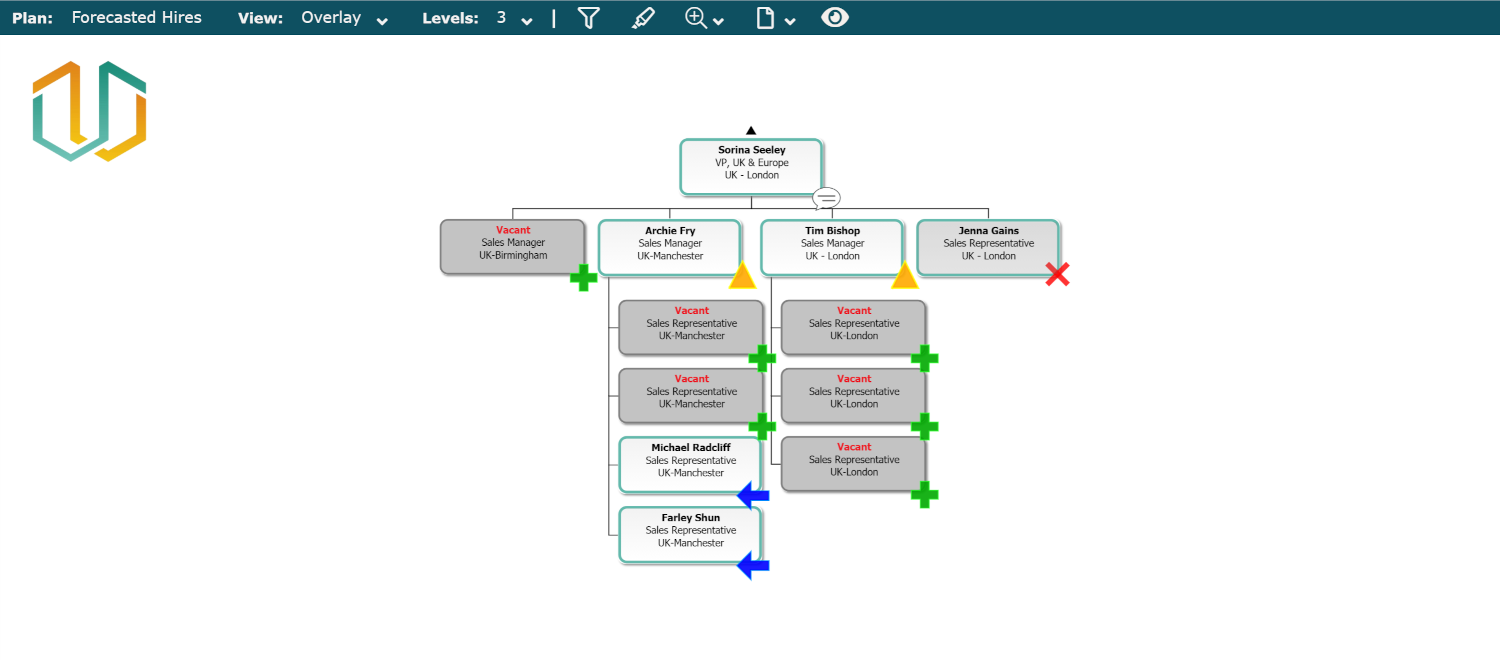
Plan Overlay Disabled
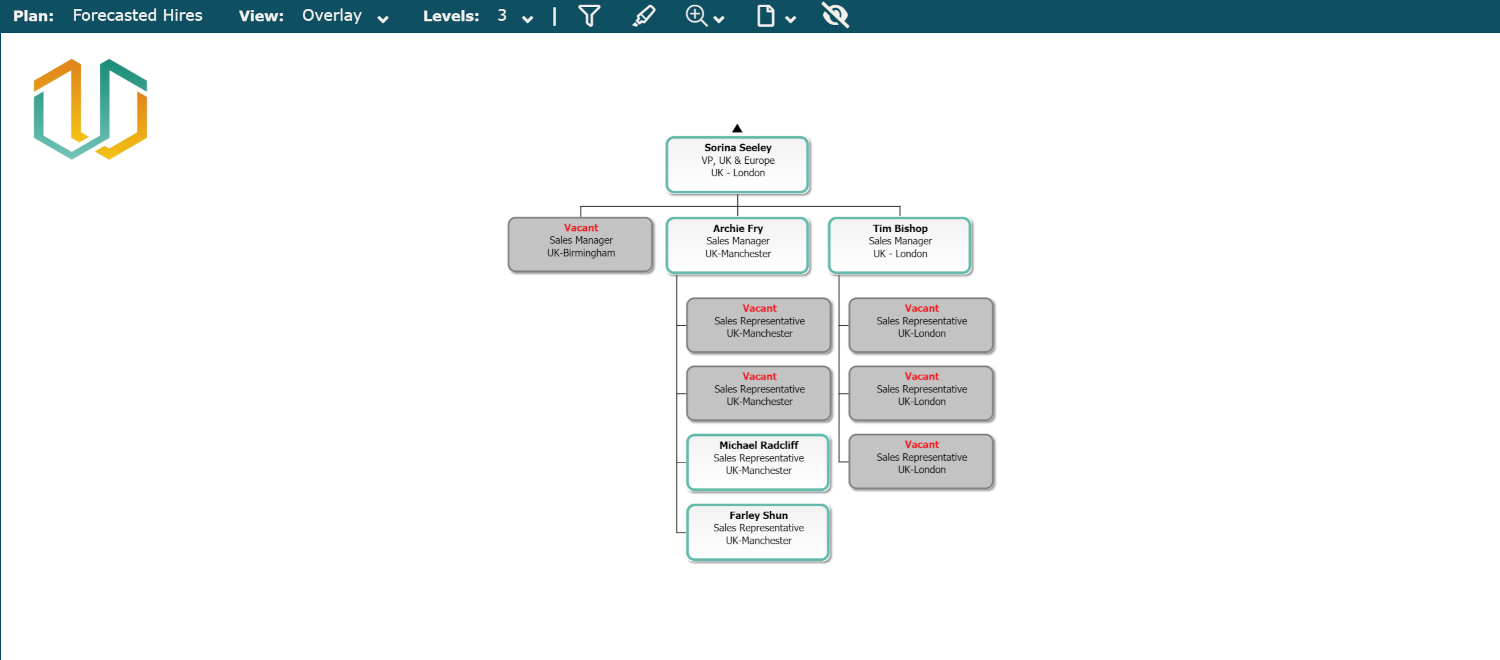
Note
Note: Plan Overlay options are also available when exporting a plan. Click on the Export icon, and then toggle Show Overlay ON to export the plan with planning symbols. Toggle Show Overlay OFF to export the plan in its final state.