Editable Fields
Audience
Audience: Administrators & Read/Write Users Edition: Enterprise
Overview
A Plan Owner can control which fields are editable within a given plan. This provides better data quality within a planning exercise (e.g. all fields can be displayed but only some can be modified). Reference the Updating Plans topic for more information on how team member can update field values within a plan.
Important
If you are using custom metrics, ensure that you add each field used to create the custom metric as an additional Editable Field.
Accessing the Editable Fields Dialog
Plan Owners and Administrators can add and remove the editable fields within an existing plan.
Open the Plan Explorer.
Mouse over a plan, and then click on the
 icon, and then select the Editable Fields option. The Editable Fields Dialog is displayed.
icon, and then select the Editable Fields option. The Editable Fields Dialog is displayed.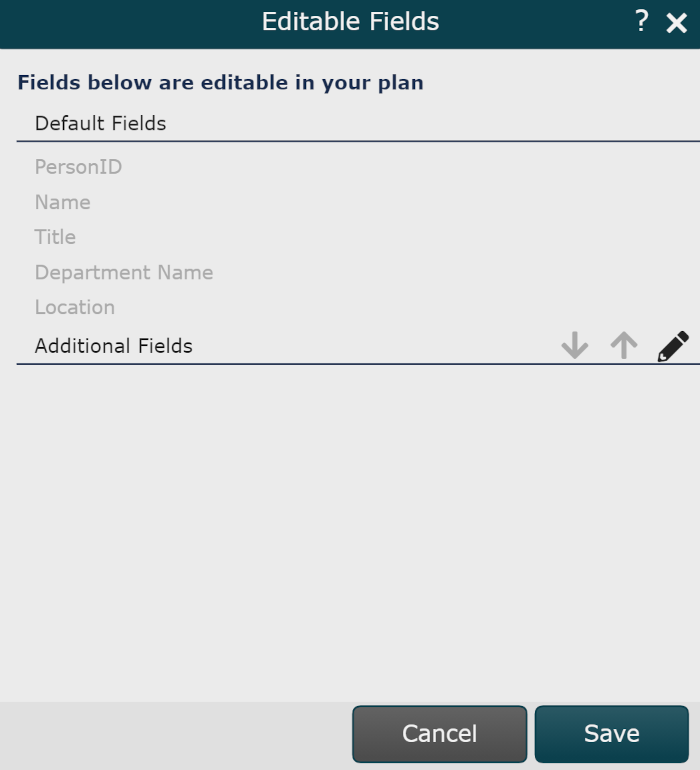
Adding Additional Editable Fields
Click on the
 icon.
icon.Click on the
 icon.
icon.Select a Field from the dropdown menu
Add additional fields by repeating steps 2 and 3.
Click Save.
Removing Editable Fields
Click on the
 icon.
icon.Click on the
 icon associated with the field you wish to remove.
icon associated with the field you wish to remove.Click Save.
Reordering Editable Fields
If you have just added additional Editable Fields, click on the
 icon before reordering fields.
icon before reordering fields.Note
Fields names will appear in a blue bar, indicating that they can be reordered.
Click on the field you would like to reorder.
Use the the
 and
and  arrows to move the select field up or down within the list.
arrows to move the select field up or down within the list.Click Save.