UKG Pro (RaaS) Connector
Audience
Audience: Administrators
Overview
The UKG Pro (RaaS) connector allows administrators to import UKG Pro data directly into OrgChart using the SOAP Reports As a Service (RaaS) Interface. The following article provides step-by-step instructions for setting up an UKG Pro Connector.
Setting up an UKG Pro Connector
Log in to OrgChart.
Click on the Mode Switcher icon in the Top Toolbar, and then select the Setup option. The Setup panel is displayed.

Click on the Chart Settings tile. The Source panel is displayed.
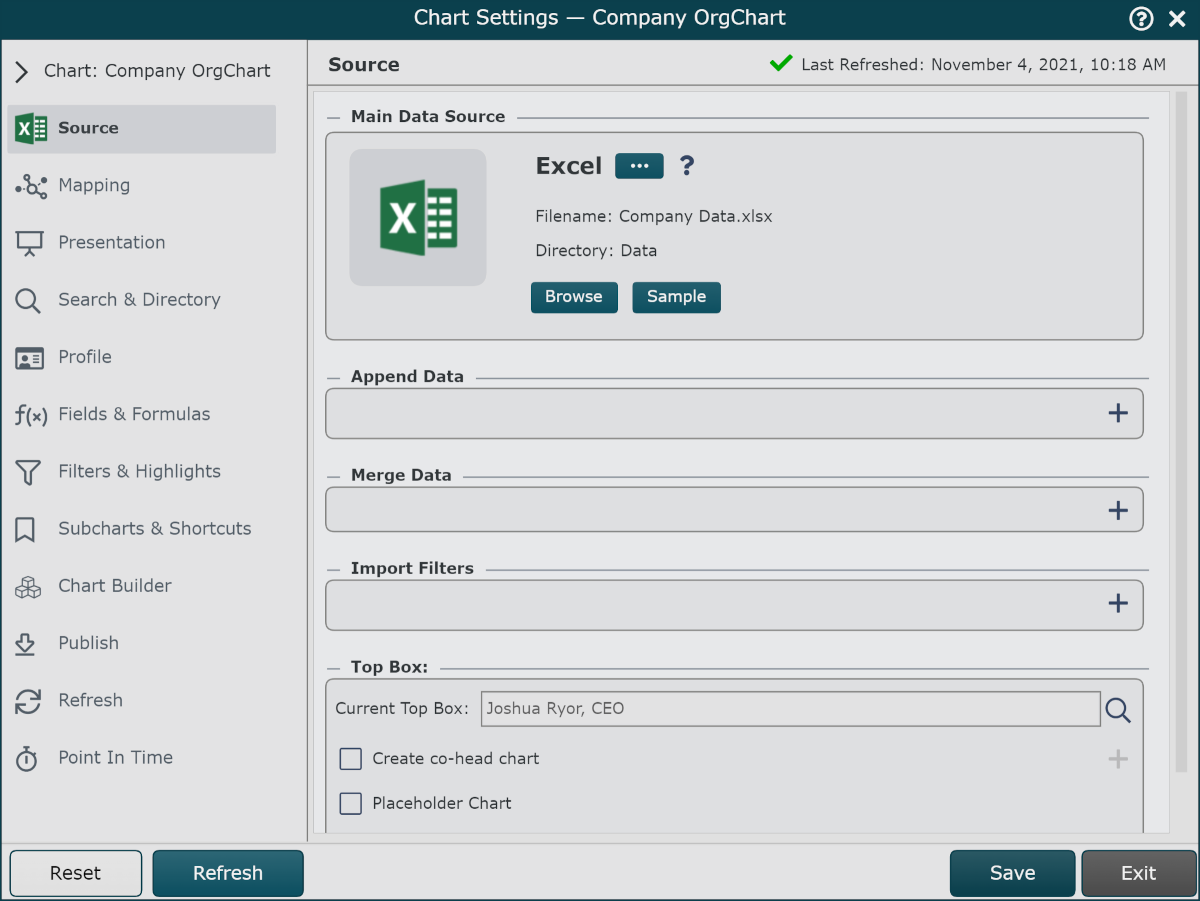
Click on the
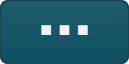 under the Main Data Source heading. The list of Main Data Source connectors is displayed.
under the Main Data Source heading. The list of Main Data Source connectors is displayed.Click on UKG Pro (RaaS), and then click Select.
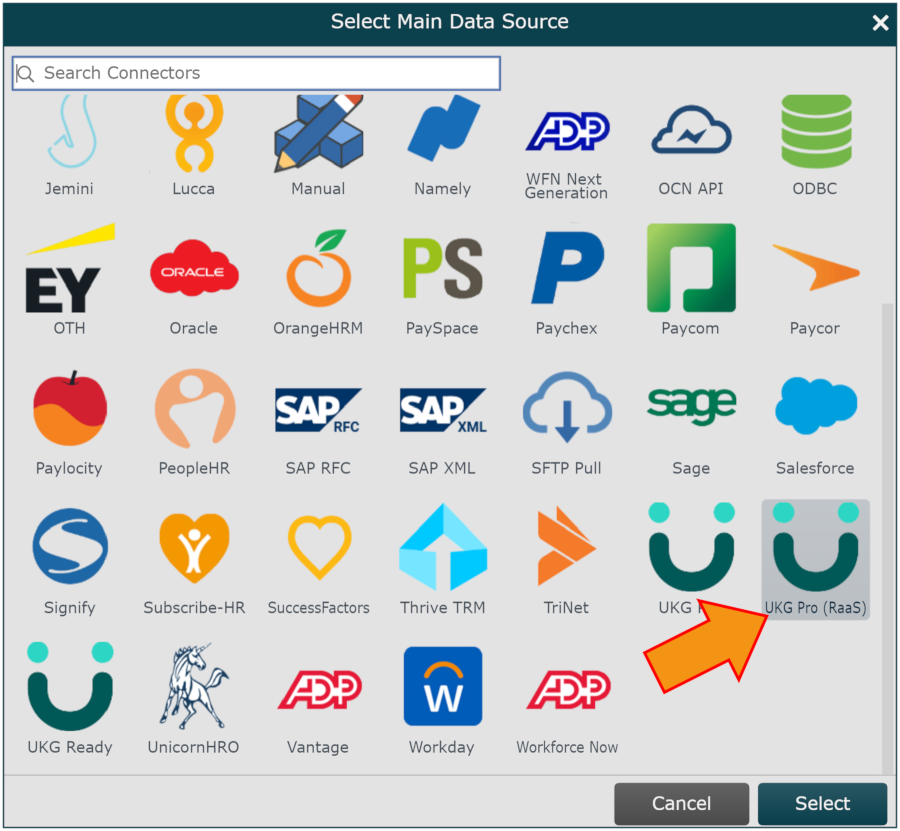
Enter the following information into the corresponding textboxes:
Interface - Name of UKG Pro (RaaS) Interface (for example, BI,BICA BIT, or WS)
Note
BICA is used for Canadian customers using the BI interface.
Server - The first part of the Business Intelligence web server endpoint address (located in step 11 of the UKG Pro (RaaS) Configuration article)
User Access Key - API Key associated with the Web Service User account (located in step 8 of the UKG Pro (RaaS) Configuration article)
Client Access Key - Customer API Key (located in step 8 of the UKG Pro (RaaS) Configuration article)
User Name - User name of the Web Service User account (assigned in step 4 of the UKG Pro (RaaS) Configuration article)
Password - Password for the Web Service User account (automatically generated in step 6 of the UKG Pro (RaaS) Configuration article)
Report Name - Name of the Employee Report (generated in step 14 of the UKG Pro (RaaS) Configuration article, for BI Interface only)
Report Path - The folder path used to access the report (noted in step 15 of the UKG Pro (RaaS) Configuration article, for BI Interface only)
Click on the
 icon (under the Main Data Source heading) to test that the credentials provided are valid.
icon (under the Main Data Source heading) to test that the credentials provided are valid.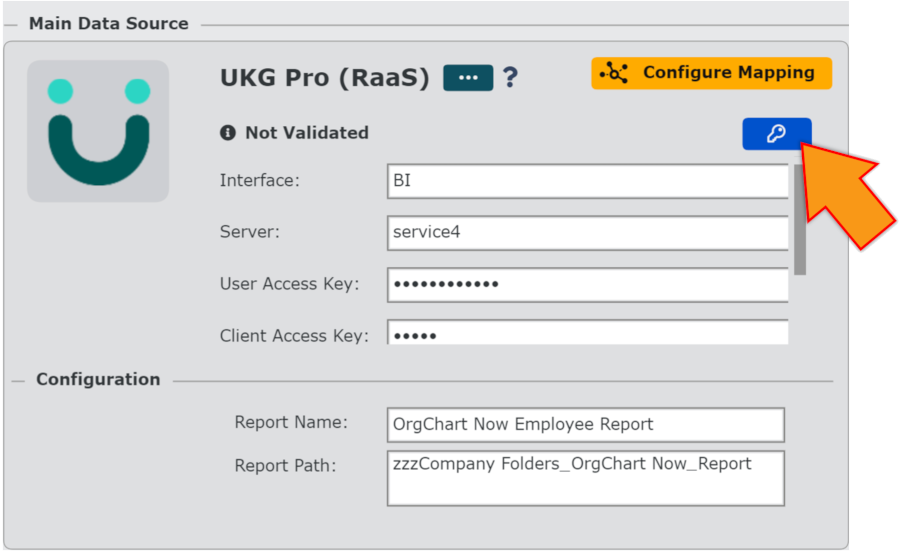
Note
If authorization fails, a Failed Authorization alert is displayed, detailing the invalid credential(s). Re-enter valid credentials, and then re-test until you receive a successful authorization.
Click on the yellow Configure Mapping button, and then click on Save Changes. The Chart Settings: Mapping panel is displayed.
Click on the yellow Load Mapping button.
Ensure that OrgChart has mapped the fields correctly, and then click on Save, and then Refresh.
Note
Note: An Administrative Case will need to be opened with the UKG Pro Administrative SaaS Team so that all permissions are properly set to allow OrgChart to pull your UKG Pro data. Permissions must be set on all folders in the Report Path.
UKG Pro (RaaS) Scheduled Refresh
UKG Pro (RaaS) routine maintenance occurs between 3:00am - 5:00am EST (7:00am-9:00am GMT). All UKG Pro (RaaS) charts must schedule their daily refresh outside the parameters of UKG Pro (RaaS) maintenance, in order to avoid false notifications of a Failed Refresh. The following section provides step-by-step instructions for configuring the Refresh for a UKG Pro (RaaS) Master Chart.
Log in to OrgChart.
Click on the Mode Switcher icon in the Top Toolbar, and then select the Setup option. The Setup panel is displayed.

Click on the Chart Settings tile, and then select the Refresh option from the left side menu.
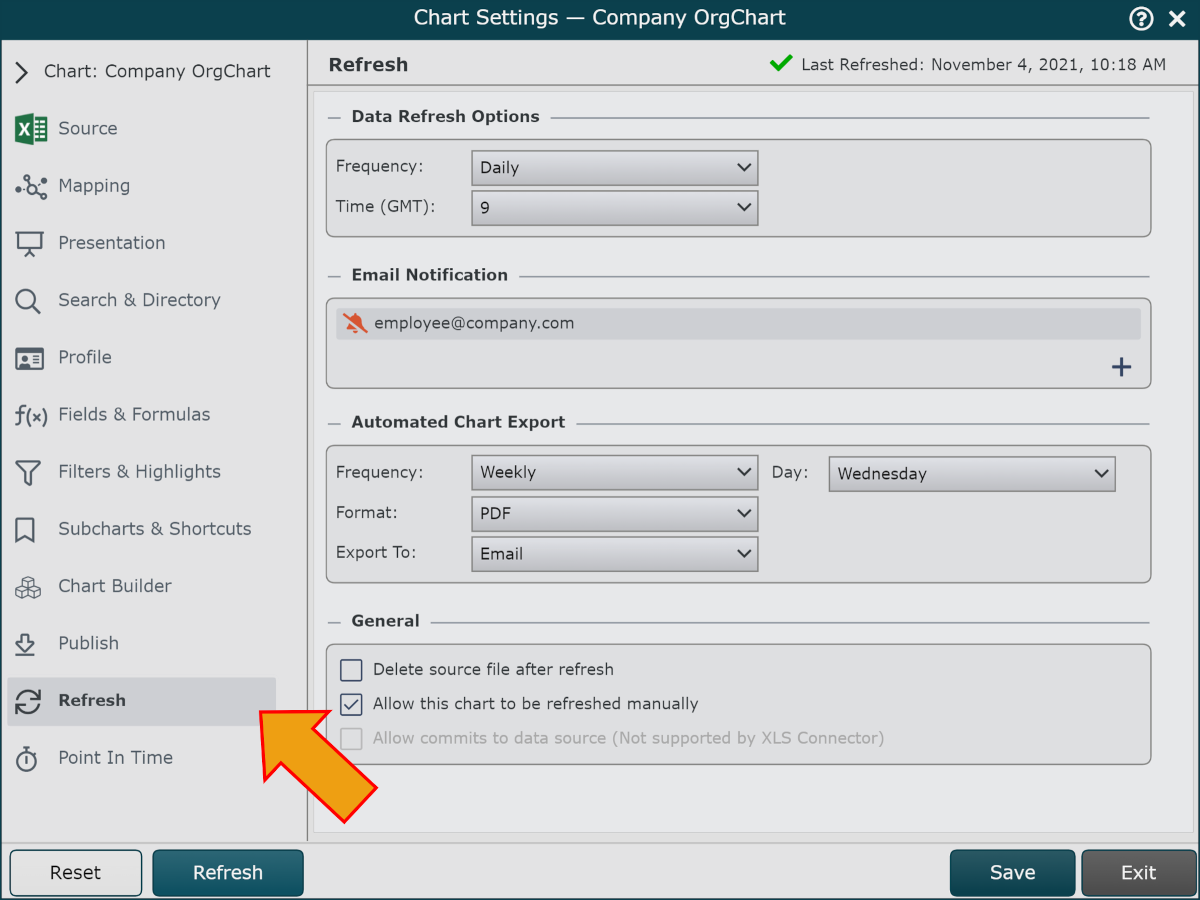
Select Daily from the Frequency dropdown menu (under the Data Refresh Options heading).
Select any time that IS NOT between 7-9 am from the Time (GMT) dropdown menu.
Click on Save.