Fields & Formulas
Audience
Audience: Administrators
Overview
Administrators can create and manage new fields and formulas for the current open Chart Document in the Document Settings: Fields & Formulas panel.
If the current open Chart Document was generated from a Master Chart, users will be able to see which fields and formulas the Chart Document has inherited.
However, any inherited fields and formulas can only be modified at the Master Chart level in the Chart Settings: Fields & Formulas panel.
Important
Fields and Formulas that are created in the Document Settings: Fields & Formulas panel will only apply to the current open Chart Document.
We recommend that you create formulas and manage fields in the Chart Settings: Fields & Formulas panel, in order to use them in a Master Chart, as well as any subsequent Chart Documents.
Accessing Fields & Formulas
Create a Chart Document, or open an existing on in Workbench.
Click on the
 icon in the Workbench toolbar. The Document Settings: Changes panel is displayed by default.
icon in the Workbench toolbar. The Document Settings: Changes panel is displayed by default.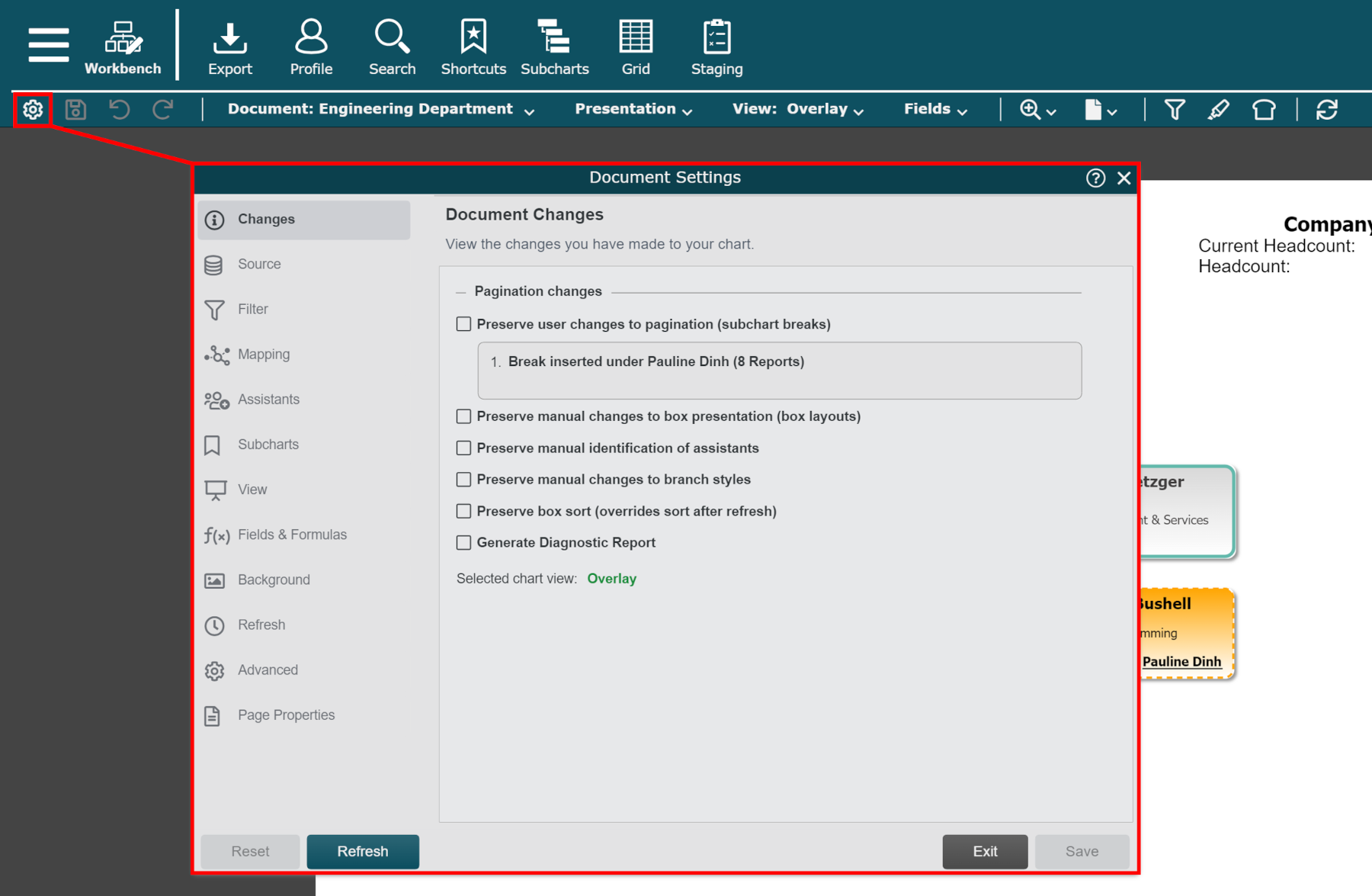
Click on the Fields & Formulas tab in the left side menu.
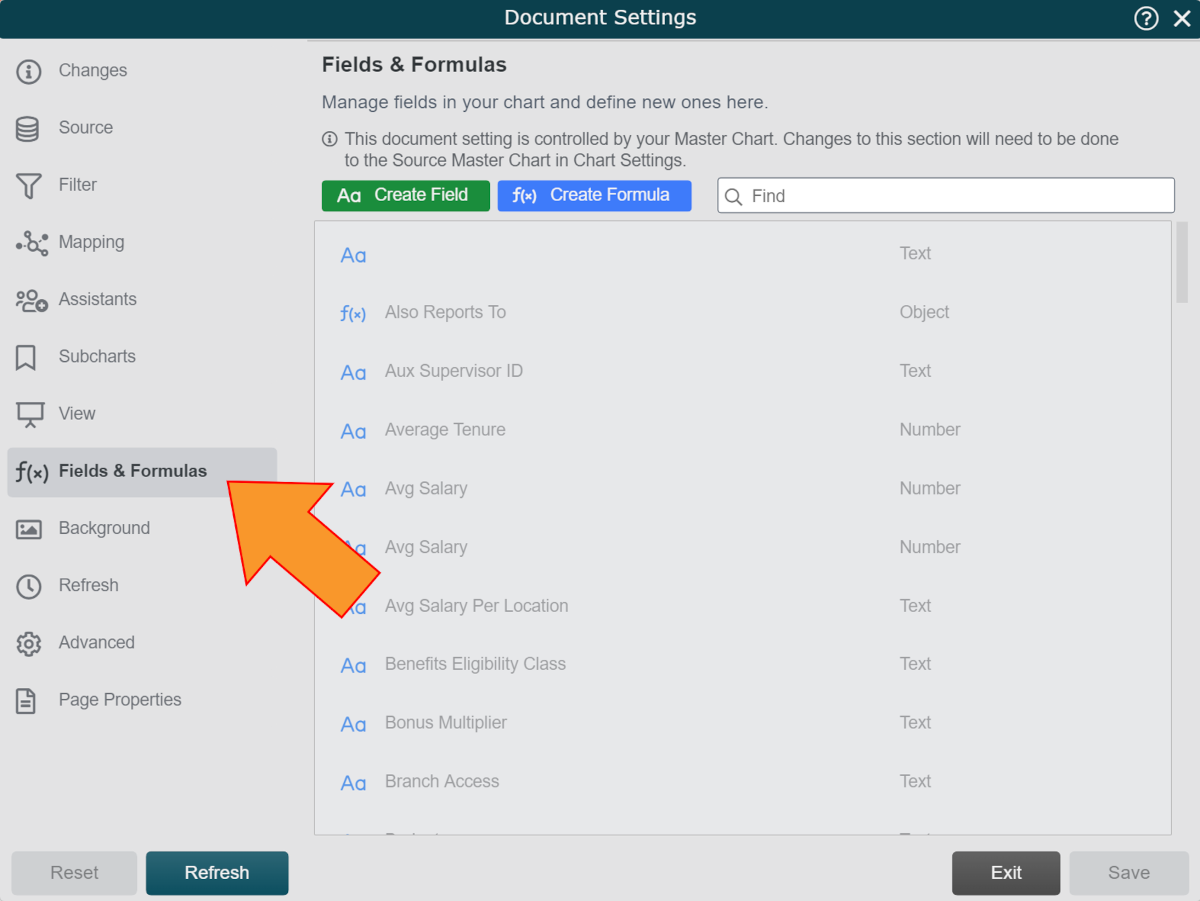
Fields & Formulas Options
The following option are available:
Create Field | Create a new field for the current Chart Document. The field is added to the bottom of the Fields & Formulas list, where you can edit its name, field type, and presentation. |
Create Formula | Create a new formula for the current Chart Document. The formula is added to the bottom of the Fields & Formulas list, where you can edit its name, field type, and presentation. |
 | Hover over a field or formula created in this panel, and then click on this icon to edit it Field Type, Field Label, or other presentation options. |
 | Hover over a field or formula created in this panel, and then click on this icon to rename it. |
 | Hover over a formula created in this panel, and then click on this icon to edit modify the formula criteria. |
 | Hover over a field or formula created in this panel, and then click on this icon to delete it. |
Field Types & Properties
Field Types refer to how a field or custom formula is interpreted by OrgChart, as well as how it is displayed when used in the Profile or Box Styles.
The following Field Types are available:
Text
Number
Image
Date
When editing a new field or formula created in the Document Settings: Fields & Formulas panel, you'll be able to edit the Field Properties.
Field Properties may include field labels, as well as other aspects of the field presentation.
Some field properties are specific to each field type, and some are common across all field types. The following options are available:
Common Field Properties
The following options are available for all fields and formulas created in the Document Settings: Fields & Formulas panel:
Field Type - The field type determines how a field is displayed and processed. The following options are available:
Text
Number
Image
Date
Field Label - The field label allows you to set an alternate name for a field.
For example, a simple label such as "Compensation" could be set to override the underlying field name of "Annual_Comp_USD."
Text Field Properties
The following options are available for Text fields created in the Document Settings: Fields & Formulas panel:
Link Type - Determines the action when you select a field displayed in a chart box. By default, no action is performed.
Hyperlink - Launch a hyperlink in a new browser window
Email - Send an email to the associated email address
Phone - Call using default phone application
Skype - Call using Skype
Break Characters - Set which characters are used for text wrapping
For example, you can break on the "@" sign for email addresses. Multiple characters can be set.
Number Field Properties
The following options are available for Number fields created in the Document Settings: Fields & Formulas panel:
Set the number of decimal places shown (0.00 vs 0.0)
Set Prefix character to be shown before a number (for example, "$")
Set Postfix character to be shown after a number (for example, "USD")
Set number to be shown as a percentage (for example, 0.2 is shown as 20%)
Use 1,000 Separator (1,000 vs 1000)
Image Field Properties
The following options are available for Image fields created in the Document Settings: Fields & Formulas panel:
Follow a URL to retrieve an image (for example, http://orgchartguide.wdfiles.com/local--files/workwphotos/jsmith.jpg)
Follow a Path within your account to retrieve an image (for example, "Photos:jsmith.jpg" will retrieve an image from the Photos directory)
Note
Reference the Working with Photos topic for more information.
Date Field Properties
The following options are available for Date fields created in the Document Settings: Fields & Formulas panel:
Set the display format for a date (for example, January 28, 2017 vs 01.28.2017