Tenure Example
Audience:
Audience: Administrators
Overview
OrgChart allows Administrators to create a formula for calculating an employee's years of service. The following article provides step-by-step instructions for creating a Tenure formula.
Creating a Tenure Formula
Sign in to OrgChart.
Click on the Mode Switcher icon in the Top Toolbar, and then select the Setup option. The Setup panel is displayed.

Click on the Chart Settings tile, and then select the Fields & Formulas option from the left side menu.
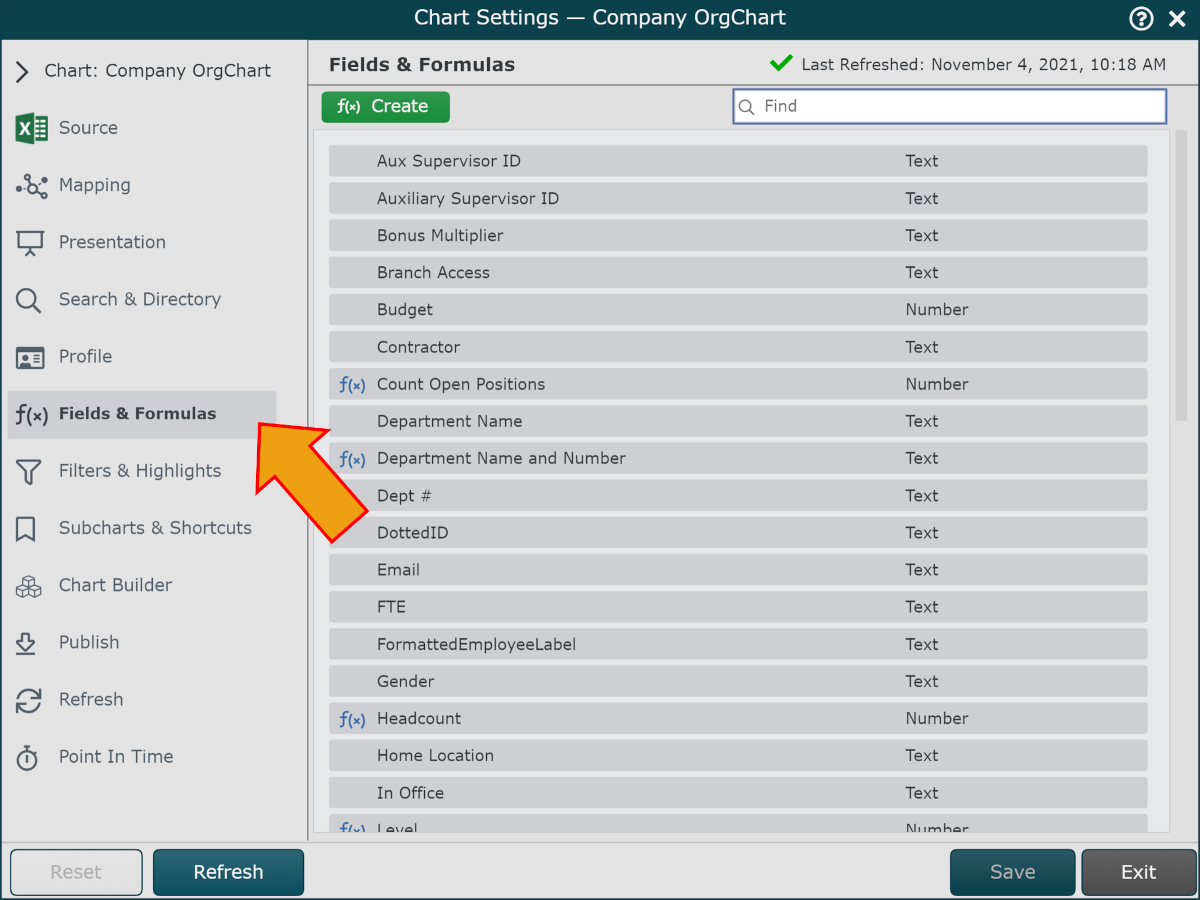
Click on the green f(x) Create button in the top left corner, and then select the Static Formula option. The Formula Editor panel is displayed.
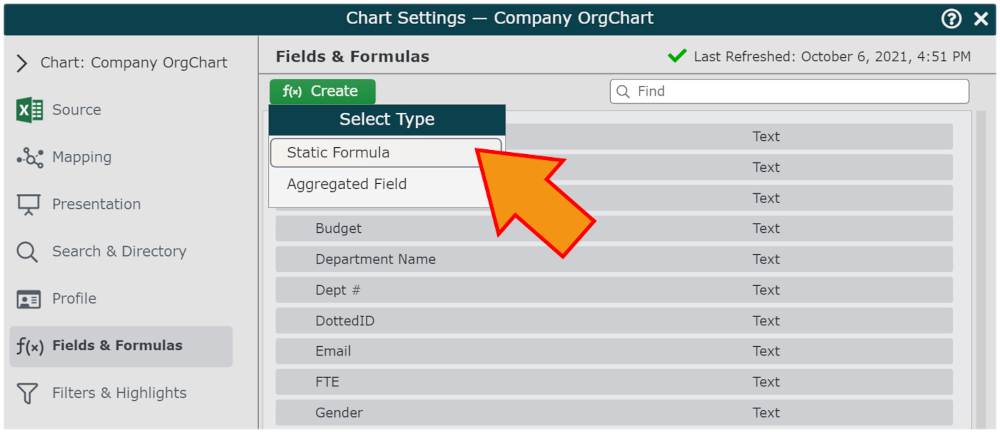
Enter a name for the formula (i.e. Tenure) in the Formula Name text box.
Click on the "No values. Click here to add." hyperlink, and then select the Concatenate option from the dropdown menu.
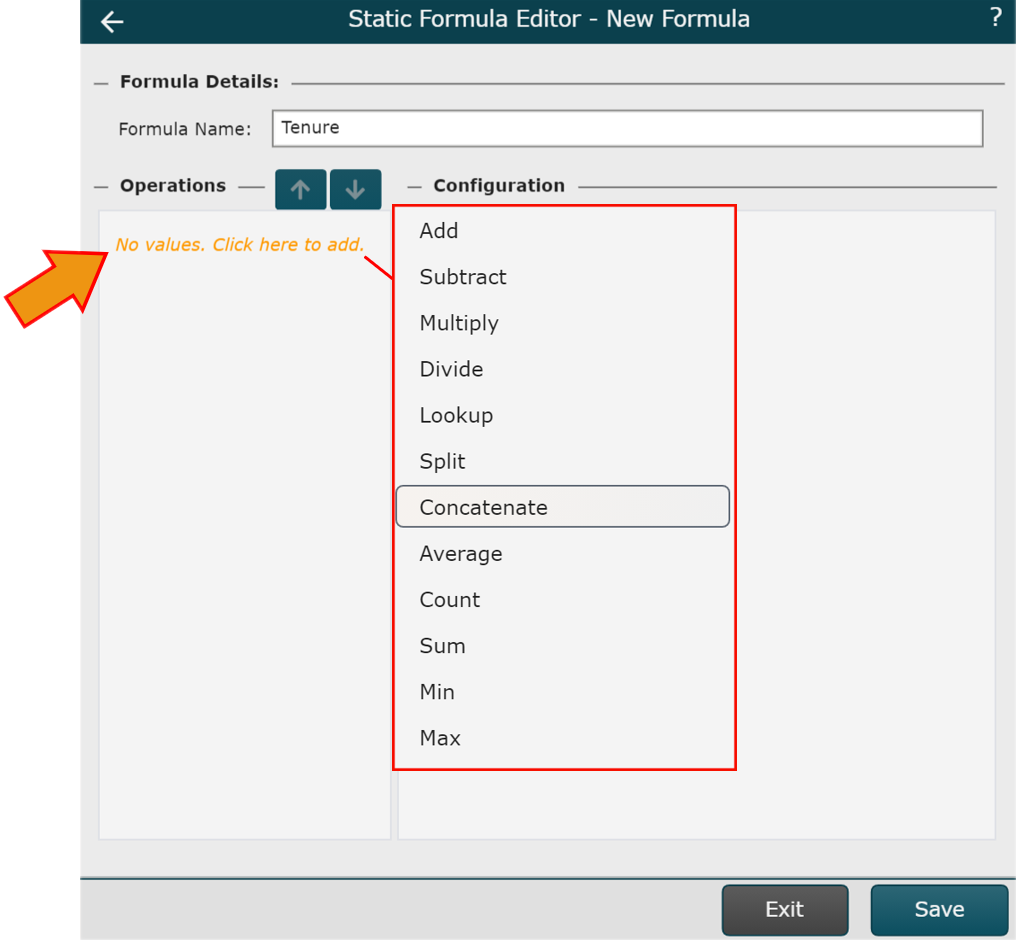
Click on the Type dropdown menu, and then select the Date option.
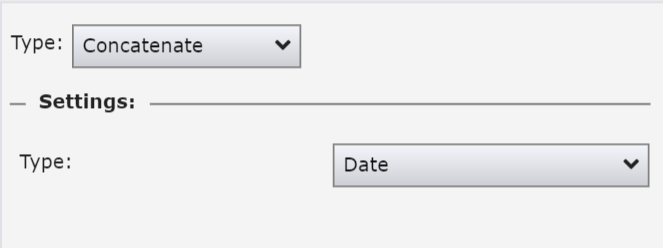
Click on the
 icon (in the Operations panel), and then select the Concatenate option.
icon (in the Operations panel), and then select the Concatenate option.Click on the Type dropdown menu, and then select the Field Lookup option.
Click on the Value dropdown menu, and then select the field associated with the date of hire in your source data (i.e. Hire Date).
Click on the
 icon (in the Operations panel), and then select the Subtract option.
icon (in the Operations panel), and then select the Subtract option.Click on the Treat Value as dropdown menu, and then select the Date option.
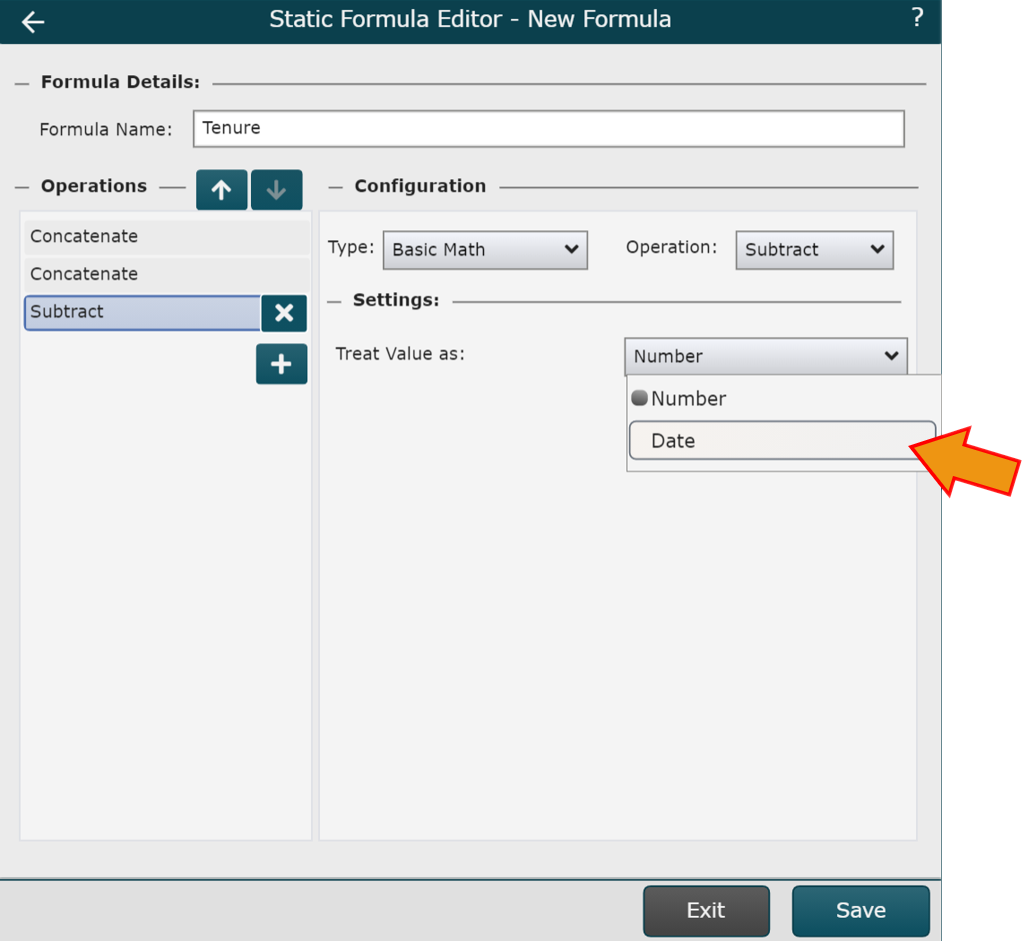
Click on Save. The Tenure formula is added to the list of Fields and Formulas.
Mouse over the Tenure, and then click on the
 icon. The Field editor is displayed.
icon. The Field editor is displayed.Click on the Field Type dropdown menu, and the select the Number option.
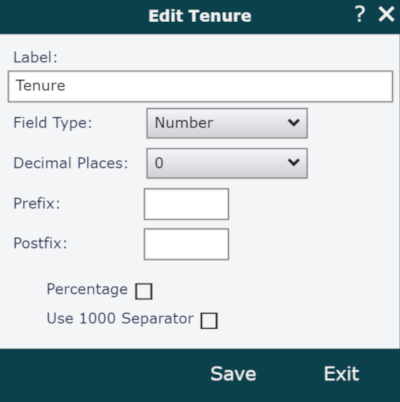
Optionally, click on the Decimal Places dropdown menu to select how many decimals places you would like shown in the field value.
Click on Save.
Click on Refresh, and then select the Yes option to preserve your changes.