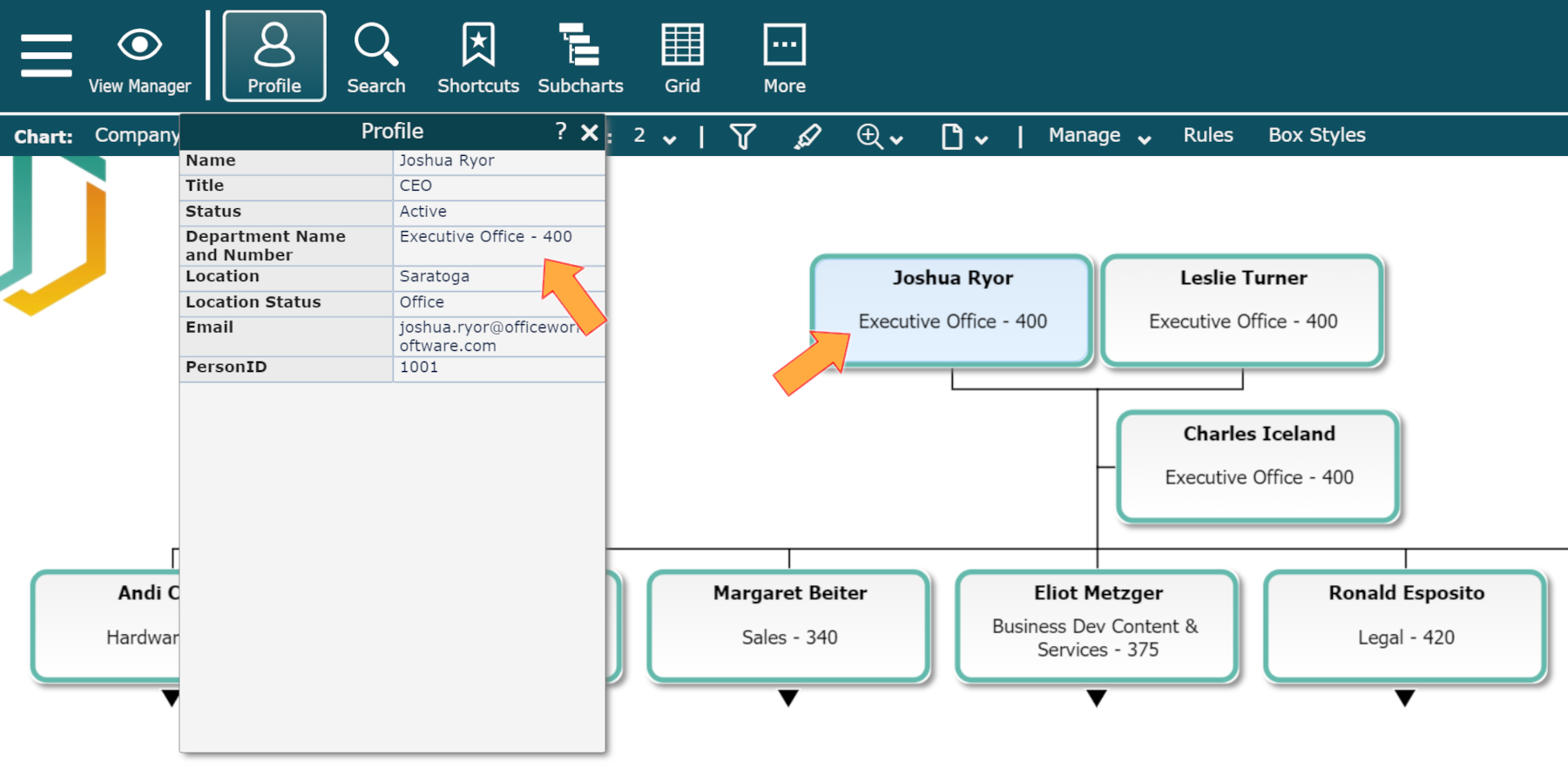Concatenate Example
Audience
Audience: Administrators
Overview
Administrators can merge fields and text strings together in order to generate new field values. For example, you can display Department Name and Dept # as one, combined field, rather than two separate ones.
Creating a Concatenate Formula
Sign in to OrgChart.
Click on the Mode Switcher icon in the Top Toolbar, and then select the Setup option. The Setup panel is displayed.

Click on the Chart Settings tile, and then select the Fields & Formulas option from the left side menu.
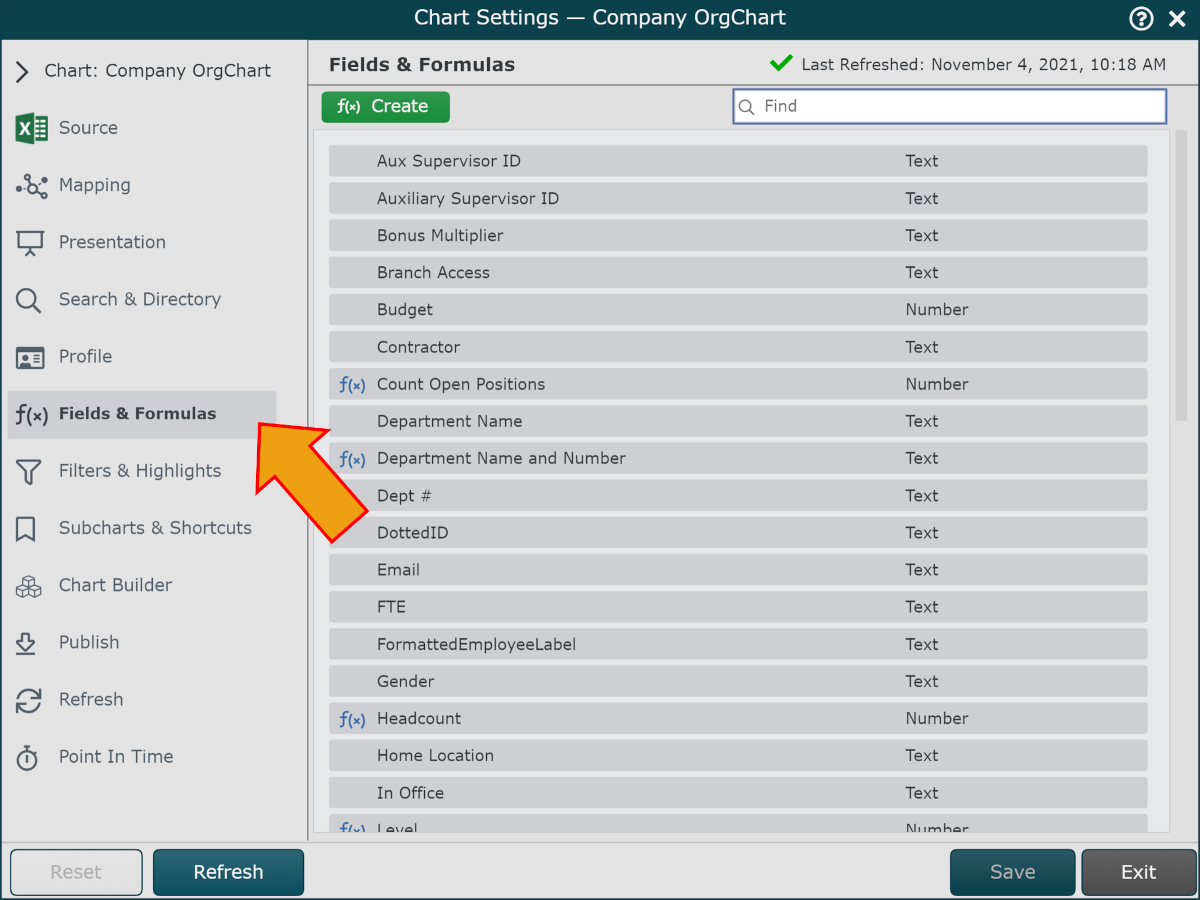
Click on the green f(x) Create button in the top left corner, and then select the Static Formula option. The Formula Editor panel is displayed.
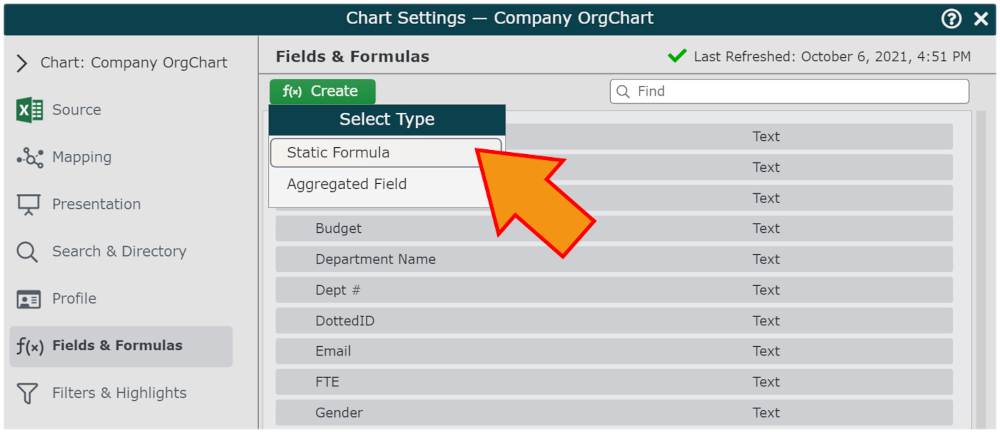
Enter a name for the formula is the Formula Name textbox.
Click on the No values. Click here to add." hyperlink, and then select the Concatenate option from the dropdown menu.
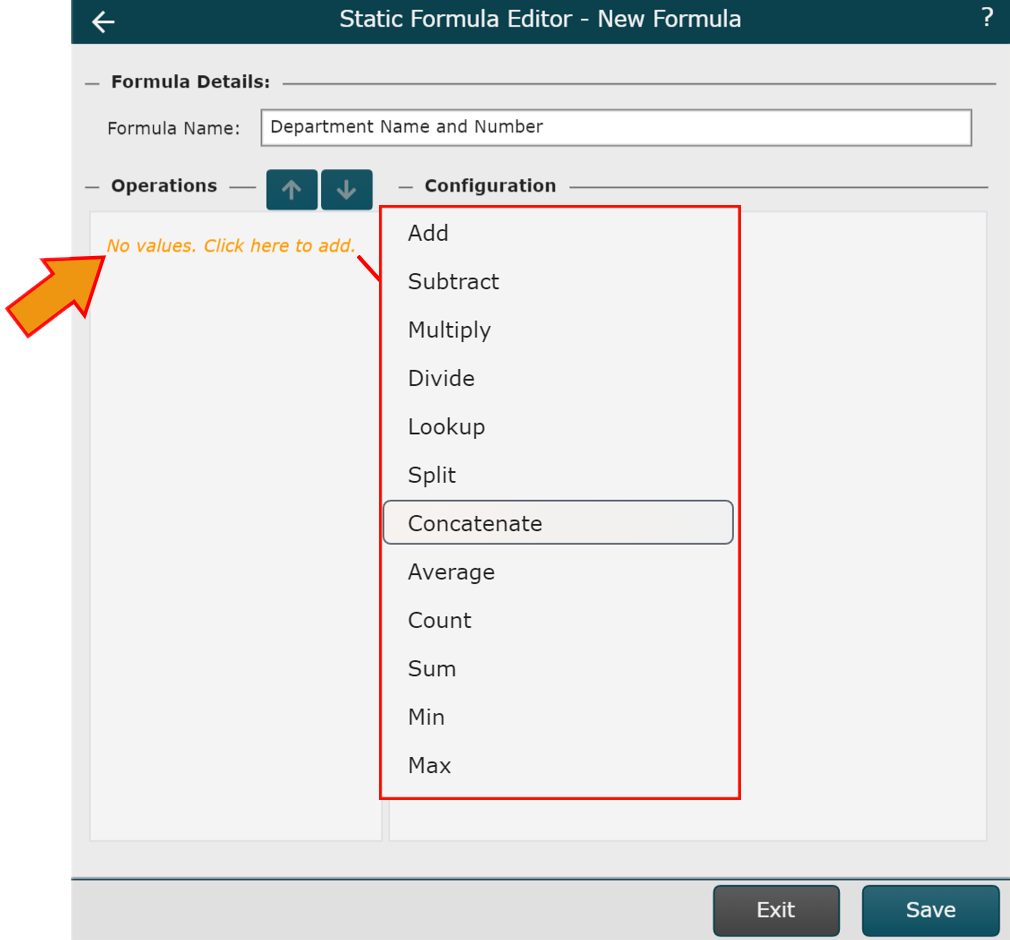
Click on the Type dropdown , and then select the Field Lookup option.
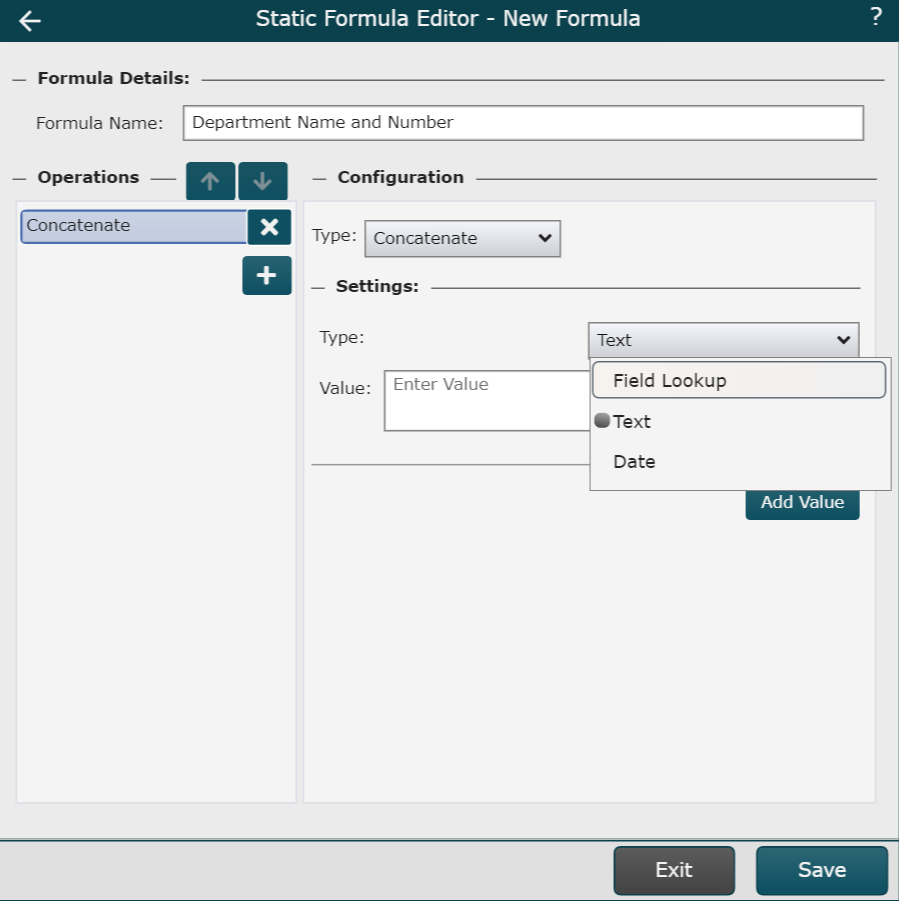
Click on the Value dropdown menu, and then select the first field you would like to use.
Click on Add Value button. A Text Type value is added.
Enter ' - ' in the Value text box.
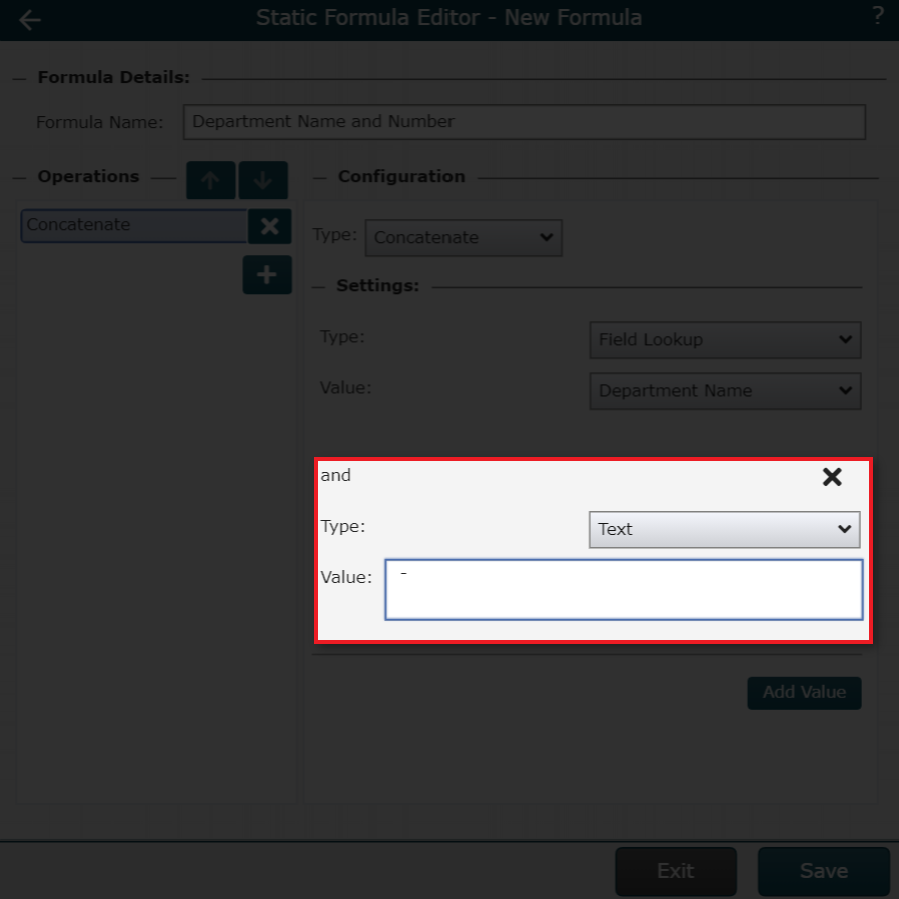
Click on Add Value.
Click on the Type dropdown menu, and then select the Field Lookup option.
Click on the Value dropdown menu, and then select the second field you would like to use.
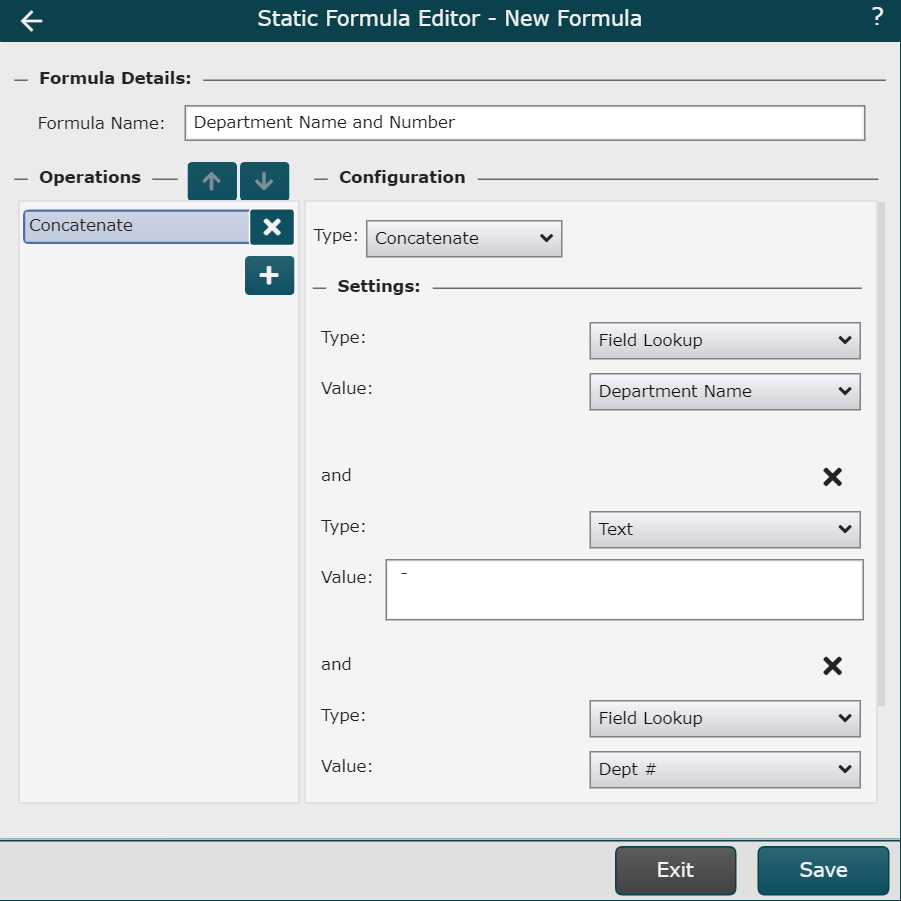
Click on Save. The formula is displayed in the Chart Settings: Fields & Formulas panel.
Click on Refresh. The formula is now available to add to the Profile, or a Box Style.