iCIMS Connector Setup
Audience
Audience: Administrators
Overview
iCIMS is an Applicant Tracking System, enabling organizations to manage talent throughout the entire recruitment process. OrgChart directly integrates with iCIMS, so that you can append open positions to your chart. The following article provides step-by-step instructions for setting up an iCIMS connector.
Setting Up an iCIMS Connector
Sign in to OrgChart.
Click on the Mode Switcher icon in the Top Toolbar, and then select the Setup option. The Setup panel is displayed.

Click on the Chart Settings tile. The Source panel is displayed.
Click on the
 icon (under the Append Data heading).
icon (under the Append Data heading).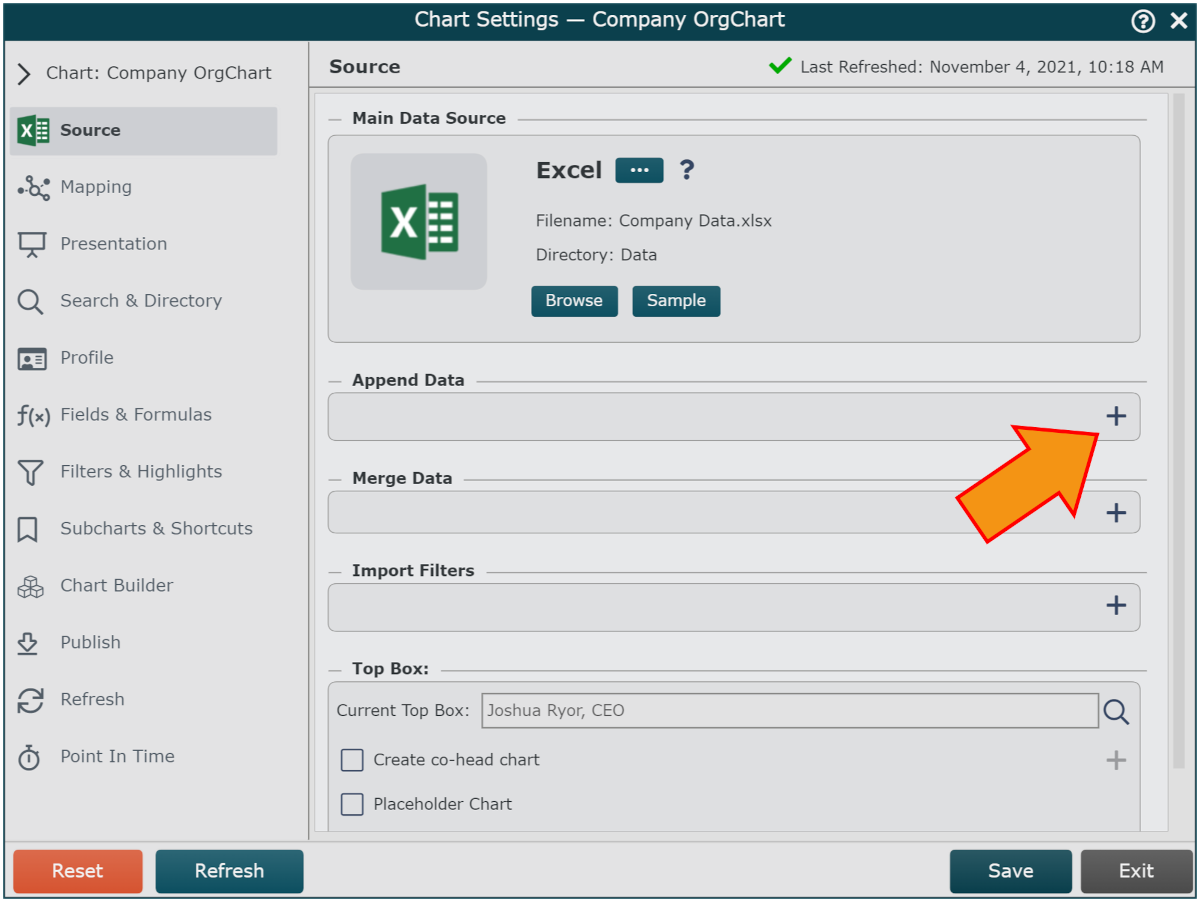
Click on iCIMS in the in the Append Data Source menu, and then click Select.
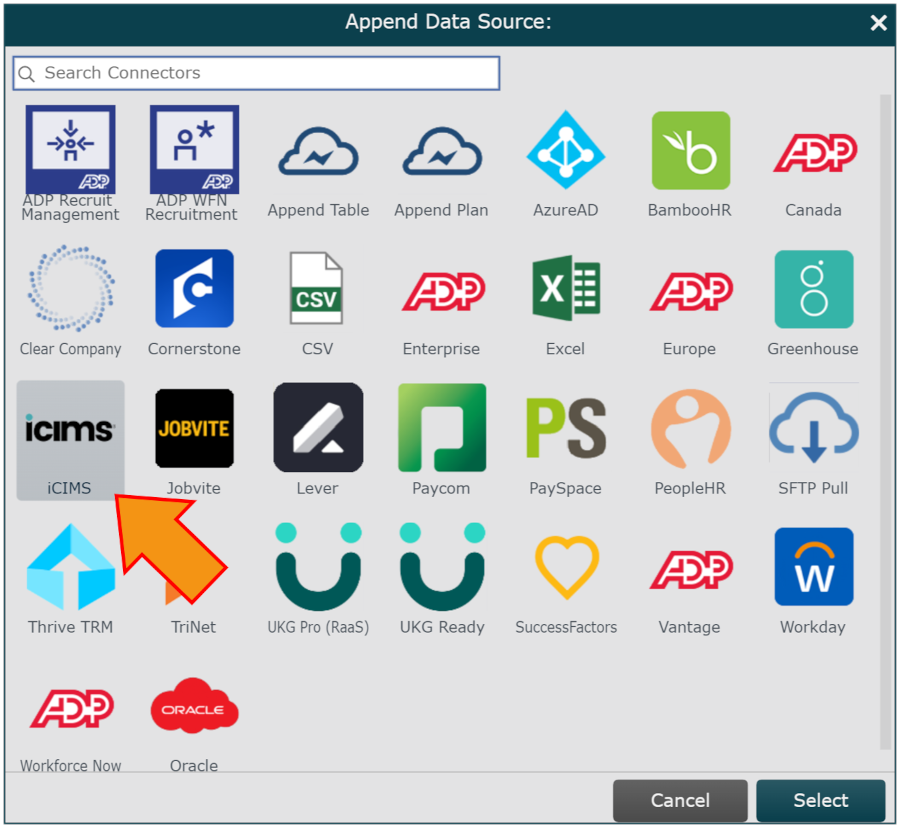
Enter the following information into the corresponding text boxes:
Customer ID -Your iCIMS Customer ID
User - Username provided by your iCIMS integration specialist
Password - Password provided by your iCIMS integration specialist
Filter - Enter a JSON filter query to determine which jobs to query. To pull all open jobs on your careers portal, do not enter a filter. Contact your iCIMS representative for information on how to specify a query that imports only specific folders and statuses into OrgChart.
Additional Fields - Enter a comma-delimited list of additional fields you'd like to query from your jobs. Contact your iCIMS representative for more information on what fields may be relevant to you.
Custom Base Profile checkbox - Check to alter the reporting relationship of open positions
Custom Base Profile text box - Name of field to establish the reporting relationship
Select the field associated with Email in the Main Data Source from the Email Field dropdown menu (under the Configuration heading).
Optionally, check the Separate boxes for each open job requisition checkbox. When enabled, boxes will be generated based on the number of job requisitions for a given position.
Click on Save, and then Refresh.