Excel Connector Setup
Audience
Audience: Administrators
Overview
This article provides step-by-step instructions on how to configure an Excel Connector as a Main Data Source.
Important
Important: Your file must be properly formatted to load into OCN. Read the Flat File Prep article for details on preparing for file before loading into OrgChart.
Note
Note: Excel is also available as an Append and Merge Connector. Reference the Append Data Connector and Merge Data Connector articles for more information.
Setting Up an Excel Connector
Log in to OrgChart.
Click on the Mode Switcher icon in the Top Toolbar, and then select the Setup option. The Setup panel is displayed.

Click on the Chart Settings tile. The Source panel is displayed.
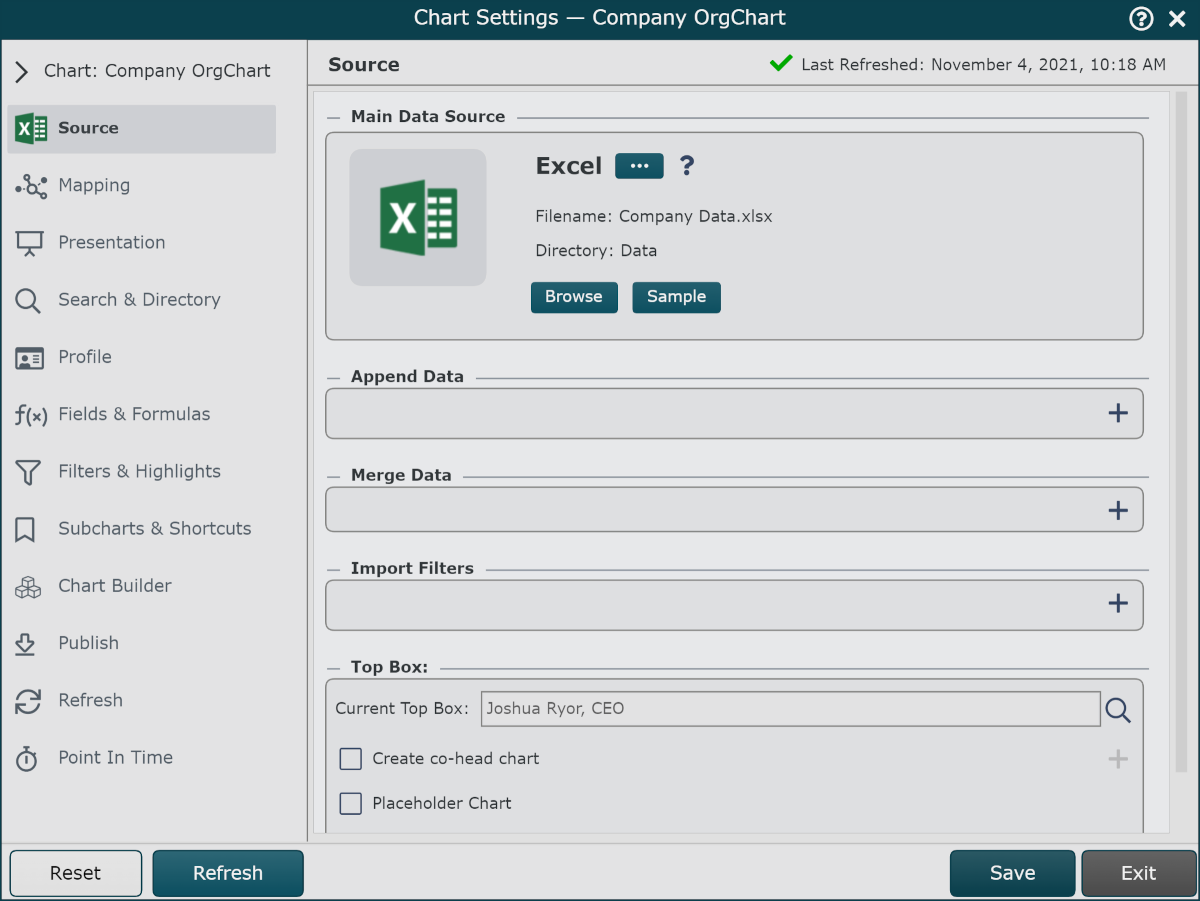
Click on the Connector icon under the Main Data Source heading, and then select Excel from the panel.
Click on the Browse button (under Main Data Source heading). The File Manager is displayed.
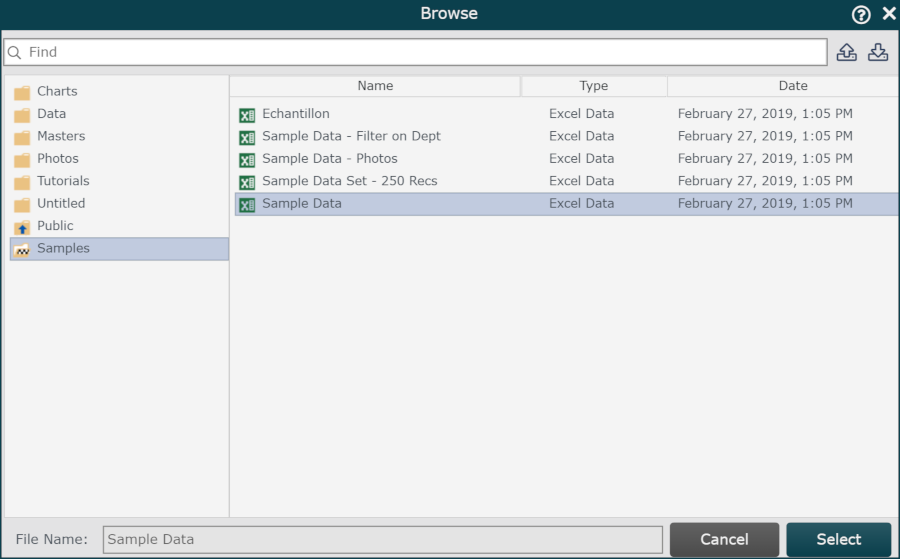
Click on the folder which houses the excel file you'd like to open (i.e. Samples).
Optionally, upload your own Excel file by clicking on the
 button. Find and select the file located on your local computer, and then click on OK.
button. Find and select the file located on your local computer, and then click on OK.Click to highlight your file, and then click Select to import the file to OrgChart.
Click the Configure Mapping button.
Click the Load button (at the bottom of the mapped fields). If your source file contains the required fields, OrgChart will automate the field mapping. Reference the Excel Connector article for more information on required fields.
Click Save, and then Refresh.