Managing Append Tables
Audience
Audience: Administrators
Overview
Append Tables allow admins to supplement or override their HRIS data within OrgChart. The following article provides information regarding:
Transferring Append Tables between accounts
Converting flat files to Append Tables
Consolidating Append Table records
The following article provides step-by-step guides for managing Append Tables in OrgChart.
Transferring Append Tables
Administrators can transfer Append Tables between OrgChart accounts. This is helpful for ensuring that manual updates made to a Master Chart in Production can be reflected in Sandbox, or for general troubleshooting.
The following section provides step-by-step instructions for transferring Append Tables between OrgChart accounts.
Log in to the OrgChart account that has the Append Table you would like to transfer.
Click on the Mode Switcher icon in the Top Toolbar, and then select the Setup option. The Setup panel is displayed.

Click on the Chart Settings tile. The Source panel is displayed.
Click on the
 to the right of the Append Table dropdown. The Table Editor is displayed
to the right of the Append Table dropdown. The Table Editor is displayed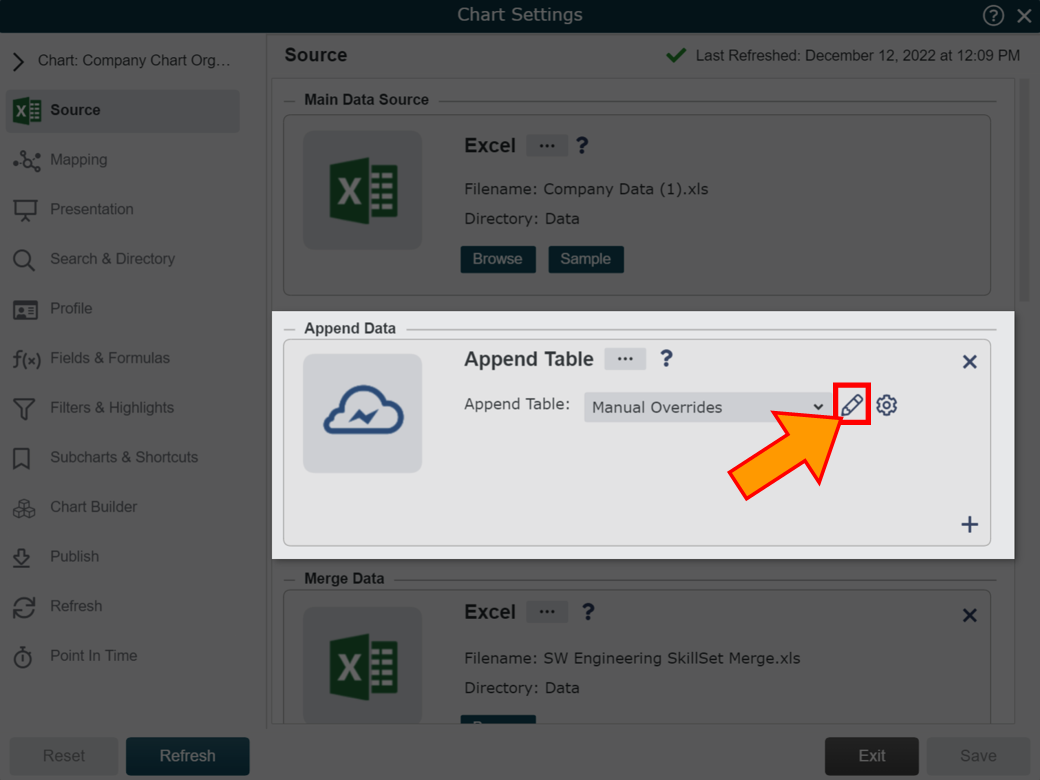
Note
If you have multiple Append Tables, and you'd like to download an Append Table that is not selected in the Append Table dropdown, click on the
 to the right of the dropdown. The Append Table Manager is opened. Hover over the Append Table you'd like to download, and then click on the
to the right of the dropdown. The Append Table Manager is opened. Hover over the Append Table you'd like to download, and then click on the  to open the Append Table Editor.
to open the Append Table Editor.Click on the
 icon in the top-right corner. An Excel file is downloaded to your browser.
icon in the top-right corner. An Excel file is downloaded to your browser.Log in to the OrgChart account to which you'd like to transfer the downloaded Append Table.
Open the Chart Settings: Source panel (steps 2-3).
If you haven't added an Append Table to this Master Chart, click on the
 icon (under the Append Data heading), and then select the Append Table option.
icon (under the Append Data heading), and then select the Append Table option.Click on the
 icon to the right of the Append Table dropdown, and then click on the Create Table button in the top right.
icon to the right of the Append Table dropdown, and then click on the Create Table button in the top right.Enter a name for the Append Table.
Click on the
 icon, and then select the Excel file (downloaded in step 5). A successful alert is displayed.
icon, and then select the Excel file (downloaded in step 5). A successful alert is displayed.Click on OK. The Append Table records now appear in the Table Editor.
Click on Close.
Ensure the Append Table you'd like to apply to your chart is selected in the Append Table dropdown menu.
Click on Save, and then Refresh.
Converting Flat Files to Append Tables
Admin users can upload flat files to Append Tables to easily manage HRIS data overrides and manual entries directly within OrgChart. In order to do this successfully, you must ensure that you flat file is formatted correctly.
Formatting A Flat File for Append Table Conversion
In order to convert flat files to Append Tables, the flat file must have an Action column, as well as any required fields associated with that action. The following table contains a list of supported actions, as well as the fields required to make that action.
Action | Result | Required Fields |
|---|---|---|
Add | Add a new record to the chart. | PersonID (associated with the record) SupervisorID (PersonID of the record to whom the added record will report) Name to allow basic search functionality (if this is a vacant box, you can enter 'Vacant' in the Name column). Title to allow basic search functionality |
Change | Change any field value associated with an existing chart record. | PersonID (associated with the record you'd like to change) |
Move | Update the reporting lines for an existing chart record. | PersonID (associated with the record you'd like to change) SupervisorID (PersonID of the record to whom this record will now report) |
Suppress | Remove an existing record from the chart. | PersonID (associated with the record you'd like to remove from the chart) |
Note
Optionally, you can add a column with the header _tableComments to add a comment associated with any entry.
The following screenshot is an example of a flat file that can be converted to an Append Table:

Converting a Flat File to a New Append Table
Once your flat file has been formatted correctly, admins can upload it to OrgChart as an Append Table. The following section provides step-by-step instructions for uploading a flat file as a new Append Table.
Log in to OrgChart.
Click on the Mode Switcher icon in the Top Toolbar, and then select the Setup option. The Setup panel is displayed.

Click on the Chart Settings tile. The Source panel is displayed.
Click on the
 icon (under the Append Data heading). The list of Append Data Sources is displayed.
icon (under the Append Data heading). The list of Append Data Sources is displayed.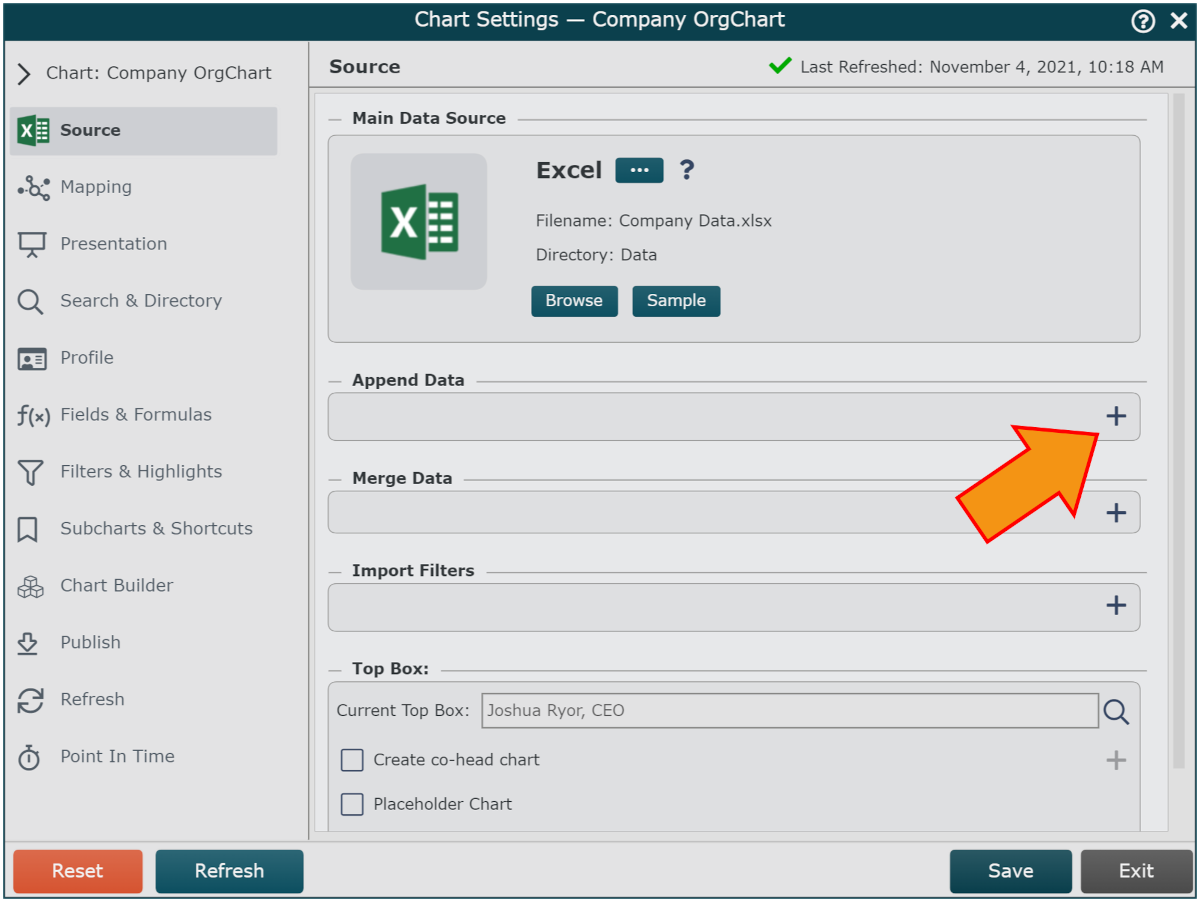
Click on the Append Data icon, and then click Select.
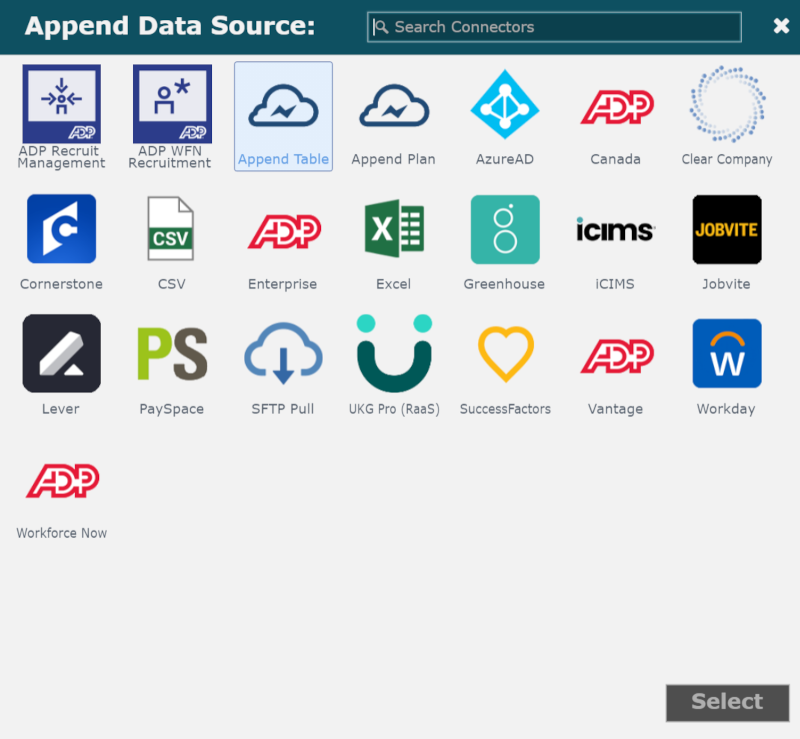
Click on the Click here to create a table hyperlink. The Table Manager panel is displayed.
Click on the green + Create Table icon (in the top right corner) to create an Append Table. You will be prompted to name the new table.
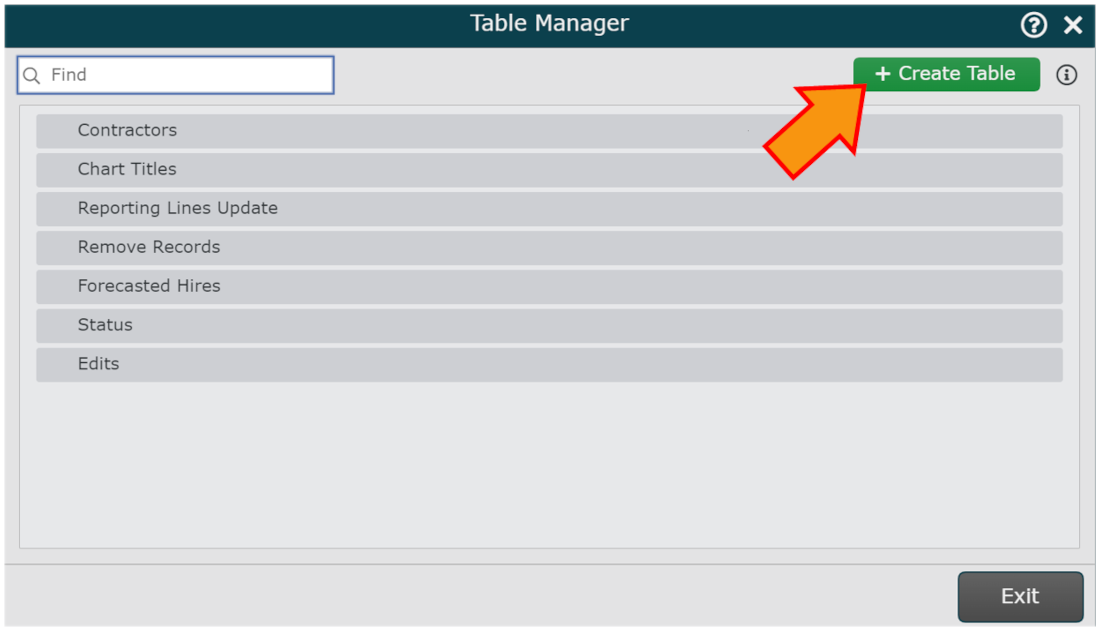
Enter a name for the Append Table in the Append Table Name text box, and then click Save. The Append Table Editor is displayed.
Click on the
 icon in the top right corner, and then select the flat file you'd like to convert into an Append Table. A successful alert is displayed.
icon in the top right corner, and then select the flat file you'd like to convert into an Append Table. A successful alert is displayed.Click on OK.
The flat file is successfully converted.
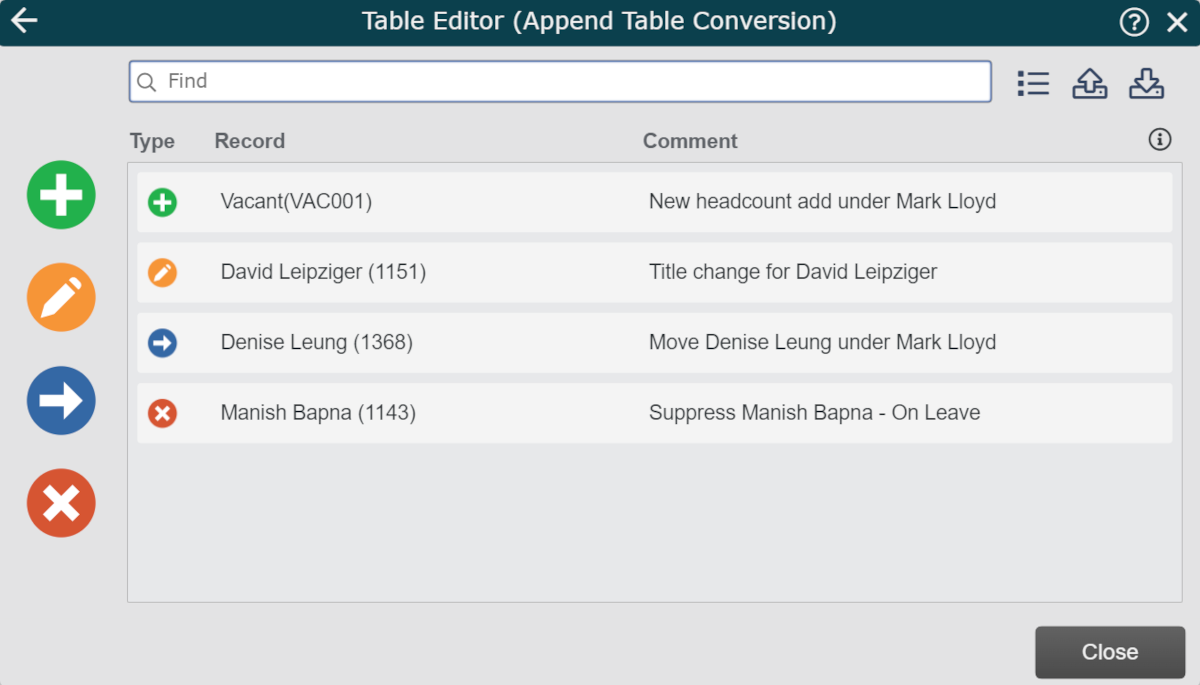
Close the Table Editor, click on Save, and then Refresh.
Appending a Flat File to an Existing Append Table
Flat files can also be appended to existing Append Table, so that your manual overrides and supplementary data can all be managed in one place. The following section provides step-by-step instructions for uploading a flat file to an existing Append Table.
Open an existing Append Table (as shown in steps 1-4 above).
Click on the
 icon in the top right corner.
icon in the top right corner.The following alert is displayed:
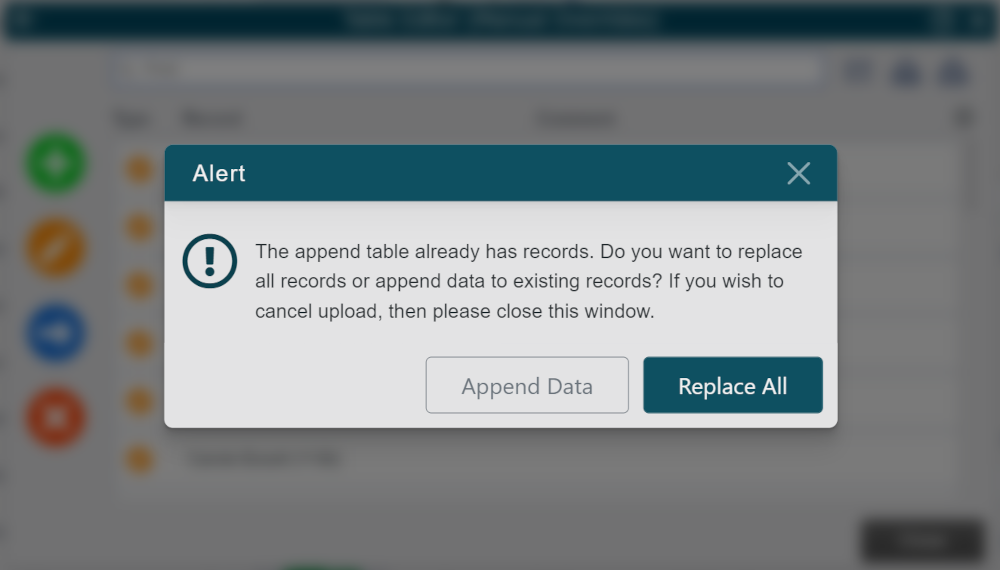
Click on the Append Data option to add the flat file changes to the current Append Table. Alternatively, click on the Replace All option to replace all of the existing Append Table entries with the flat file changes.
Select the flat file you'd like to upload.
If the flat file contains changes to records already altered by the existing Append Table, the following alert spawns:
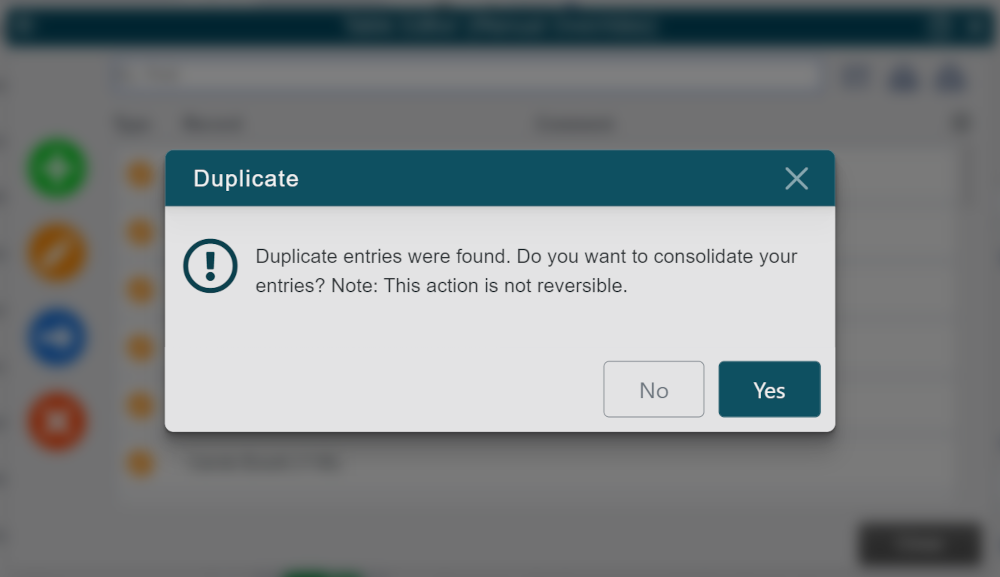
Click on Yes to consolidate records that have been updated multiple times (recommended). Alternatively, click on No to proceed with appending the Flat File data to your Append Table without consolidating records.
Close the Append Table Editor, click on Save, and then click Refresh.
Consolidating Append Table Records
In order to facilitate easy data management, OrgChart automatically consolidates Append Table entries when making multiple changes to the same record.
For example, if you edit the reporting lines for an employee, and then later edit the location for that same employee, the changes will be consolidated into one entry.
Double-click on an employee to see the multiple changes made to that record.
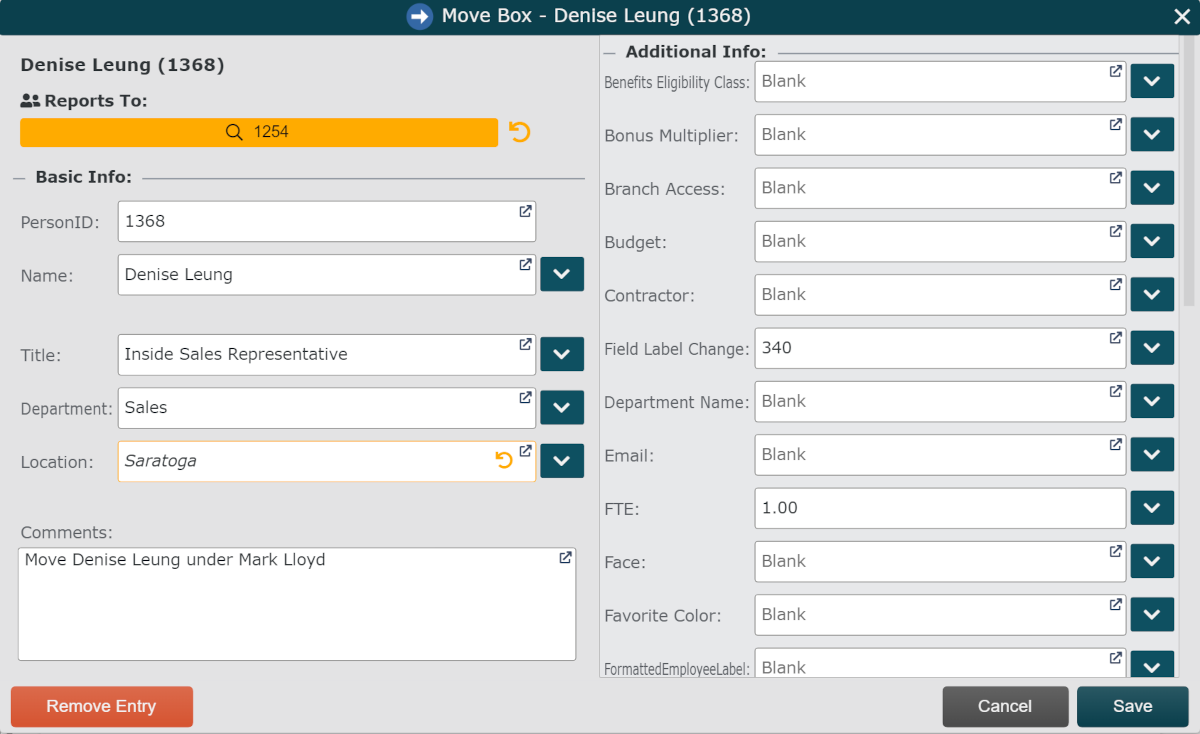
Changes are highlighted in yellow, and are displayed with a  icon to allow you to revert individual changes.
icon to allow you to revert individual changes.