Publish
Audience
Audience: Administrators
Overview
The Publish panel allows Administrators to configure default publishing settings, when exporting documents, images, and excel data from OrgChart.
Accessing Publish Settings
Click on the Mode Switcher icon in the Top Toolbar, and then select the Setup option. The Setup panel is displayed.
Click on the Chart Settings tile.

Select the Publish option from the left side menu.
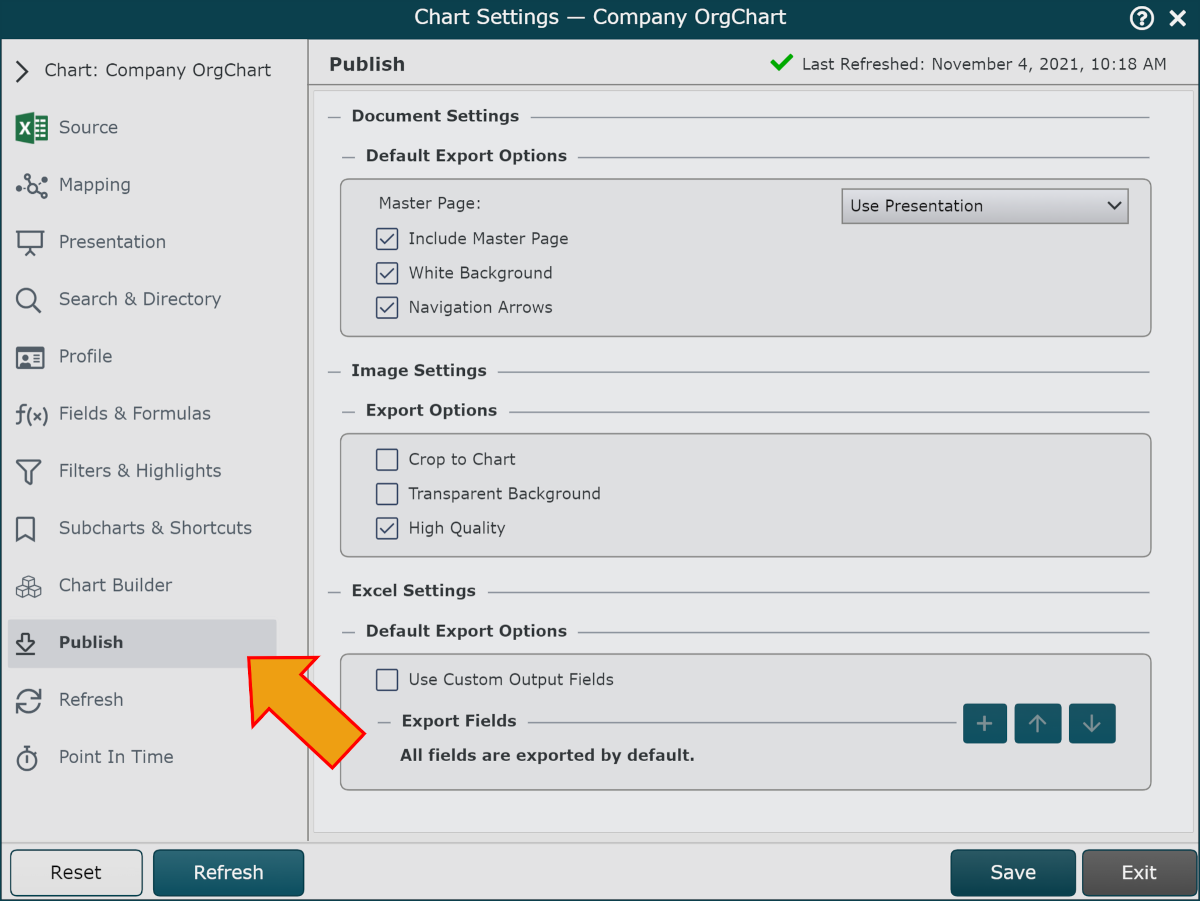
Document Settings
Configure the default publishing settings when exporting to PDF and PPT by checking the checkboxes associated with the following options:
Background dropdown menu | Select the background to use when exporting to PDF or PPT. Select Use Presentation to export the chart with the background that is applied to the chart. |
Include Background checkbox | Include a background when exporting to PDF or PPT. |
White Background checkbox | Export chart document with white background to PDF or PPT. |
Navigation Arrows checkbox | Export chart document with navigation arrows to PDF to PPT. |
Image Settings
Configure the default publishing settings when exporting to PNG, SVG, and JPG by checking the checkboxes associated with the following options:
Crop to Chart checkbox | Export a cropped-to-content image of the chart to PNG, SVG, or JPG. |
Transparent Background checkbox | Export an image of the chart with a transparent background to PNG or SVG. |
High Quality checkbox | Export a high quality image of the chart to PNG. |
Note
When exporting, users can choose to override the default publishing settings for documents and images.
Excel Settings
Configure the default publishing settings when exporting to Excel by checking the checkboxes associated with the following options:
Use Custom Output Fields checkbox | Select which fields to include in an Excel export. If left unchecked, all fields will be included in an Excel export. NoteNote: Users assigned with Row-Level Security will only be able to view the fields permitted by that Row-Level Security profile, even if this box is unchecked. Reference the article Row-Level Security Example for information on how to configure and assign Row-Level Security profiles. |
 | Add a field to the Excel export list. |
 | Move a field up, so that it appears earlier in the Excel export. |
 | Move a field down, so that it appears later in the Excel export. |
 | Remove a field from the Excel export list. |
Note
Note: Default publishing settings for Excel cannot be modified while exporting. To change the excel output, Administrators must update the settings in the Publish panel.