Google Slides
Overview
Users can export an OrgChart to Google Slides directly from Viewer or Workbench.
The following article provides step-by-step instruction for exporting a chart to Google Slides.
Note
In order to use this feature, an administrator must enable the Export to Google Slides option in the end-users' UI Profile.
Integrating with Google Slides
If you want to export to Google Slides, log a ticket with our Support Team.
A member of our IT Team will reach out for authentication credentials for your Google Workspace.
Exporting to Google Slides
Click on the Export button in the Top Toolbar.
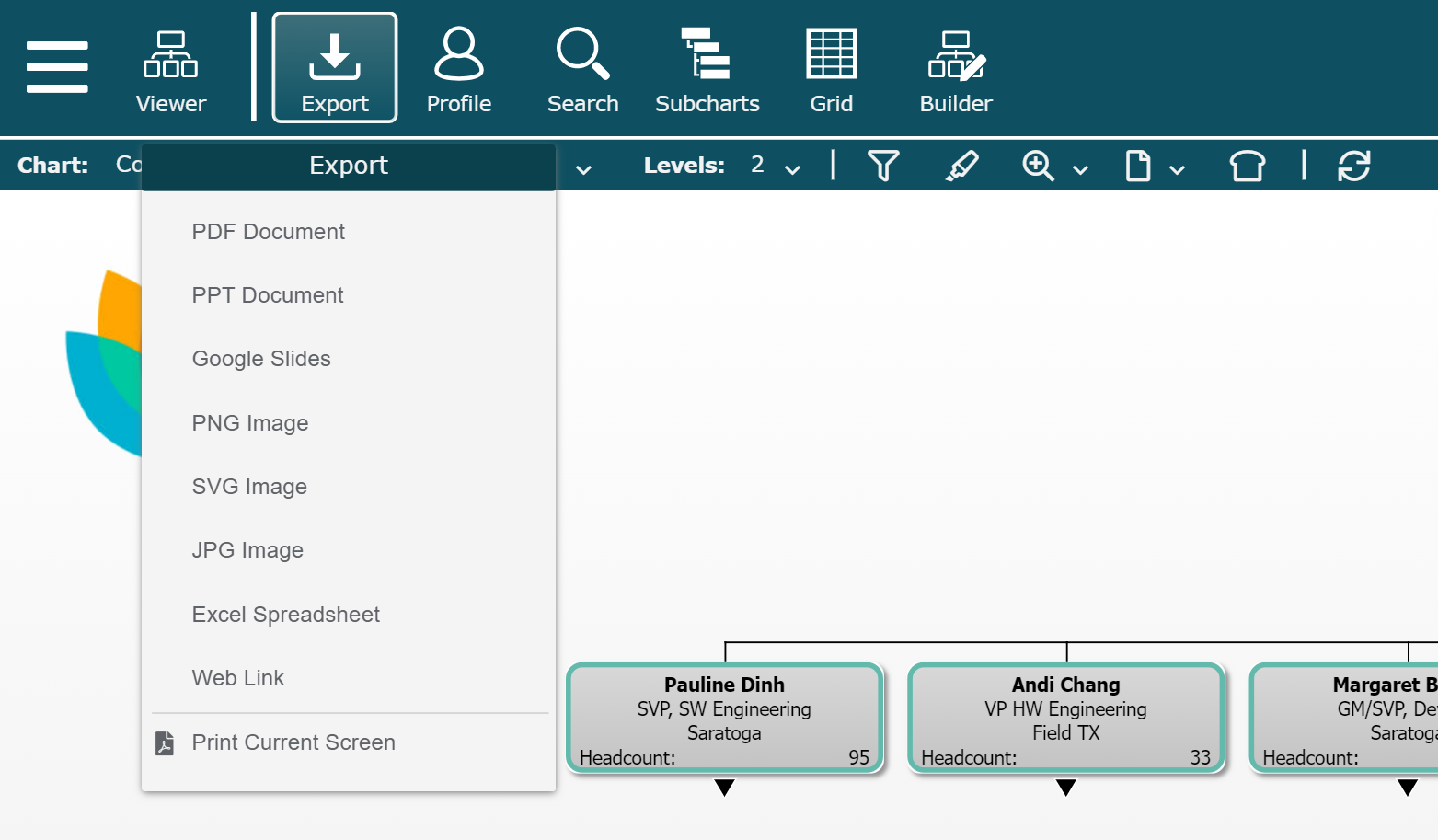
Select the Google Slides option from the dropdown menu.
Configure the following presentation options for the export:
Page Size
The following page sizes are available Letter, Legal, Tabloid, A0, A1, A2, A3 and A4.
Tip
Before exporting, click on the
 icon, and then enable Print Preview . Select a page size to preview how your chart will look.
icon, and then enable Print Preview . Select a page size to preview how your chart will look.White Background
Select to make the chart background white. This option is useful if you plan to print the generated Google Slides presentation, in order to conserve printer ink.
Include Master Page
Toggle this option off if you want to generate a Google Slides presentation that does not include Master Page elements (i.e. Company logo, page numbers, etc.).
Navigation Arrows
Toggle this option off to generate a Google Slides presentation document without navigation arrows.
By default, navigation arrows are included in Google Slides, and function dynamically, allowing you to navigate the chart.
Select one of the following options to define the scope of your chart export:
Download This Screen
Export the chart exactly as it is shown on the screen.
Download This Page
Export the current subchart to the selected page size.
Download This Branch
Export the current branch (shown top box plus all direct and indirect subordinates). A multi-page document may be generated.
Download Entire Chart
Export the entire chart. A multi-page document may be generated.