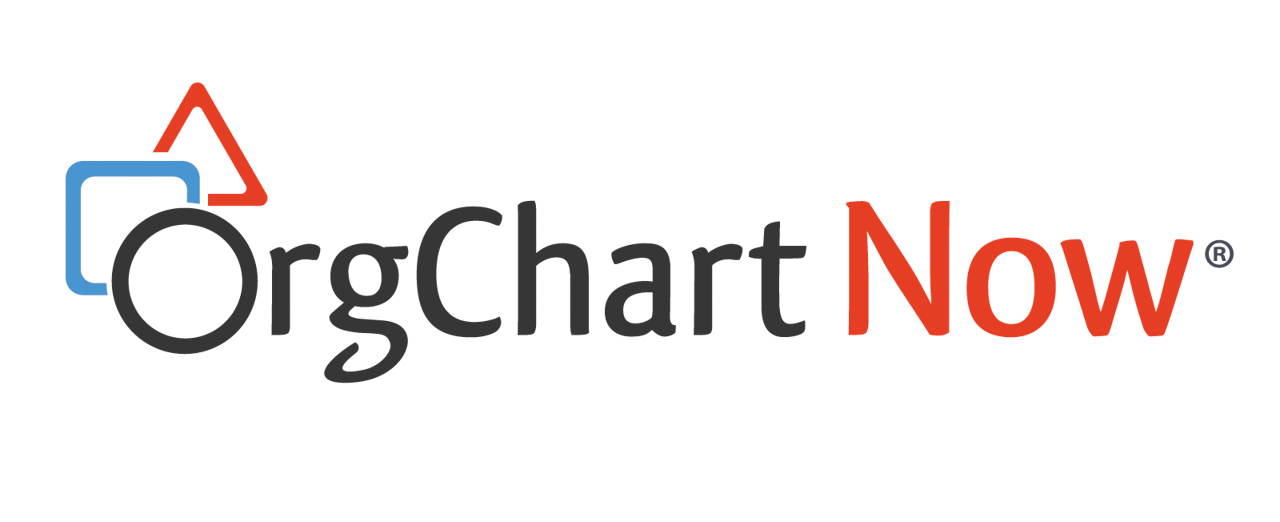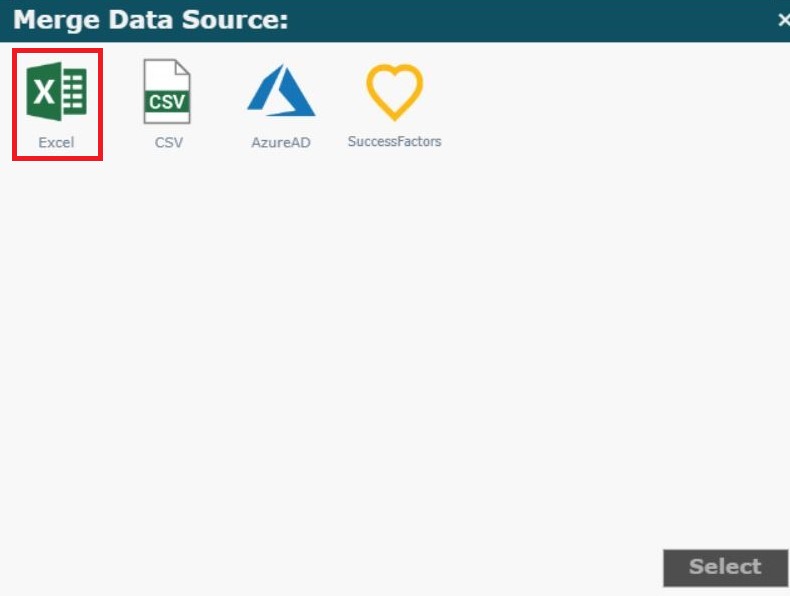Merge Data Example
Note
Audience: Administrators Edition: Enterprise & Premium
Overview
Merge data allows you to update existing information from your main data source and appended information without changing the source files.
Create the Merge File
-
Download the Sample Data.
-
Using the Sample Data, create a Master Chart called MergeTest. Reference the article called "Create a Master Chart" for step-by-step instructions.
-
Open a blank Excel spreadsheet, and name it Merge.
-
In the first row, create the following column headers: PersonID, SupervisorID, Name, Title, and Department.
-
Fill in the PersonIDs for the employee records to update: Mathew Miyasaki, Dawn Ware, and Chaya Shah.
-
Locate the PersonID for who that record will report to, place this in the SupervisorID column.
-
Export the entire chart to Excel to obtain a list of PersonID numbers from your data.
-
Use the Profile panel in Workbench to locate PersonIDs.
-
-
Populate the information for the employees that does not need to be updated (your Merge file should like the table below):
PersonID
SupervisorID
Name
Title
Department
5
Mathew Miyasaki
Communication Services
7
1
Dawn Ware
9
3
Senior Analyst
-
To update information for employees, replace the current field information with the updated information.
-
Change SupervisorID for Mathew from reporting to PersonID: 1 to Person ID: 3.
-
Change Title for Dawn to "Director of Human Resources".
-
Change Name for Chaya Shah to Caya Shah.
-
Add a Department for each record: Communications for Mathew, HR for Dawn, and Payroll for Caya.
PersonID
SupervisorID
Name
Title
Department
5
3
Mathew Miyasaki
Communication Services
Communications
7
1
Dawn Ware
Director of Human Resources
HR
9
3
Caya Shah
Senior Analyst
Payroll
-
-
Save this Excel document as "MergeTest.xlsx".
Set Up Merge Data Function
-
Create a new Master Chart called Merge Test. See Create a Master Chart for details.
-
Select More > Chart Settings.
-
Select the plus sign to the right of the "Merge Data" section header.

-
Select Excel as your merge data source, then click Select.
-
Click the "Browse" button, this will open a separate dialogue box.
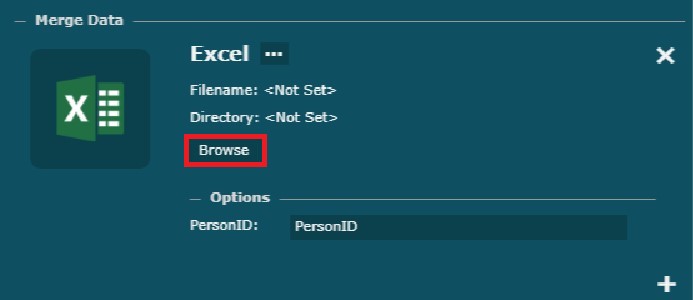
-
Navigate to the Data folder and select the Upload File icon.

-
Locate "MergeTest" file on your computer, and click Open.
-
Select "MergeTest" file from the list now available in the Data folder and click Select. Ensure the "PersonID:" field is mapped to the unique identifier field for each employee.
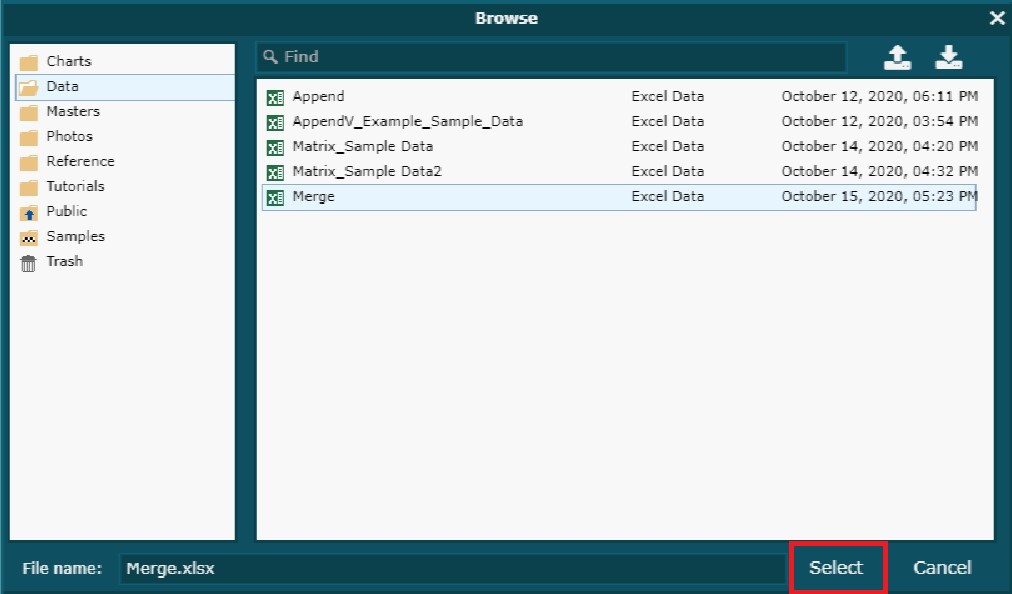
-
Click Save, Refresh, and then Exit.
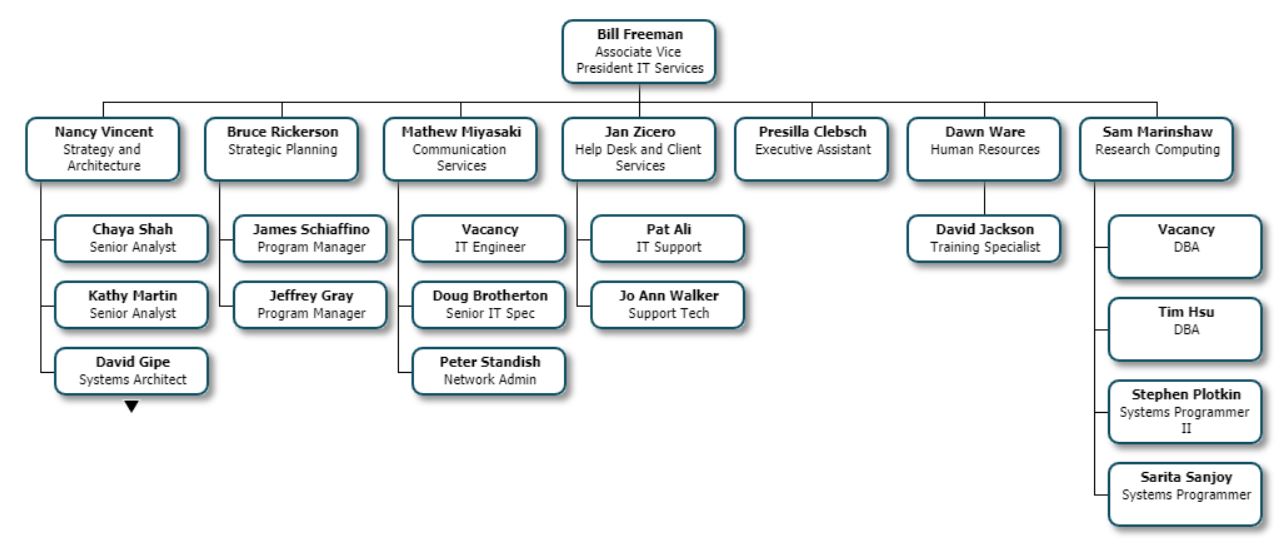
Before Merge applied.
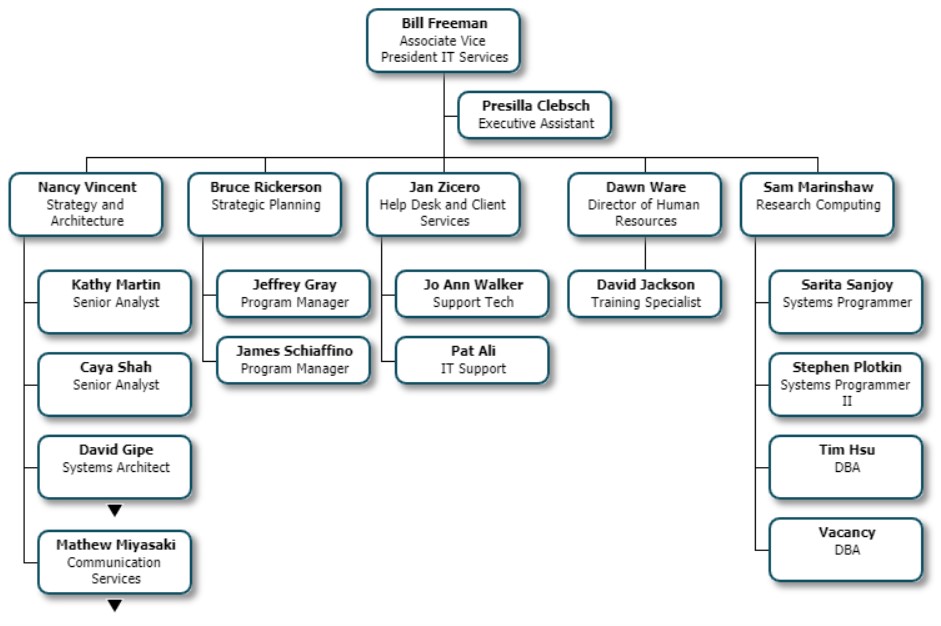
After Merge applied.