Éditeur de fond
Destinataires
Destinataires : Administrateurs et utilisateurs en lecture-écriture
Aperçu
Les fonds contiennent des éléments, tels que des logos d'entreprise, des légendes et des numéros de page, et peuvent être appliqués à des organigrammes principaux ou organigrammes personnalisés. Les utilisateurs peuvent créer, modifier et gérer leurs fonds à l'aide de l'Éditeur de fond.
L'article suivant fournit des informations sur l'interface utilisateur et les fonctionnalités de l'Éditeur de fond.
DesPour obtenir des instructions étape par étape pour créer d'un nouveau fond et l'appliquer à un organigramme, référez-vous à l'article Créer des fonds.
Accéder à l'éditeur de fond
Cliquez sur le bouton Sélecteur de mode, puis sélectionnez l'option Configuration dans le menu déroulant. Les tuiles de configuration s'afficheront.
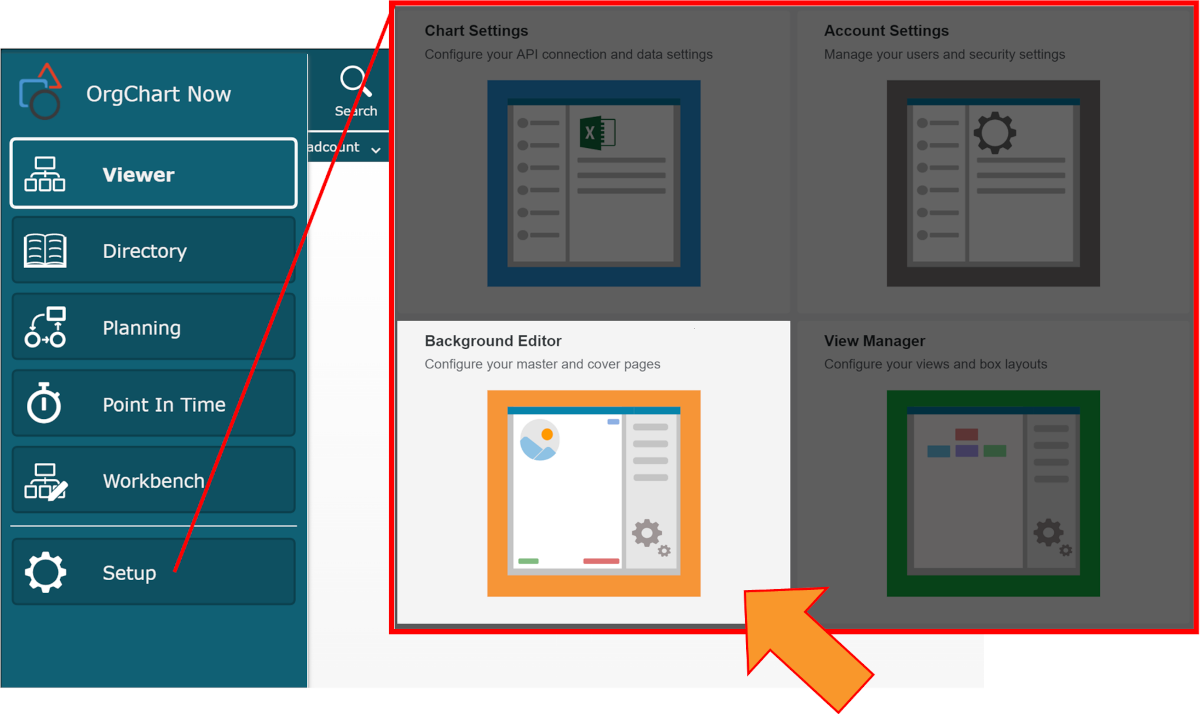
Cliquez sur l'option Éditeur de fond. Sélectionnez l'une des options figurant dans la fenêtre contextuelle de l'éditeur de fond.
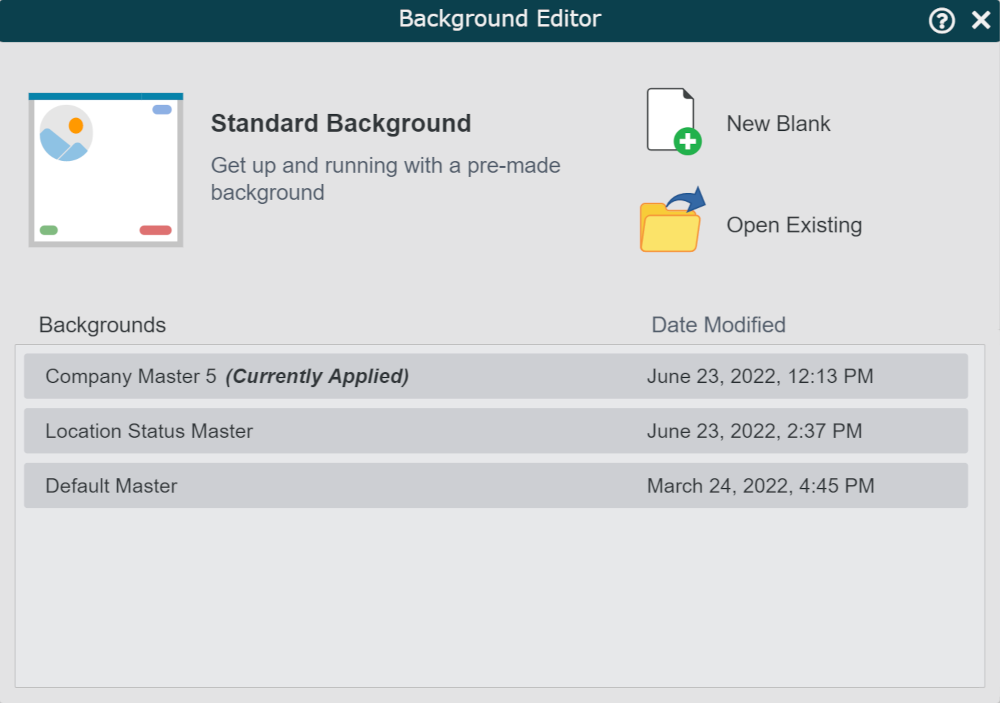

Cliquez pour créer un nouveau fond à l'aide d'un modèle prédéfini.

Cliquez pour créer un nouveau fond à partir de zéro.

Cliquez pour lancer le gestionnaire de fichiers, dans lequel vous pouvez sélectionner un fond qui n'a pas été sauvegardé dans le dossier Fond du Gestionnaire de fichiers.
Fonds
Une liste de tous les fonds enregistrés dans le dossier Fonds du Gestionnaire de fichiers.
Cliquez sur un fond figurant dans la liste pour le modifier à l'aide de l'Éditeur de fond.
L'interface utilisateur de l'éditeur de fond s'affichera.
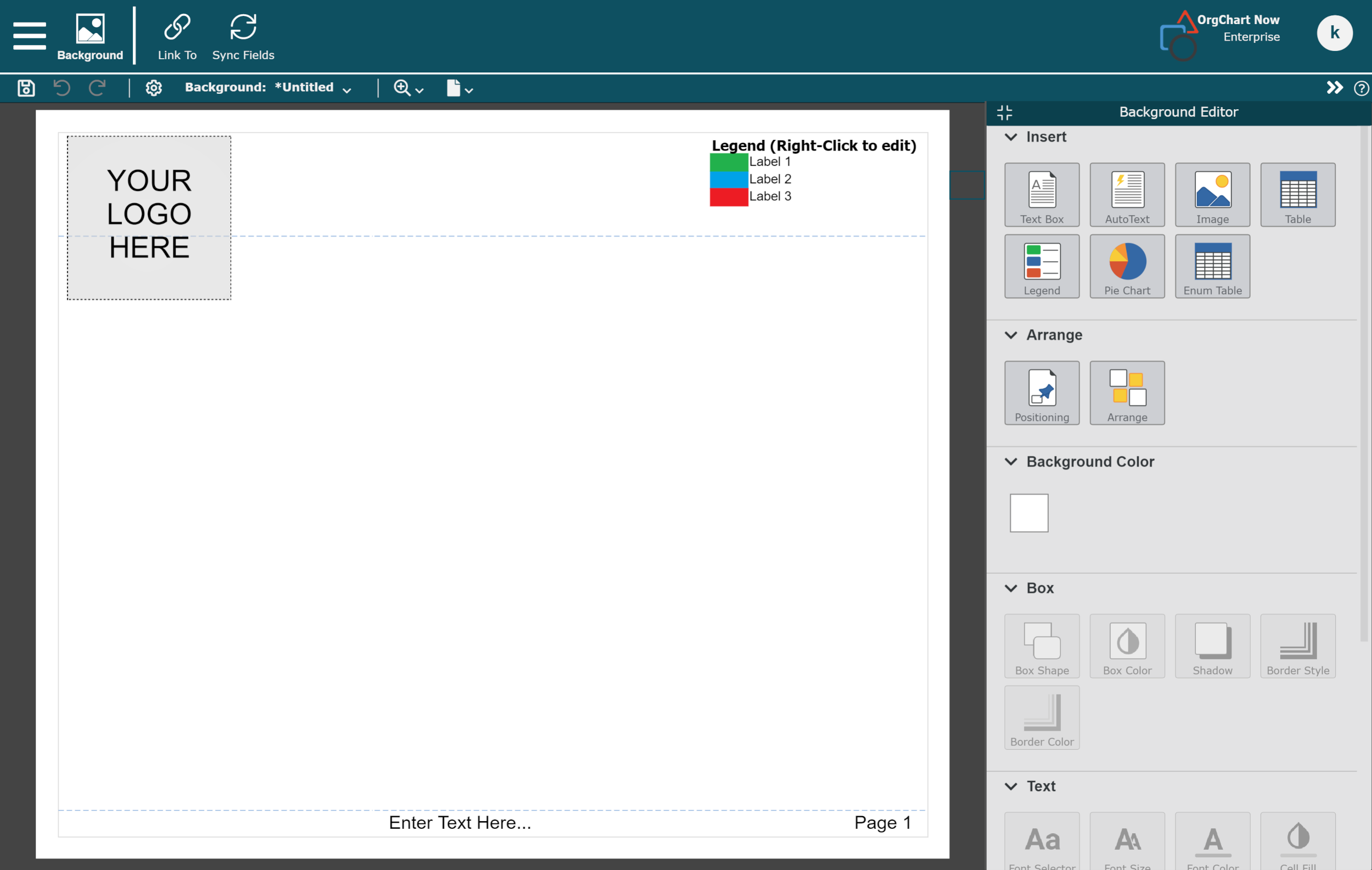
Outils d'édition de fond
Le panneau Éditeur de fond s'affiche sur le côté droit de l’écran et se divise en 6 sections, chacune offrant différentes options d’édition.
Cliquez sur le bouton  à gauche d'une en-tête de section pour le développer, ou cliquez sur bouton
à gauche d'une en-tête de section pour le développer, ou cliquez sur bouton  pour masquer le contenu de la section.
pour masquer le contenu de la section.
Note
Les options disponibles dans le panneau Éditeur de fond sont également accessibles en faisant un clic droit sur la toile de fond ou sur un élément de fond.
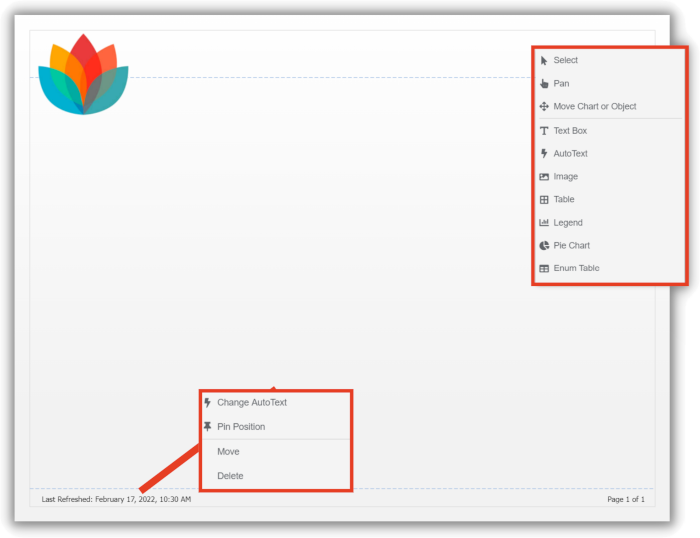
Insérer
Les éléments suivants peuvent être insérés sur un fond. Cliquez sur l'une des options, puis cliquez sur la toile pour l'ajouter au fond.
 | Insérer une zone de texte. |
 | Insérer un élément d'insertion automatique, tel que des numéros de page ou le nom d'une section. |
 | Insérer une image. |
 | Insérer une table. Faites un clic droit sur la table pour modifier ses propriétés dans le Éditeur de présentation de cases |
 | Insérez une légende. Faites un clic droit sur le tableau pour modifier ses propriétés à l'aide de l'Éditeur de présentation de cases. |
 | Insérer un diagramme circulaire. |
 | Insérer une table d'énumération. |
Organiser
Les options suivantes sont disponibles lorsqu'un fond a été sélectionné :
 | Épingler un objet sur la page. Les objets épinglés sont automatiquement repositionnés lorsque la page est redimensionnée. |
 | Définir l'ordre dans lequel les objets (comme les zones de texte et les images) apparaissent sur la page principale. |
Couleur du fond
 | Définissez la couleur du fond. AstuceLors de la sélection d'une couleur de fond, vous pouvez ajouter une couleur personnalisée ou sélectionner un type de remplissage de couleur (uni, dégradé ou aucun). 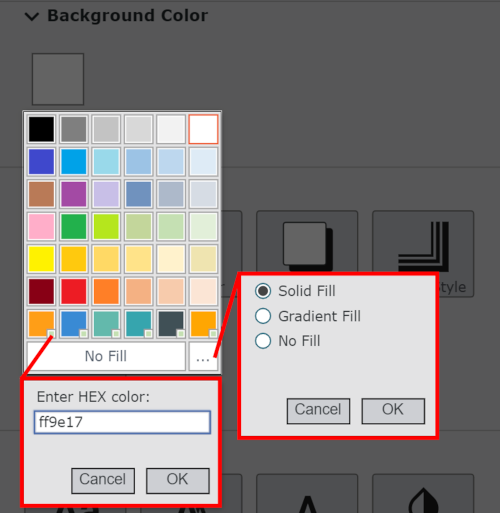 |
Case
Les options suivantes sont disponibles lorsqu'un élément de fond a été sélectionné :
 | Changer la forme de case. |
 | Modifier la couleur de remplissage. |
 | Activer/désactiver l’effet d’ombre de case. |
 | Modifier l'épaisseur et le style de la bordure. |
 | Modifier la couleur de la bordure. |
Texte
Les options suivantes sont disponibles lorsqu'un élément de fond contenant du texte a été sélectionné :
 | Chanter le style de police. |
 | Modifier la taille de la police. |
 | Modifier la couleur du texte. |
 | Modifier la couleur des cellules. |
 | Texte en gras. |
 | Mettre le texte en italique. |
 | Souligner le texte. |
 | Configurez les paramètres d'affichage des étiquettes de champ.
|
Alignement
Les options suivantes sont disponibles lorsqu'un élément de fond contenant du texte a été sélectionné :
 | Aligner le texte vers le haut. |
 | Aligner le texte au milieu. |
 | Aligner le texte vers le bas. |
 | Rendre visible tout le contenu des cellules en l'affichant sur plusieurs lignes. |
 | Alignez le texte à gauche. |
 | Alignez le texte au centre. |
 | Alignez le texte à droite. |
 | Alignez le texte sur les marges droite et gauche. Utilisez cette option lors de l'affichage d'une étiquette de champ et d'une valeur de champ dans la même cellule. |









