Gestion des organigramme
Destinataires
Destinataires : Administrateurs
Aperçu
Le menu de Gestion des organigrammes permet aux administrateurs de créer, renommer et supprimer des organigrammes principaux, ainsi que sélectionner des organigrammes personnalisés a charger dans le Viewer.
UN Organigramme principal est directement lié à un la source de données, et est généralement configuré pour se synchroniser automatiquement avec les données de base.
Un organigramme personnalisé est un organigramme personnalisé créé dans le Workbench mode. Les organigrammes personnalisés ne doivent être utilisés que dans les cas suivants :
L'organigramme souhaité n'est pas (ou seulement partiellement) basé sur les données RH sources (par exemple, une équipe de projet qui n'est pas basée sur la hiérarchie stockée dans le système source).
La présentation de l'organigramme est hautement personnalisée et ne peut pas être facilement pilotée à l'aide de formats conditionnels. Référez-vous à organigrammes basés sur des règles article pour plus d'informations sur la présentation des organigrammes de conduite avec mise en forme conditionnelle.
Note
Organigrammes principaux doivent être utilisés autant que possible, car ils sont plus faciles à entretenir dans le temps.
Accéder au panneau de gestion des organigrammes
Cliquez sur le Sélecteur de mode icône dans le barre d'outils, puis sélectionnez le Installation option. Le Installation Le panneau s’affiche.
Cliquez sur le Paramètres du compte tuile.
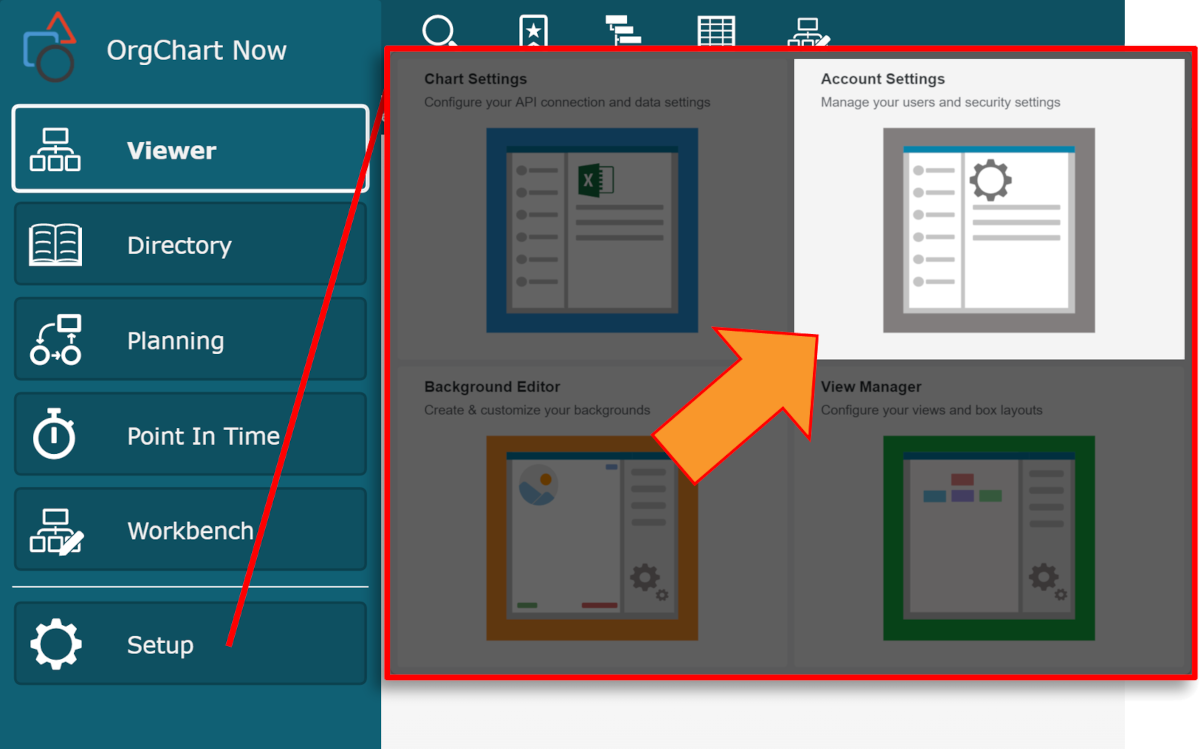
Sélectionnez le Gestion des organigrammes option dans le menu de gauche.
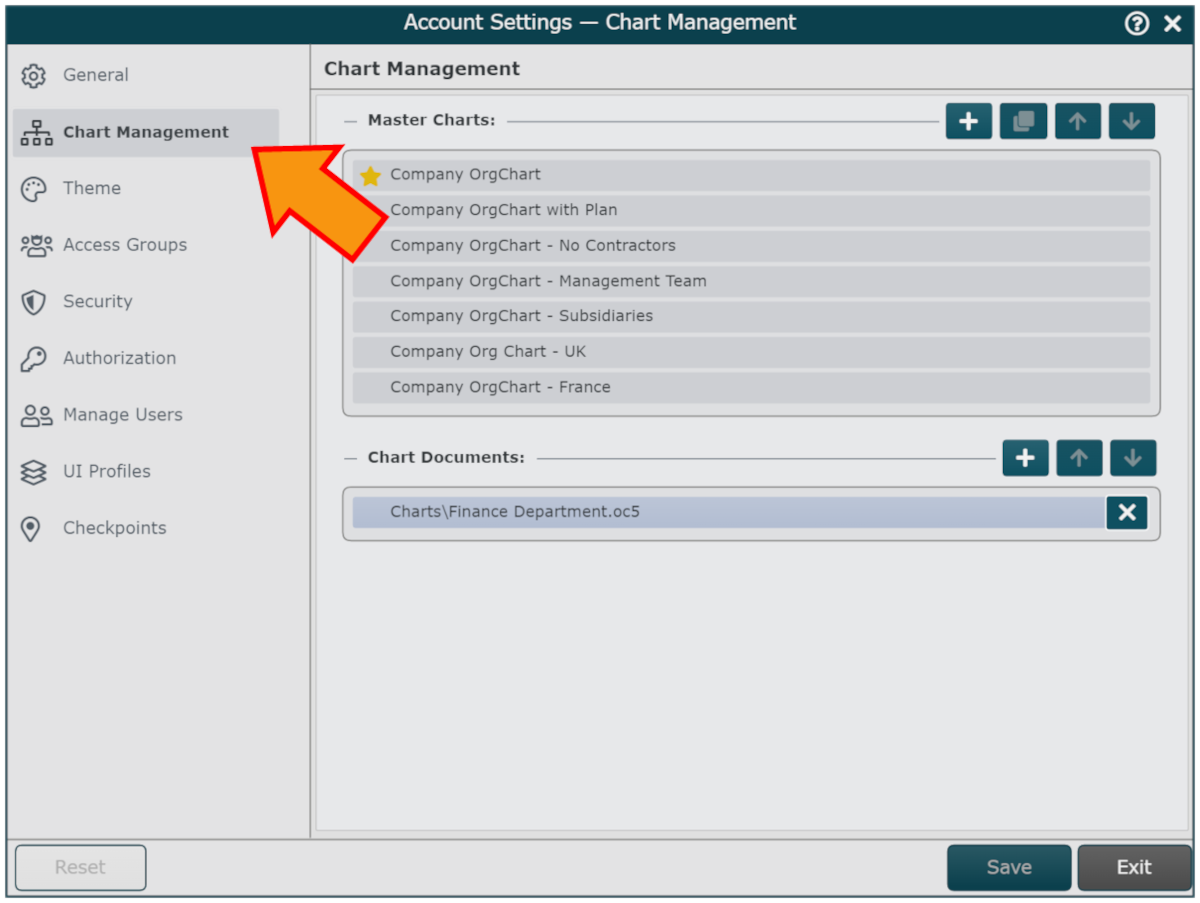
organigrammes principaux
Le organigrammes principaux La section vous permet d'ajouter, de supprimer, de réorganiser et de configurer organigrammes principaux.
 | Créer un nouveau organigramme principal |
 | Créer une copie de l'organigramme principal sélectionné |
 | Déplacer l'organigramme principal sélectionné vers le haut |
 | Déplacer l'organigramme principal sélectionné vers le bas |
Passez la souris sur un organigramme principal pour accéder aux éléments suivants Gestion des cartes maîtresses choix :
 | Renommer l'organigramme principal sélectionné |
 | Définissez l'organigramme principal sélectionné comme organigramme par défaut. L'organigramme principal par défaut s'affiche automatiquement lors de la connexion. |
 | Configurer les organigrammes maîtres sélectionnés Paramètres de l'organigramme AstuceTandis que dans Paramètres de l'organigramme, vous pouvez modifier vos connecteurs de données et changer les styles de présentation de vos organigrammes pour n'importe lequel de vos organigrammes principaux. sans devoir retourner au Paramètres du compte : gestion des organigrammes panneau. Si vous disposez de plusieurs organigrammes principaux, vous pouvez basculer entre eux en cliquant sur le menu déroulant de l'organigramme principal, puis en cliquant sur l'organigramme principal que vous souhaitez mettre à jour. 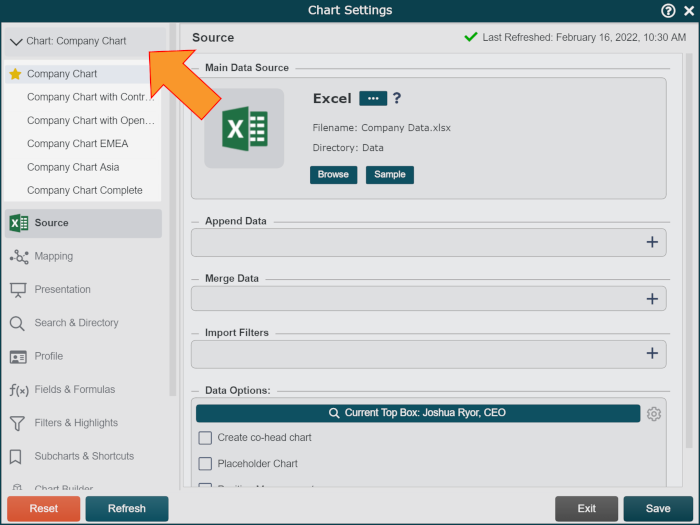 |
 | Supprimer l'organigramme principal sélectionné |
Organigrammes personnalisés
Le Organigrammes personnalisés La section vous permet de sélectionner un organigramme personnalisé du Gestionnaire de fichiers afficher dans Téléspectateur mode.
 | Ajouter un organigramme personnalisé à Téléspectateur |
 | Déplacer l'organigramme personnalisé sélectionné vers le haut |
 | Déplacer l'organigramme personnalisé sélectionné vers le bas |
Passez la souris sur un organigramme personnalisé pour accéder à l'option suivante :
 | Supprimer l'organigramme personnalisé sélectionné de Téléspectateur |
Organigrammes personnalisés sont des instantanés de données organigrammes créées dans Workbench mode et enregistré dans le organigrammes dossier. Les utilisateurs peuvent accéder à un organigramme personnalisé dans Téléspectateur mode en suivant ces étapes :
Connectez-vous à l'organigramme.
Cliquez sur le Sélecteur de mode icône dans le barre d'outils, puis sélectionnez le Installation option. Le Installation Le panneau s’affiche.
Cliquez sur le Paramètres du compte tuile.
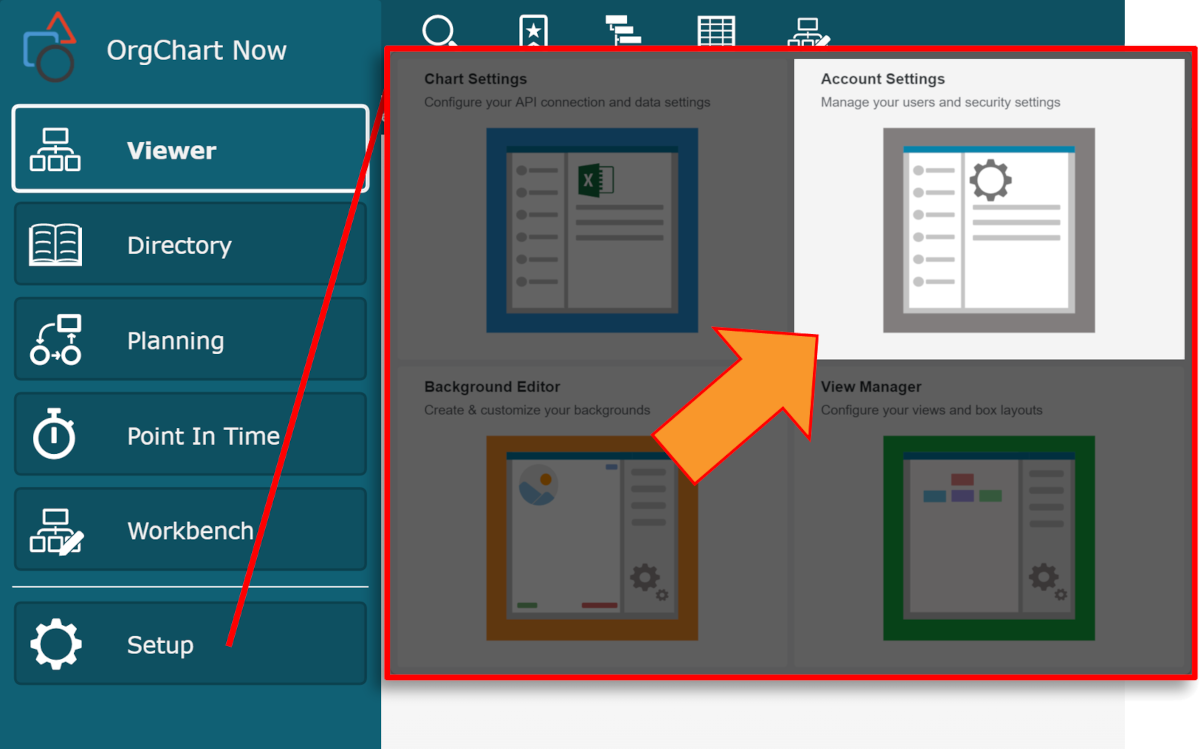
Sélectionnez le Gestion des organigrammes option dans le menu de gauche.
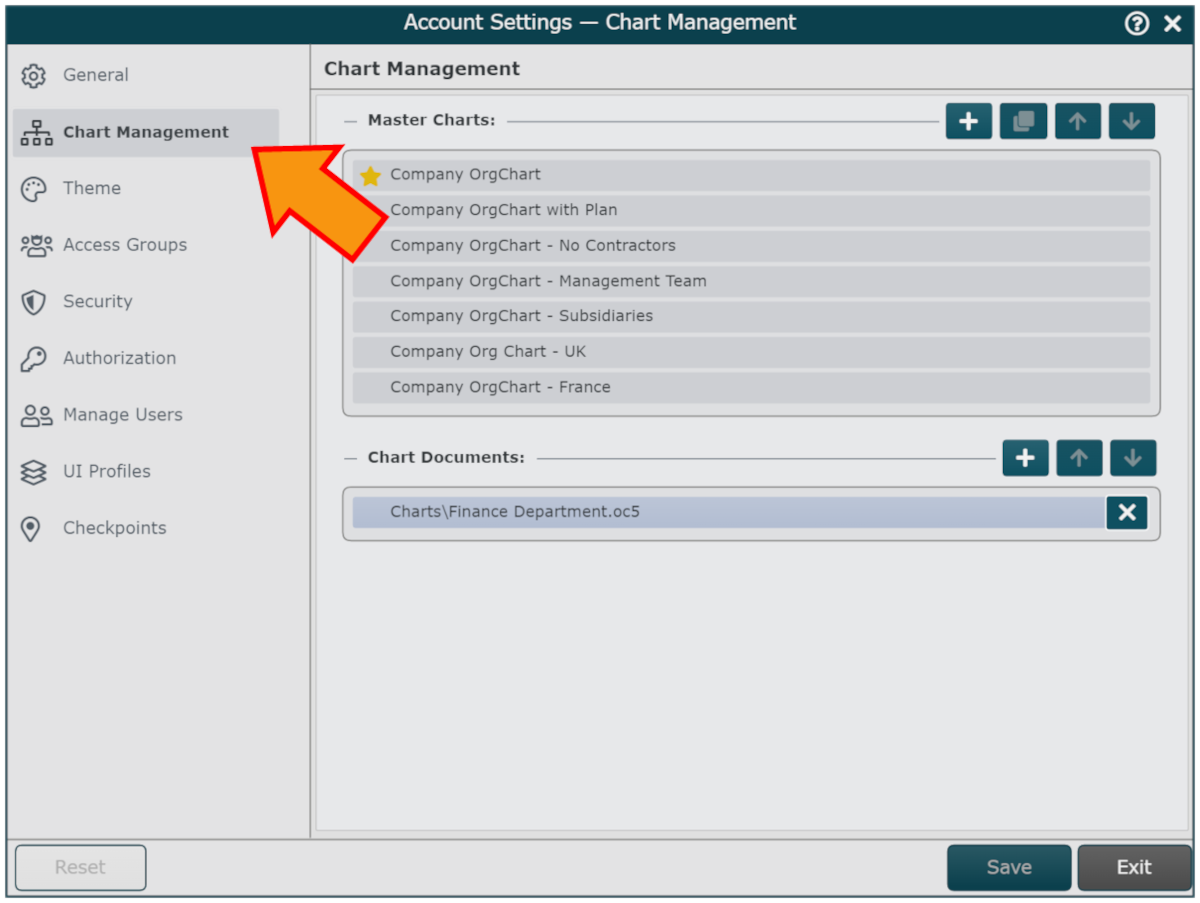
Clique le
 icône à droite du Organigrammes personnalisés entête.
icône à droite du Organigrammes personnalisés entête.Cliquez sur le organigramme personnalisé que vous souhaitez afficher dans Téléspectateur.
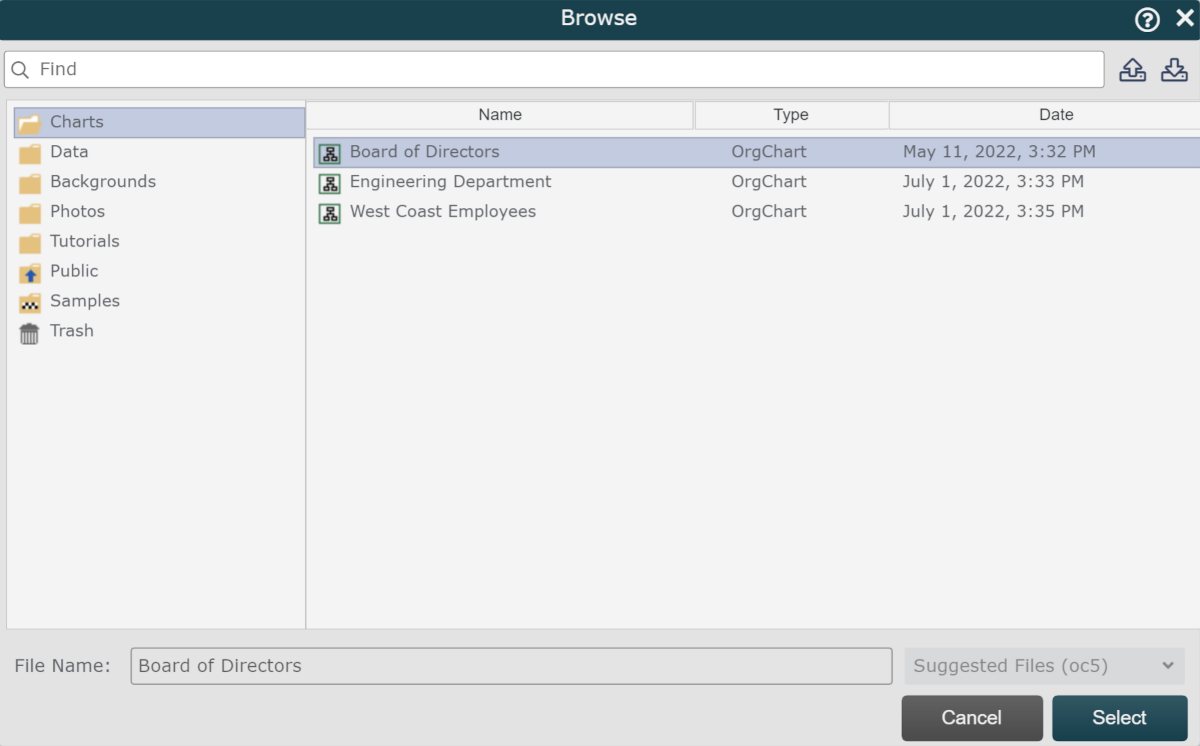
Cliquez sur le Sélectionner bouton.
L'organigramme personnalisé est ajouté à la liste. Cliquez sur le Sauvegarder bouton pour conserver vos modifications.
Accès aux organigrammes personnalisés dans la visionneuse
Une fois par organigramme personnalisé a été ajouté à Téléspectateur dans le Gestion des organigrammes panneau, les utilisateurs peuvent accéder au organigramme personnalisé en suivant ces étapes :
Cliquez sur le
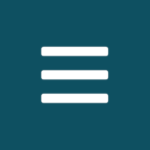 dans le coin supérieur gauche de l’écran, puis sélectionnez le Téléspectateur option.
dans le coin supérieur gauche de l’écran, puis sélectionnez le Téléspectateur option.Cliquez sur le organigramme menu.
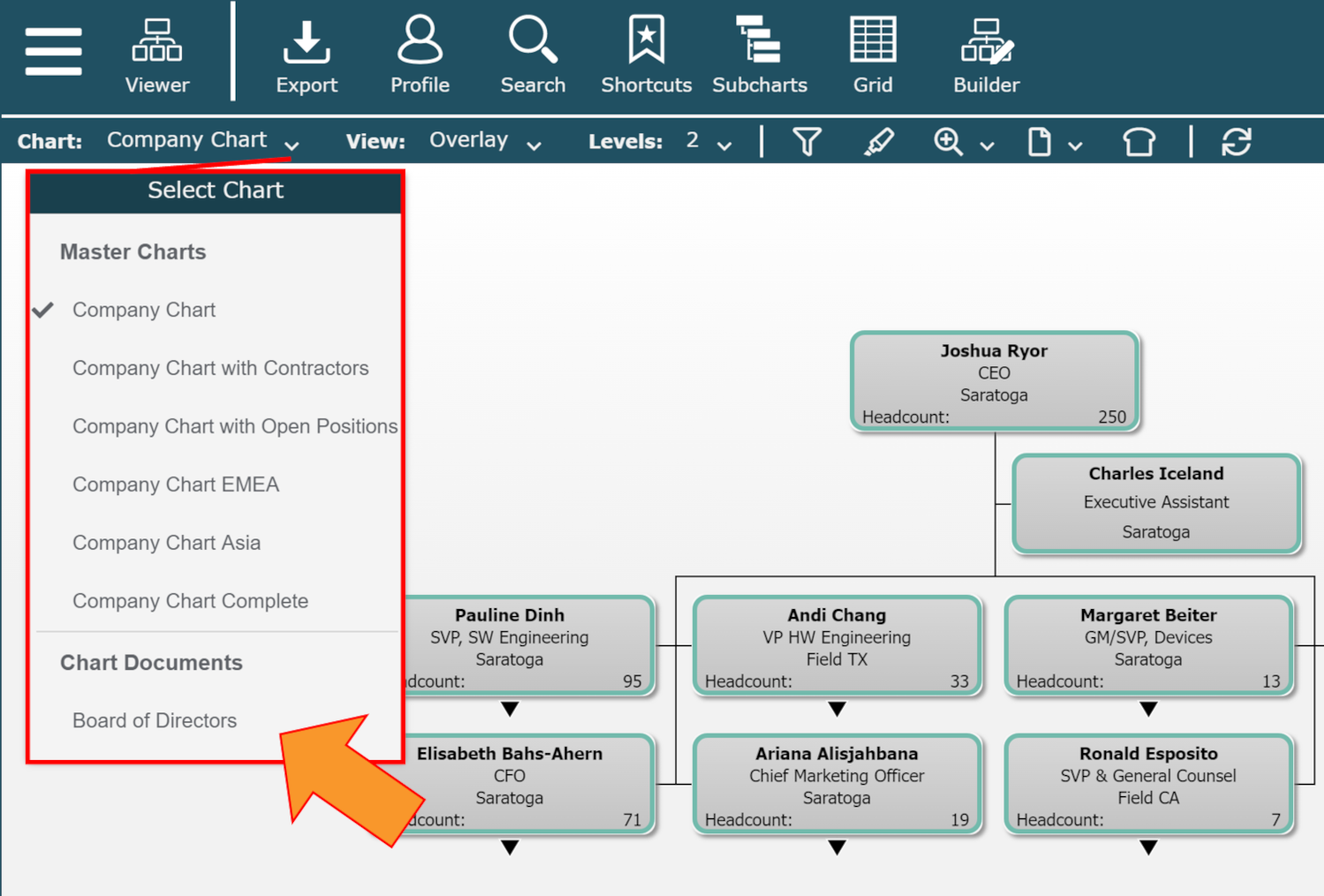
Sélectionnez un organigramme personnalisé(situé sous le séparateur ou la /organigrammes menu déroulant étendu).
Note
Remarque : Les organigrammes personnalisés ne seront pas actualisés quotidiennement, sauf si vous les configurez pour qu'ils soient actualisés dans le organigramme personnalisé : Actualiser panneau dans Workbench.