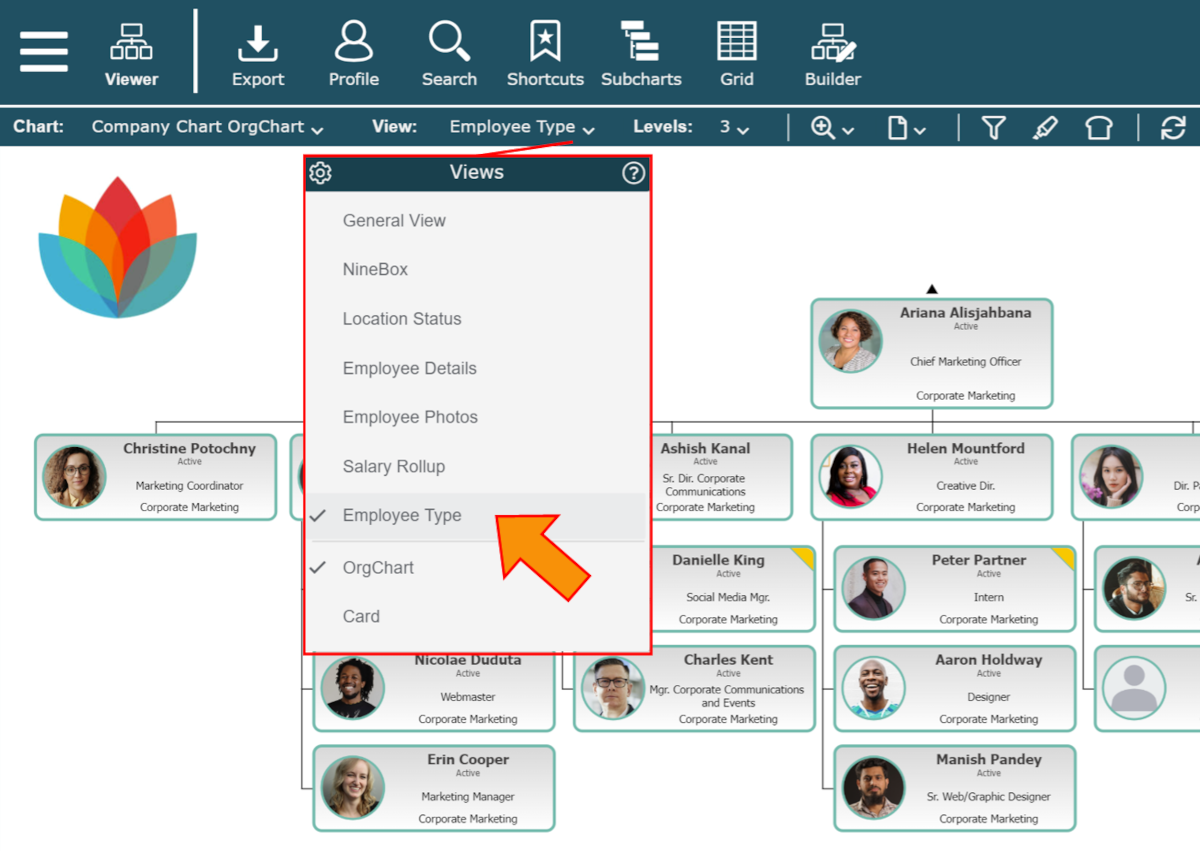Exemple de organigramme basé sur des règles
Destinataires :
Destinataires : Administrateurs et utilisateurs en lecture-écriture
Aperçu
Administrateur et Lire écrire les utilisateurs peuvent créer et modifier un organigramme Vues, qui contiennent un ensemble de règles de mise en forme conditionnelle qui déterminent la présentation de certains enregistrements d'employés. Par exemple, vous pouvez créer une vue qui marque les consultants avec un drapeau vert.
Cela élimine le besoin de formatage manuel.
L'article suivant fournit des instructions étape par étape pour créer une vue.
Création d'une vue
Connectez-vous à l'organigramme.
Cliquez sur le Sélecteur de mode icône dans le barre d'outils, puis sélectionnez le Installation option. Le Installation Le panneau s’affiche.
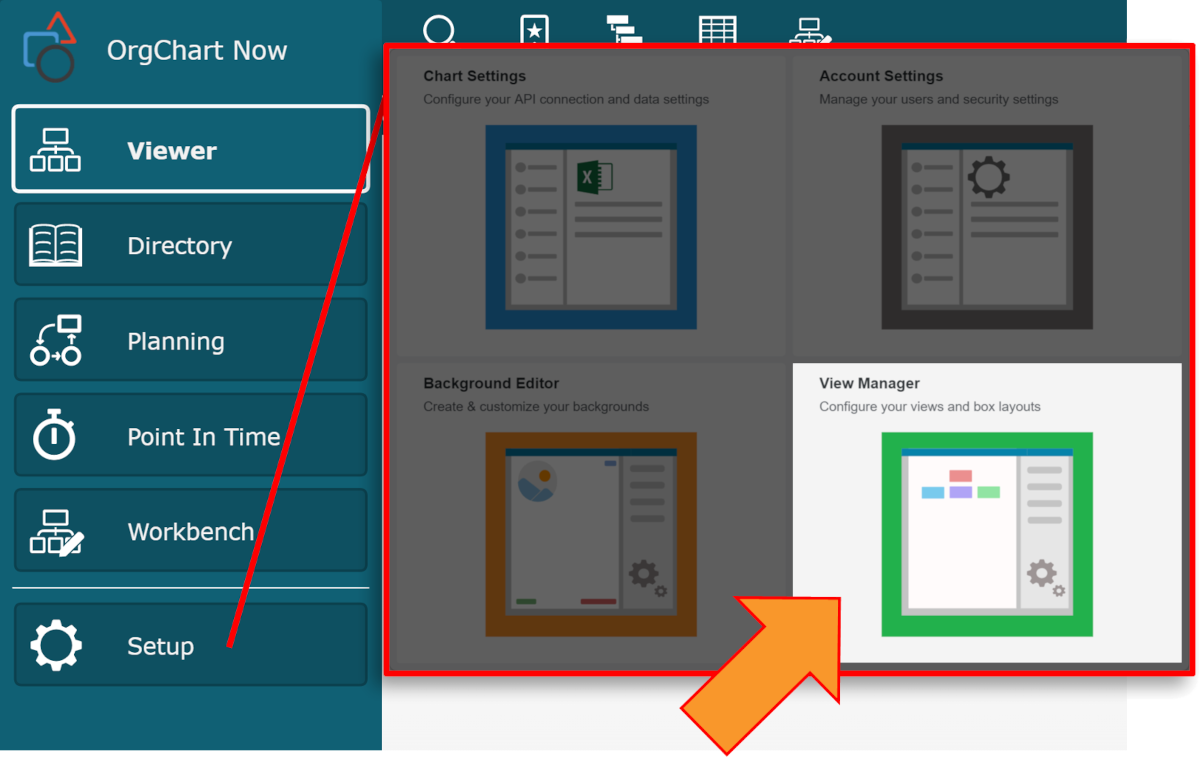
Cliquez sur le Gestionnaire de vues option. Le Gestionnaire de vues l'interface utilisateur s'affiche.
Cliquez sur le Règles (dans la barre d'outils View Manager). Le Règles Le panneau s’affiche sur le côté gauche de l’écran.
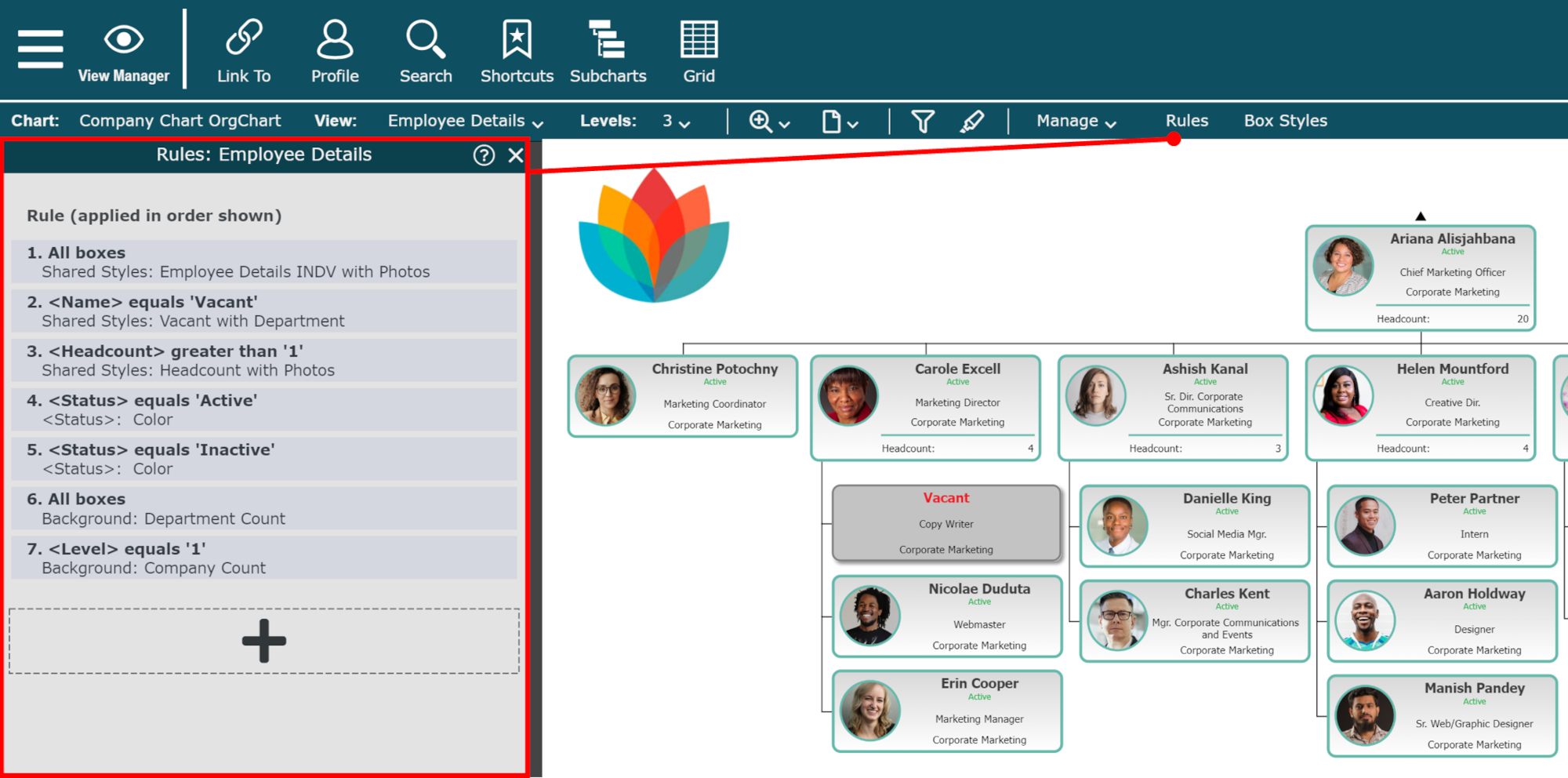
En option, cliquez sur le Style de case (dans la barre d'outils View Manager) pour voir le Styles de cases vous avez créé dans votre partagé bibliothèque.
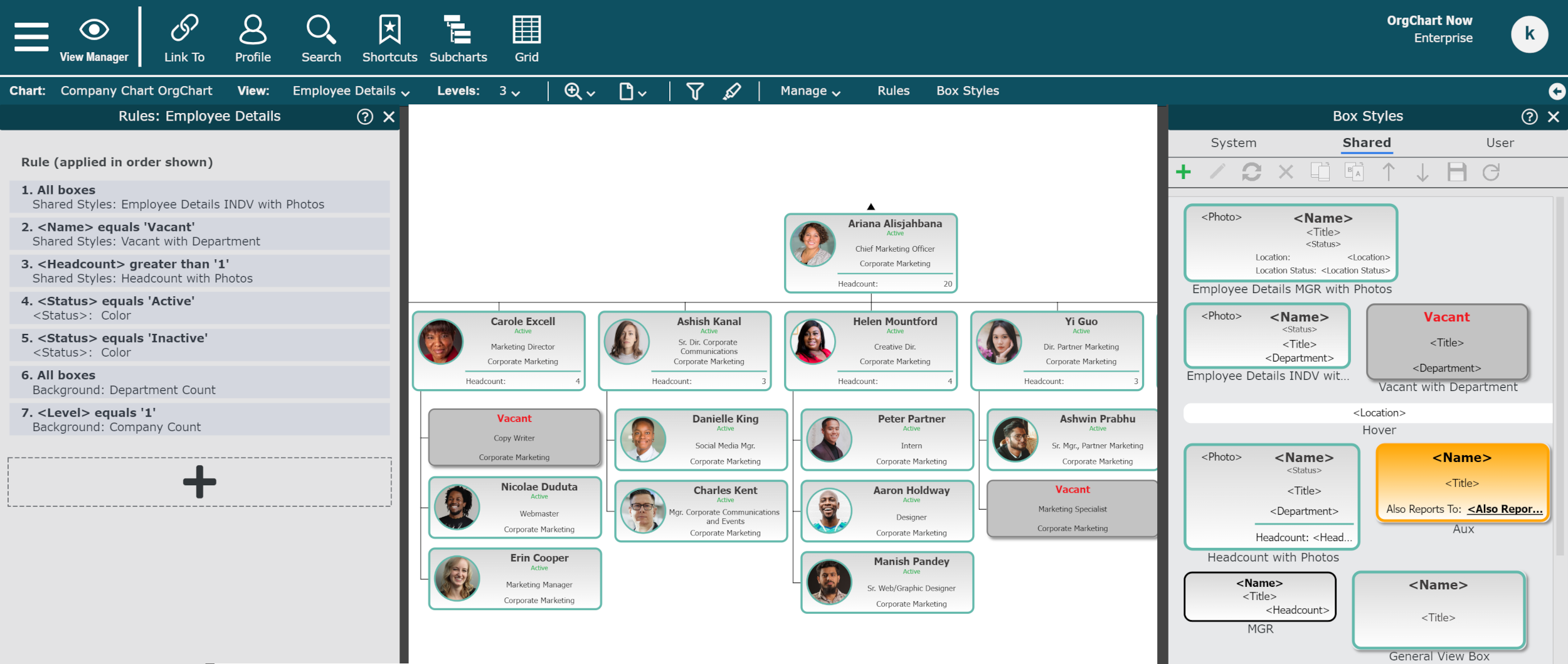
Cliquez sur le Gérer menu déroulant.
Assurez-vous que le Ensemble actuel est partagé, Si l'ensemble actuel n'est pas partagé, Cliquez sur le Ensemble actuel possibilité de modifier l'ensemble.
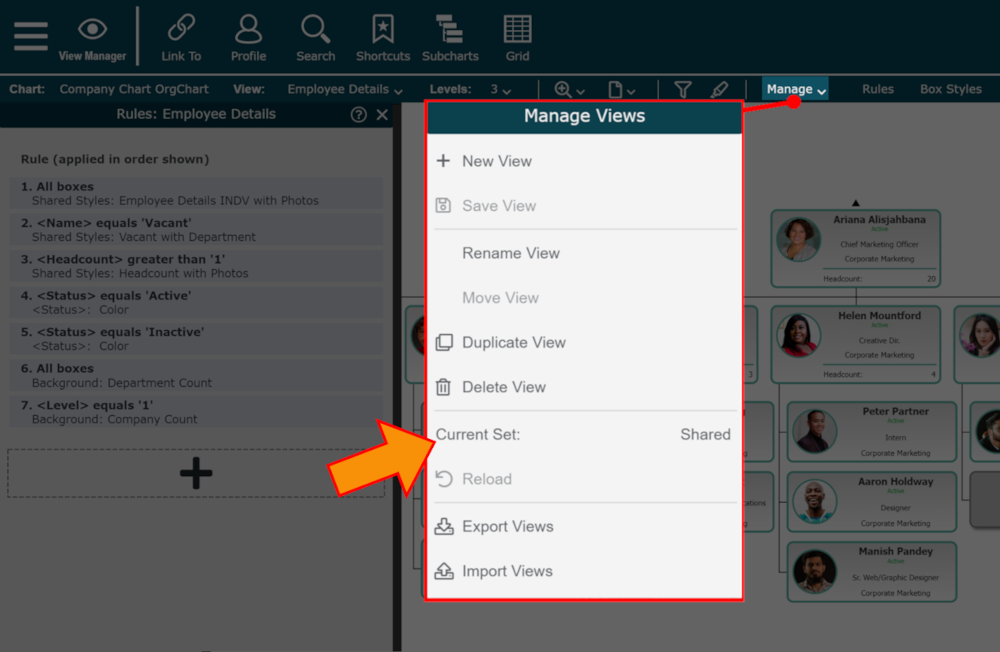
Sélectionnez le Nouvelle vue option du Gérer menu déroulant.
Entrez un nom pour la vue (c'est-à-dire le type d'employé) dans le champ Nom zone de texte, puis cliquez sur Sauvegarder.
La nouvelle vue est générée avec les styles de case système classiques appliqués à toutes les cases.
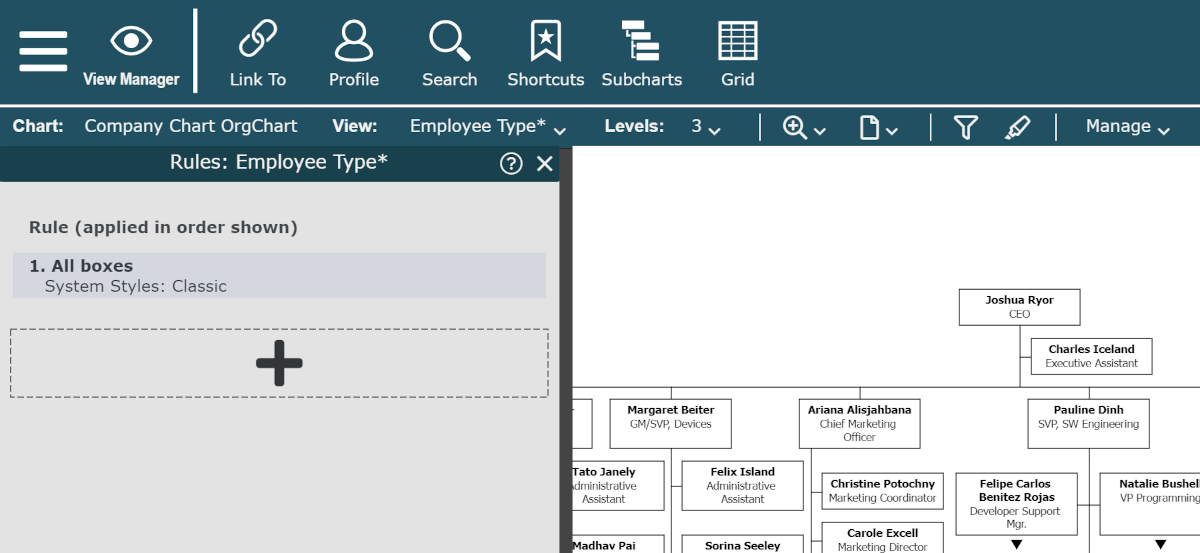
Double-cliquez sur le Toutes les cases règle. Le Éditeur de règles est affiché.
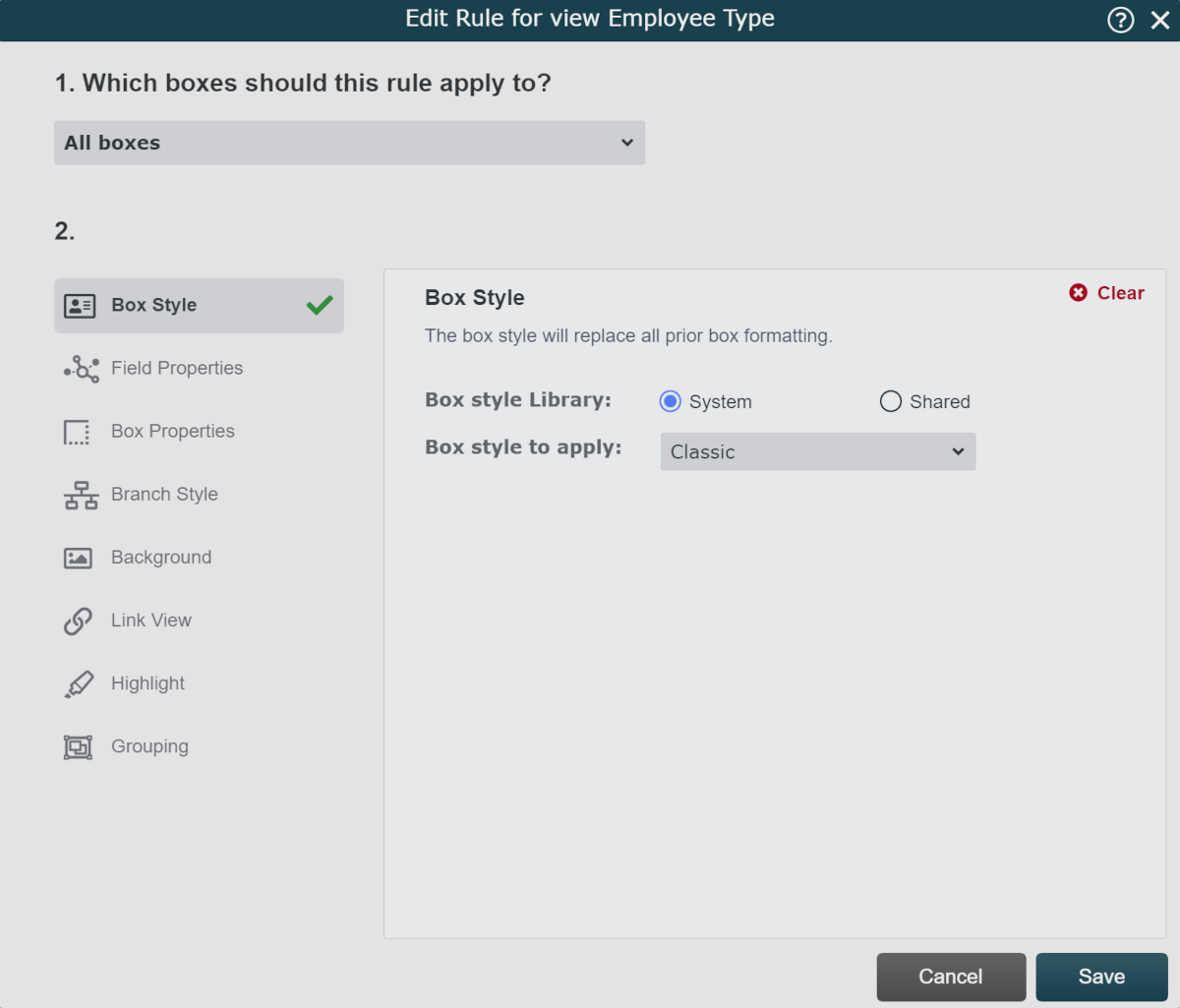
Cliquez sur le partagé bouton radio (à droite de Bibliothèque de styles de case).
Note
Remarque : en sélectionnant le Système Le bouton radio vous permet d'appliquer le système généré Styles de cases à votre organigramme. Sélection du partagé le bouton radio vous permet d'appliquer des Styles de cases à votre organigramme.
Cliquez sur le Style de case à appliquer menu déroulant, puis sélectionnez le nom du Style de case vous souhaitez appliquer à l'organigramme.
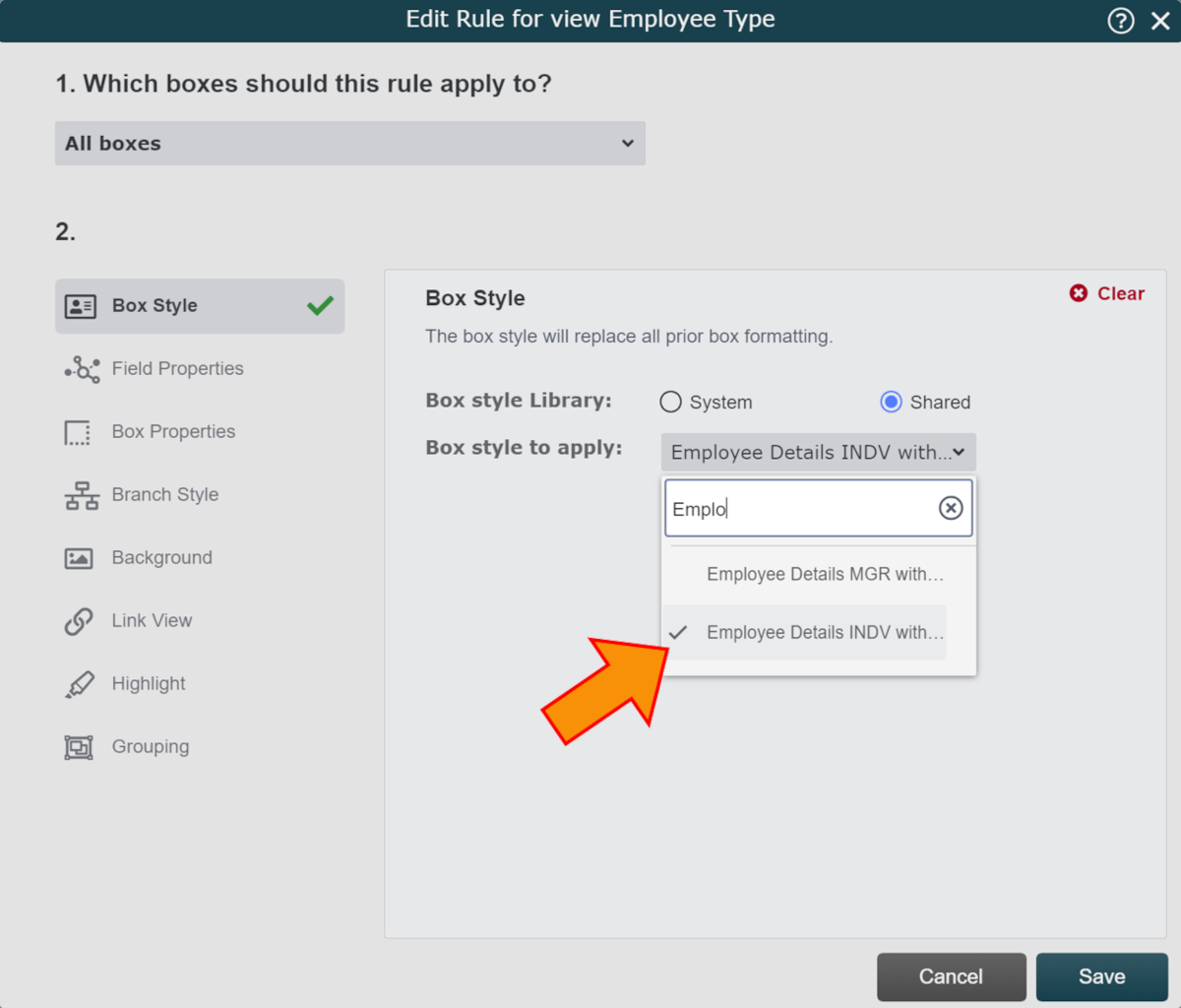
Important
Utiliser un Toutes les cases règle garantira que tous les employés auront toujours un Style de case appliquées à leur dossier. Vous pouvez ajouter des éléments ultérieurs Règles qui s'appliquent différemment Styles de cases aux salariés qui remplissent une condition définie.
Cliquez sur Sauvegarder.
Cliquez sur le
 (en bas de la liste des règles affichées dans le panneau Règles) pour ajouter une règle qui appliquer les modifications aux cases correspondant aux critères définis.
(en bas de la liste des règles affichées dans le panneau Règles) pour ajouter une règle qui appliquer les modifications aux cases correspondant aux critères définis.Sélectionnez un champ (c'est-à-dire ETP) dans la partie gauche Champ menu déroulant.
Sélectionner un Comparaison valeur de la Comparaison des règles menu déroulant pour définir la relation entre le Champ et le Valeur du champ.
Entrez un Valeur du champ dans le Valeur zone de texte pour définir la condition de ce Règle basique. En option, vous pouvez cliquer sur le Ajouter de la valeur pour extraire une valeur de champ de votre ensemble de données.
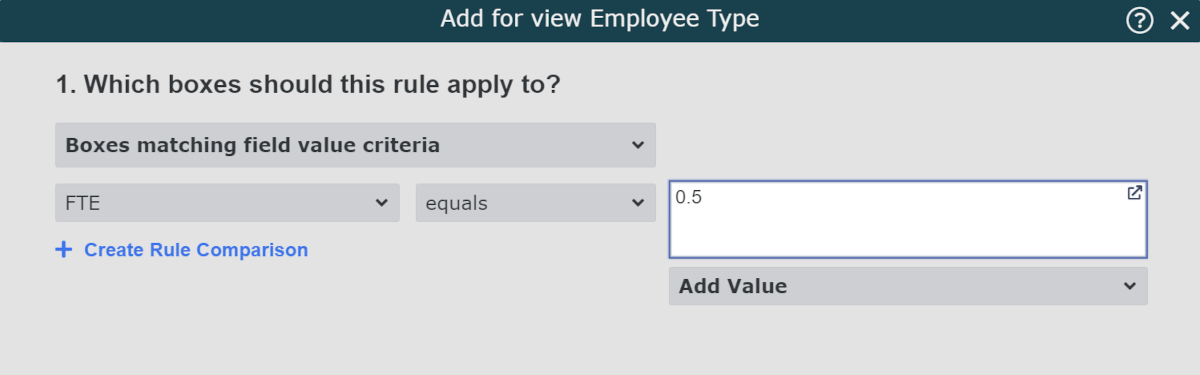
Cliquez sur le Propriétés de la case languette.
Vérifier la Drapeau de la case case à cocher. Les options d'indicateur de case s'affichent.
Vérifier Définir la couleur. Deux cases apparaissent à droite du Définir la couleur option.
Pour créer un drapeau de case avec une seule couleur, cliquez sur la première case, puis sélectionnez une couleur de drapeau de case dans le sélecteur de couleurs.
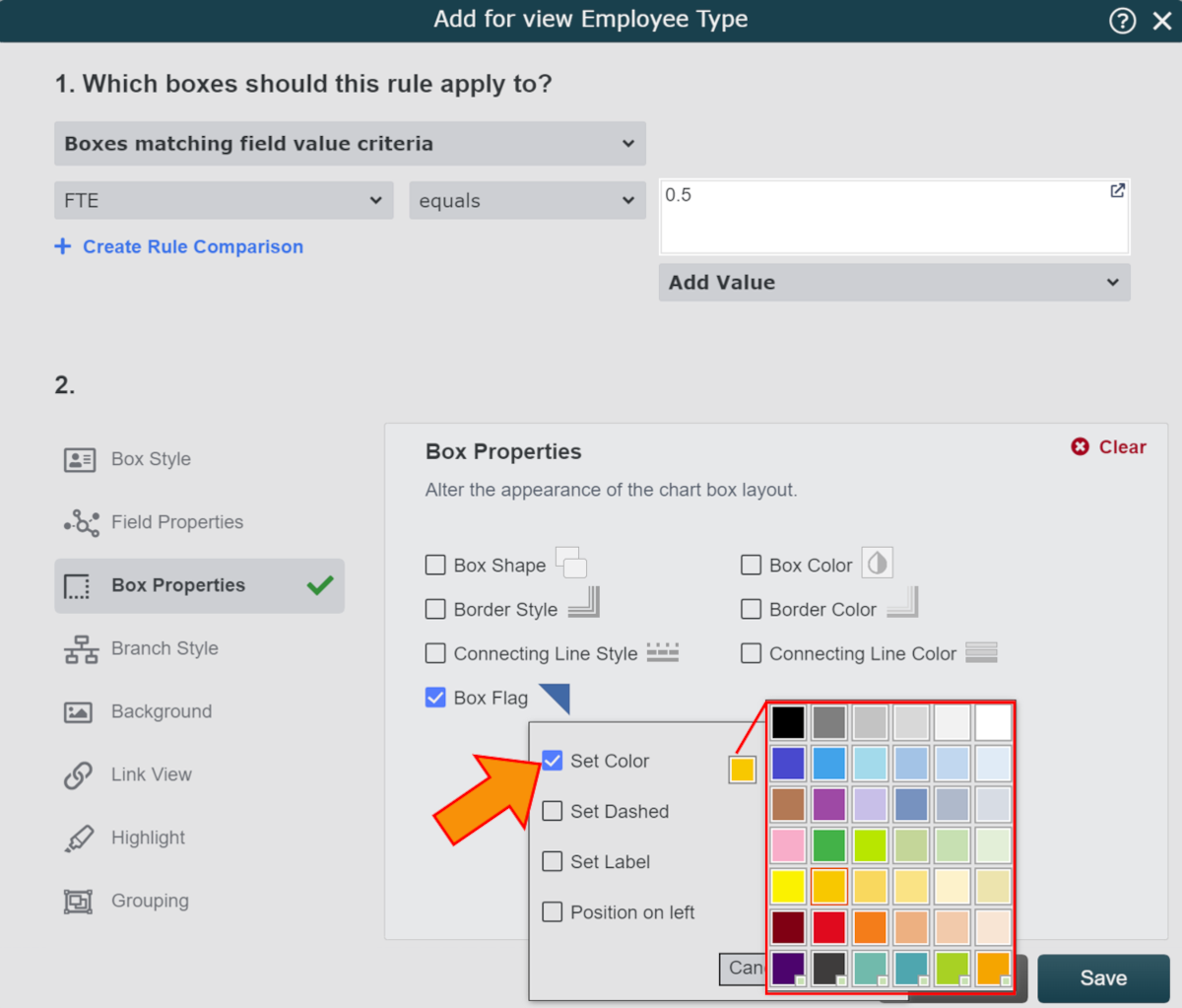
Note
Pour créer un drapeau de case avec deux couleurs, cliquez sur la première case, puis sélectionnez une couleur de drapeau de case dans le sélecteur de couleurs. Ensuite, cliquez sur la deuxième case et sélectionnez la deuxième couleur à utiliser dans le drapeau de la case. Les drapeaux de case avec deux couleurs différentes ressemblent à ceci :
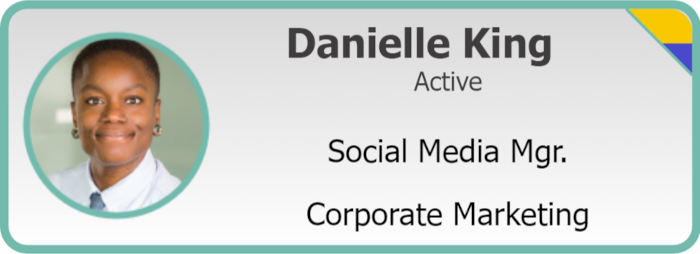
Cliquer sur D'ACCORD.
Note
Remarque : Vous pouvez éventuellement piloter plusieurs aspects de la présentation de la case lorsqu'un enregistrement correspond aux critères établis. Par exemple, vous pouvez appliquer les propriétés de la case ainsi que les propriétés du champ à l'aide d'une règle.
Cliquer sur Sauvegarder. La règle a été ajoutée à la liste des règles pour la vue actuelle et ces modifications sont reflétées sur l'organigramme.
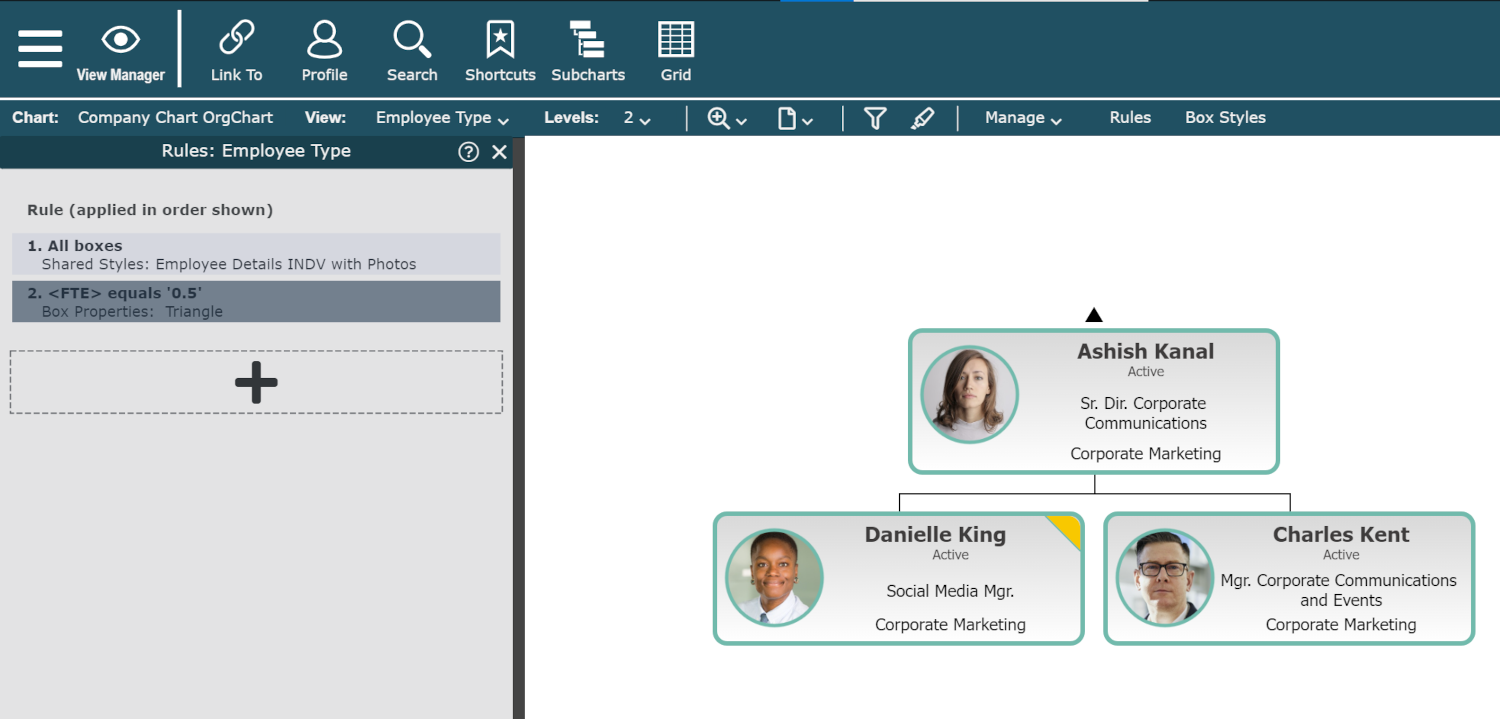
Cliquez sur le Gérer menu déroulant, puis sélectionnez le Sauvegarder option pour conserver les modifications.
Promotion d'une vue vers un organigramme principal
Vues que vous créez dans Gestionnaire de vues ne sont pas automatiquement disponibles dans le Voir menu déroulant.
Les administrateurs peuvent promouvoir une vue en organigramme principal de deux manières différentes :
Depuis le gestionnaire de vues
Cliquez sur le Lié à dans la barre d'outils. Le Paramètres de l'organigramme : Présentation Le panneau s'affiche et la vue actuelle a été ajoutée au Vues liste.
Cliquer sur Sauvegarder. La vue est maintenant disponible dans le Vues menu déroulant pour ce organigramme principal.
À partir d'un organigramme principal ouvert
Ouvrez l'organigramme principal sur lequel vous souhaitez promouvoir une vue.
Cliquez sur le Vues menu déroulant, puis cliquez sur le
 icône dans le coin supérieur gauche. Le Paramètres de l'organigramme : Présentation Le panneau s’affiche.
icône dans le coin supérieur gauche. Le Paramètres de l'organigramme : Présentation Le panneau s’affiche.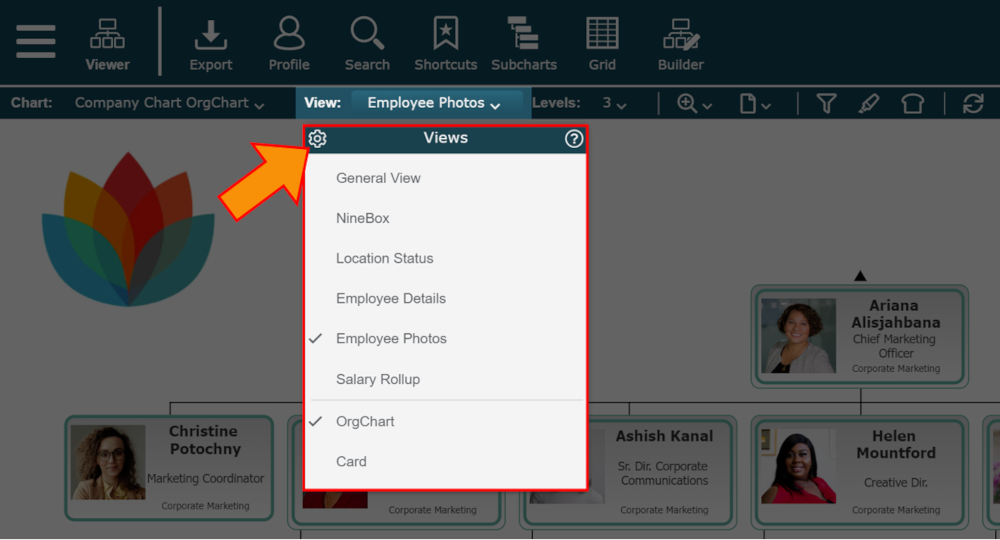
Cliquez sur le
 icône à droite du Vues en-tête, puis sélectionnez la vue que vous souhaitez promouvoir dans le menu déroulant.
icône à droite du Vues en-tête, puis sélectionnez la vue que vous souhaitez promouvoir dans le menu déroulant.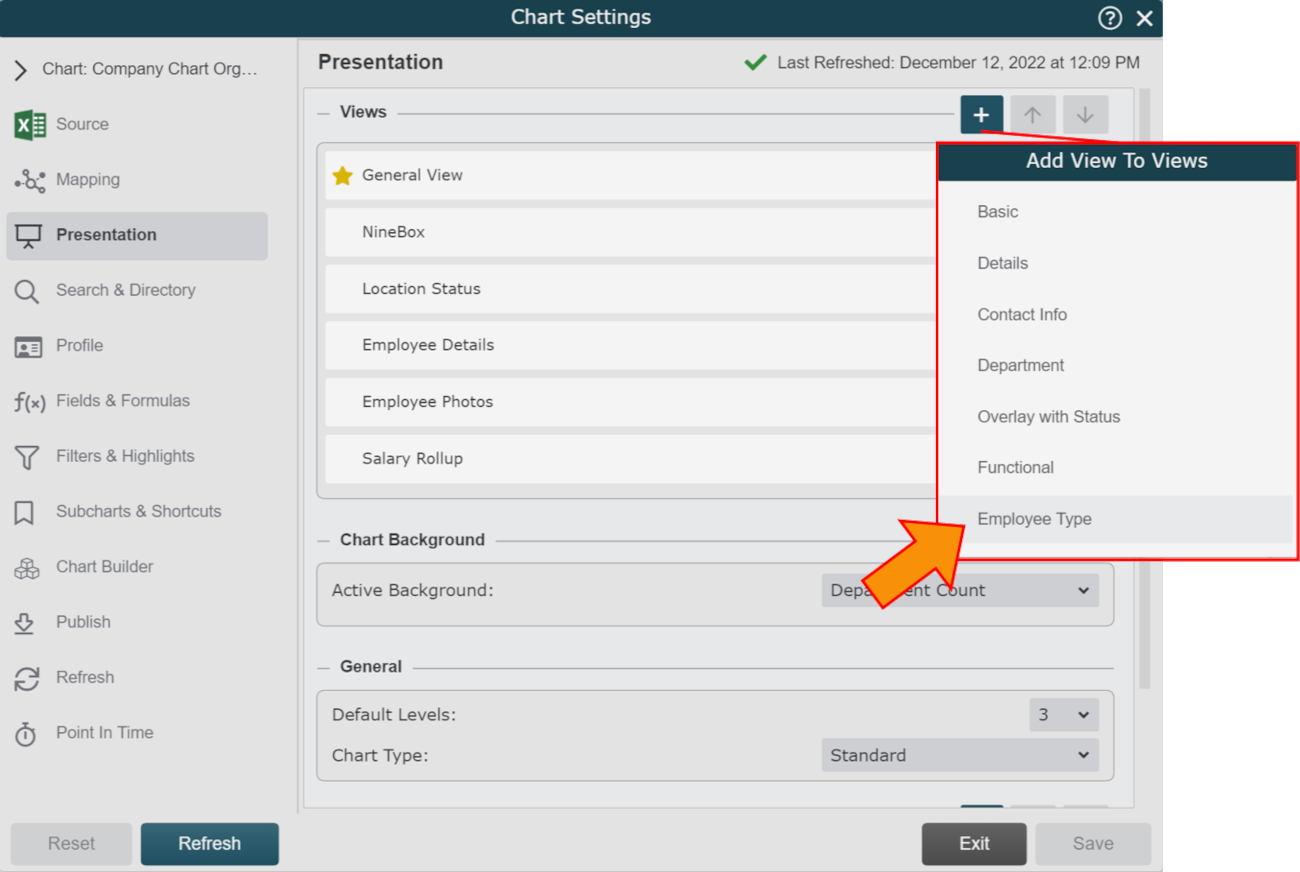
Cliquer sur Sauvegarder. La vue est maintenant disponible dans le Vues menu déroulant pour ce organigramme principal.