Éditeur de règles
Destinataires
Destinataires : Administrateurs et utilisateurs en lecture-écriture
Aperçu
Les administrateurs et les utilisateurs en lecture-écriture peuvent créer de nouveaux Règles et modifiez ceux existants à l'aide du Éditeur de règles.
Référez-vous à Exemple de organigramme basé sur des règles article pour obtenir des instructions étape par étape sur la création d'un Voir avec Règles et Styles de cases.
Accéder à l'éditeur de règles
Cliquez sur le Sélecteur de mode icône dans le barre d'outils, puis sélectionnez le Installation option. Le Installation Le panneau s’affiche.
Cliquez sur le Gestionnaire de vues option. Le Gestionnaire de vues l'interface utilisateur s'affiche.
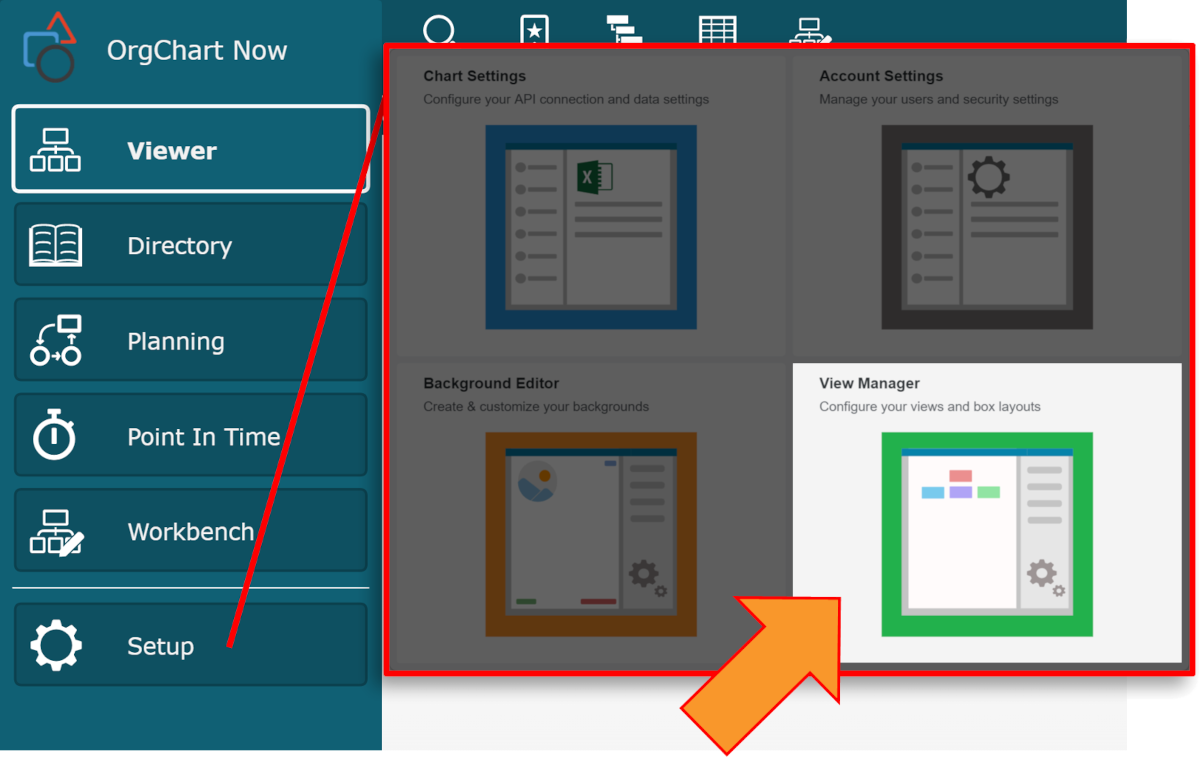
Cliquez sur le Règles bouton. Le Règles Le panneau s’affiche à gauche de l’écran.
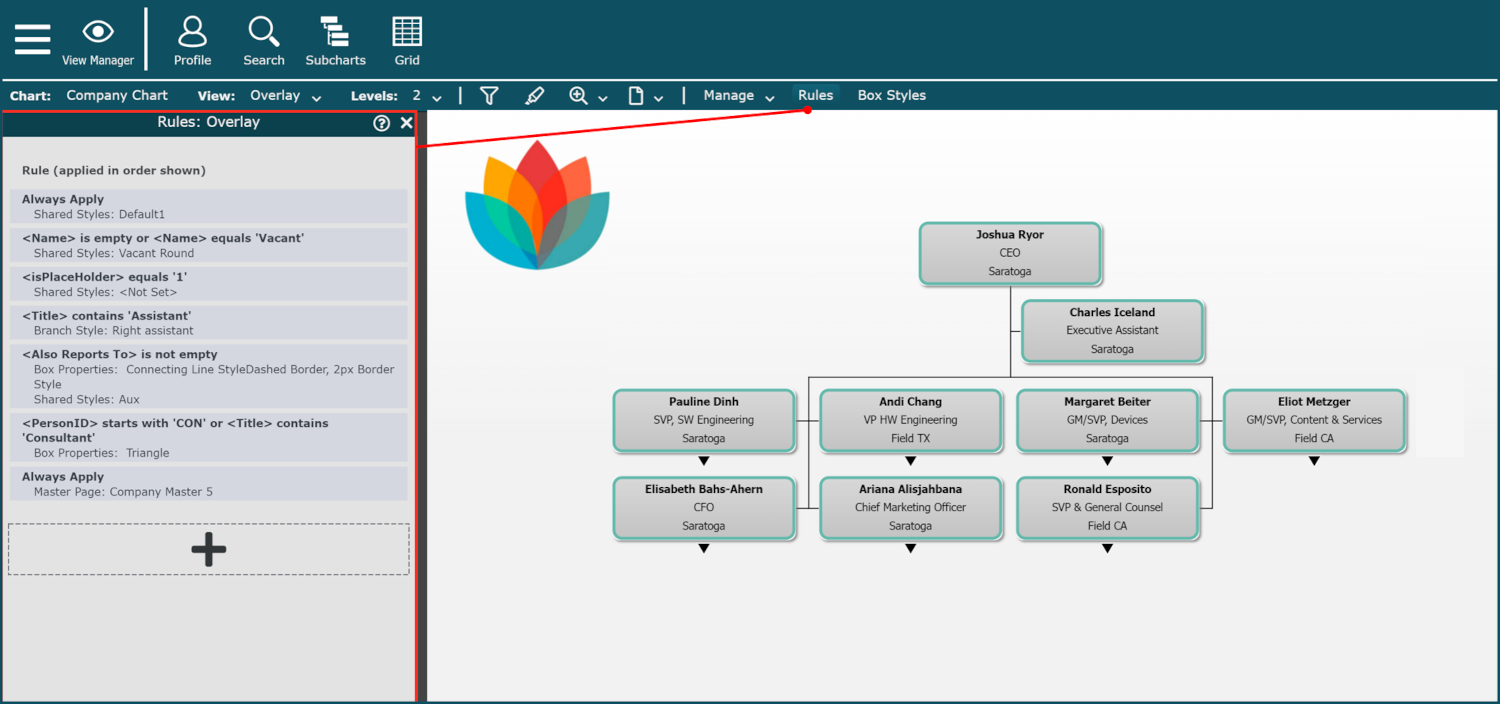
Cliquez sur le  (en bas de la liste des règles), ou Faites un clic droit sur une règle existante, puis sélectionnez l'icône Modifier option.
(en bas de la liste des règles), ou Faites un clic droit sur une règle existante, puis sélectionnez l'icône Modifier option.
Le Éditeur de règles est affiché.
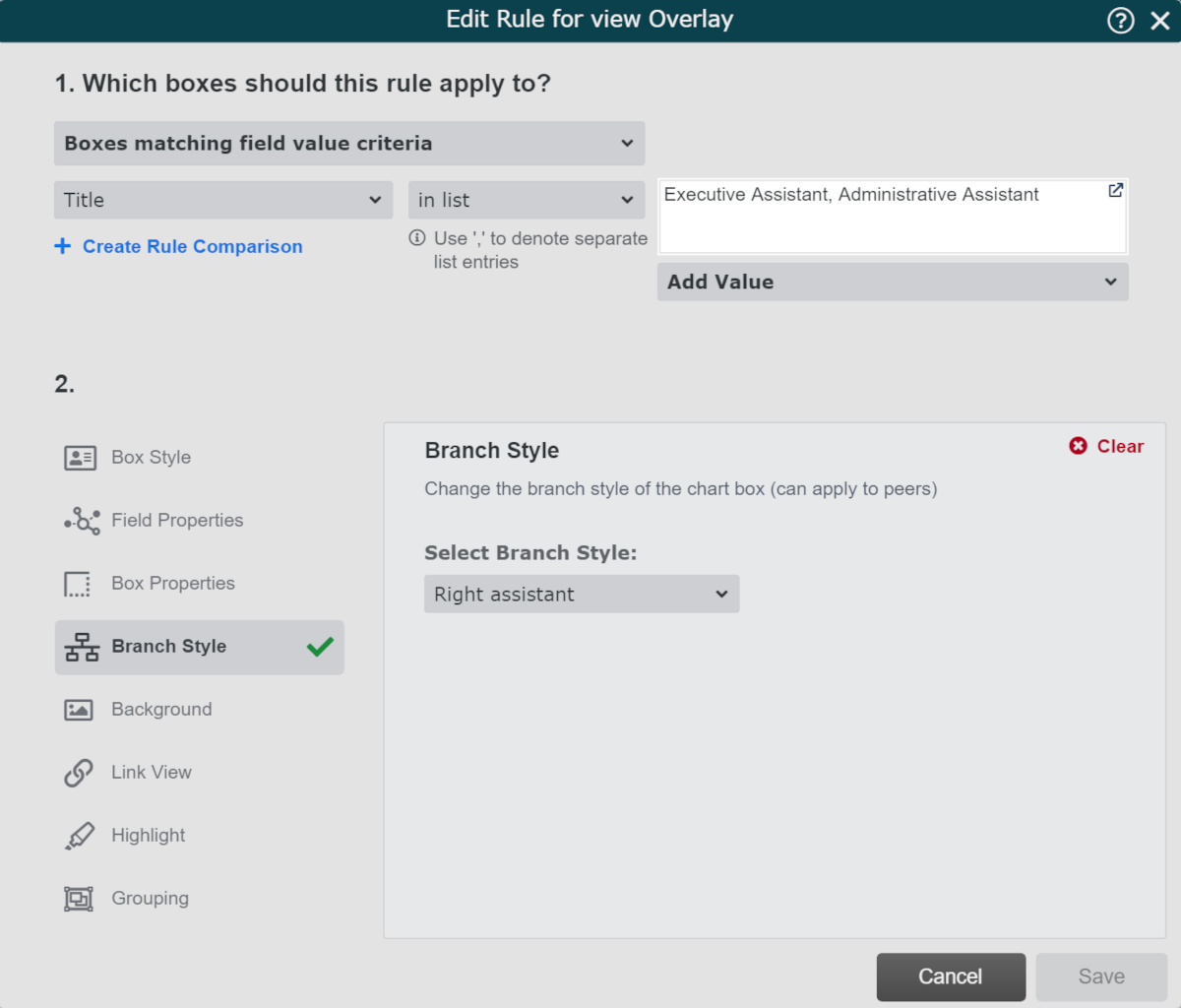
Types de règles
Sélectionner un Type de règle dans le premier menu déroulant sous la question "À quelles cases cette règle doit-elle s’appliquer ?".
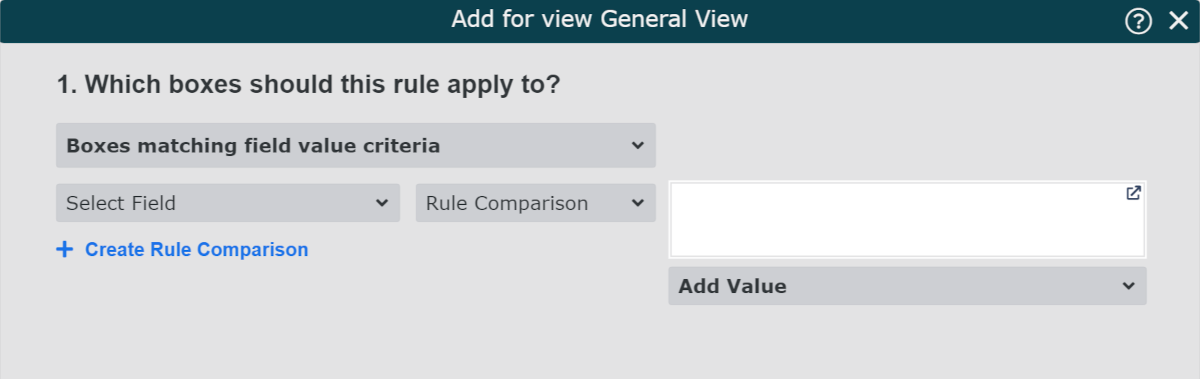
OrgChart a trois types de règles :
Toutes les cases - Appliquer le présentation sélectionnée options sur l’ensemble de l'organigramme.
Cases correspondant aux critères de valeur du champ - Appliquer les options de présentation sélectionnées aux cases correspondant aux critères définis.
cases correspondant à une logique personnalisée (avancé) - Appliquer les options de présentation sélectionnées aux cases qui correspondent à une logique écrite dans un format similaire au script java.
Critères de règle
Les critères de règle sont définis à l'aide du Champ dérouler, Comparaison liste déroulante, et Valeur zone de texte.
Créez une règle composée à l'aide d'un ET (&) ou OU (||) en cliquant sur l'opérateur + Créer une comparaison de règles option.
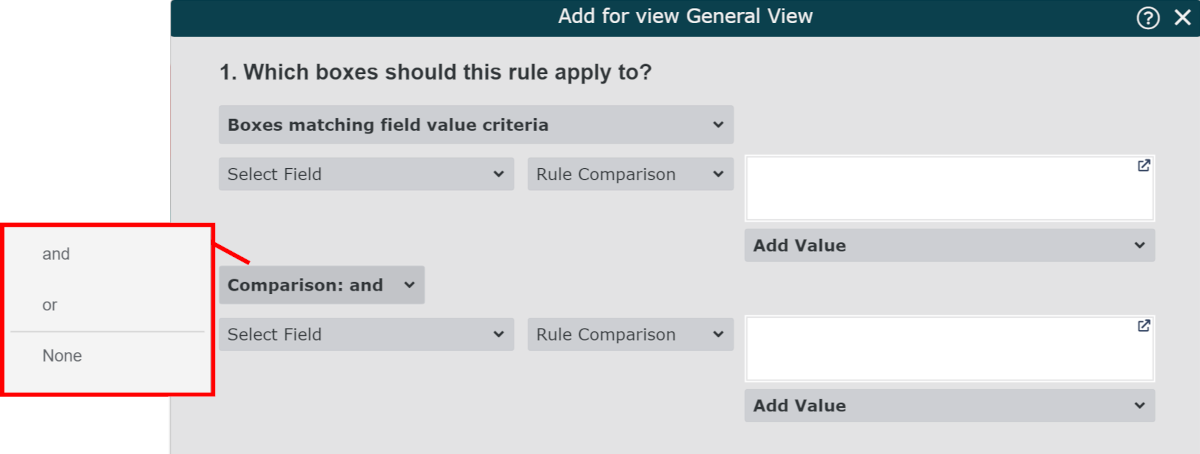
Pour supprimer la deuxième partie de votre règle composée, cliquez sur le Comparaison liste déroulante, puis sélectionnez le Aucun option.
Options de présentation
Les 8 onglets sur le côté gauche du Éditeur de règles contiennent différentes options de présentation pouvant être appliquées dans une règle.
Lorsque les enregistrements des employés correspondent aux critères de règle définis, les options de présentation sont appliquées.
Les options de présentation suivantes sont disponibles :
Styles de base
Bibliothèque de styles de case | Système - Sélectionnez un système créé Style de case du Bibliothèque système. Partagé -Sélectionnez un élément créé par l'utilisateur Style de case du Bibliothèque partagée. |
Style de case à appliquer dérouler | Sélectionner un Style de case dans le menu déroulant. Le Bibliothèque de styles de case sélectionné ci-dessus fera apparaître le Styles de cases. |
Propriétés du champ
Les options suivantes concernent la présentation du champ sélectionné dans le Champ menu déroulant.
Champ dérouler | Sélectionner un Champ modifier sa présentation dans l'application Style de case. |
Définir la couleur de la police | Cliquez pour changer la couleur de la police. |
Définir la couleur de remplissage | Cliquez pour changer la couleur du remplissage des cellules. |
Définir le style du texte | Cliquez pour sélectionner le style de texte (Audacieux, Italique, ou Souligné). |
Masquer le champ | Ne pas afficher le champ sélectionné dans le style de case appliqué à la vue. |
Propriétés de la case
Les options suivantes concernent la présentation du style de case appliqué.
Forme de la case | Modifiezla forme de la case. |
Style de bordure | Modifiez l'épaisseur et le style de la case. |
Style de ligne de connexion | Modifiez l'épaisseur et le style des lignes connectées à la case. |
Drapeau de la case | Ajoutez et modifiez un drapeau appliqué à la case. |
Couleur de la case | Modifiezla couleur de remplissage de la case. |
Couleur de la bordure | Modifiezla couleur de la bordure de la case. |
Couleur de la ligne de connexion | Modifiezla couleur des lignes connectées à la case. |
Style de branche
Sélectionnez le style de branche dérouler | Sélectionnez un style à appliquer à la branche (c'est-à-dire Right Assistant) qui répond aux Règle critères. |
Fond
Appliquer le fond dérouler | Sélectionner un Arrière-plan de la liste à appliquer à l'organigramme. Vous pouvez éventuellement utiliser cette option lors de la création d'un Règle basique ou Règle complexe pour appliquer la sélection La page principale lorsque la case supérieure du section correspond au Règle critères. |
Vue du lien
Vue liée dérouler | Sélectionnez une vue créée précédemment pour la lier à la vue actuelle. |
Souligner
Couleur de surbrillance | Sélectionnez une couleur de surbrillance à appliquer aux cases qui correspondent aux critères de la règle. |
Regroupement
Style de case de conteneur | Sélectionnez un style de zone à appliquer autour des zones groupées. |
Appliquer le style de case aux membres | Sélectionnez un style de case à appliquer aux membres du groupe défini. |
Sous-groupe par domaine | Ajoutez un autre champ (c'est-à-dire Emplacement) pour regrouper davantage les enregistrements des employés. |
Taille minimale du groupe | Sélectionnez le nombre minimal d'enregistrements d'employés pouvant être inclus dans un groupe. Si le nombre d'enregistrements d'employés qui répondent aux critères de la règle de regroupement est inférieur au montant minimum, ces les enregistrements ne seront pas regroupés. |
Autoriser les groupes avec des gestionnaires case à cocher | Cochez cette case pour permettre le regroupement des enregistrements d'employés ayant des subordonnés directs. |
Effacer les groupes existants case à cocher | Effacez tout regroupement effectué plus tôt dans le modèle de organigramme. |