Éditeur de présentation de cases
Destinataires :
Destinataires : Administrateurs et utilisateurs en lecture-écriture
Aperçu
Les administrateurs et les utilisateurs en lecture-écriture peuvent modifier Styles de cases en utilisant le Éditeur de présentation de cases .L'article suivant fournit un schéma pour naviguer dans Éditeur de présentation de cases.
Accès à l'éditeur de présentation de case
Cliquez sur le Sélecteur de mode icône dans le barre d'outils, puis sélectionnez le Installation option. Le Installation Le panneau s’affiche.
Cliquez sur le Gestionnaire de vues tuile. Le Gestionnaire de vues l'interface utilisateur s'affiche.
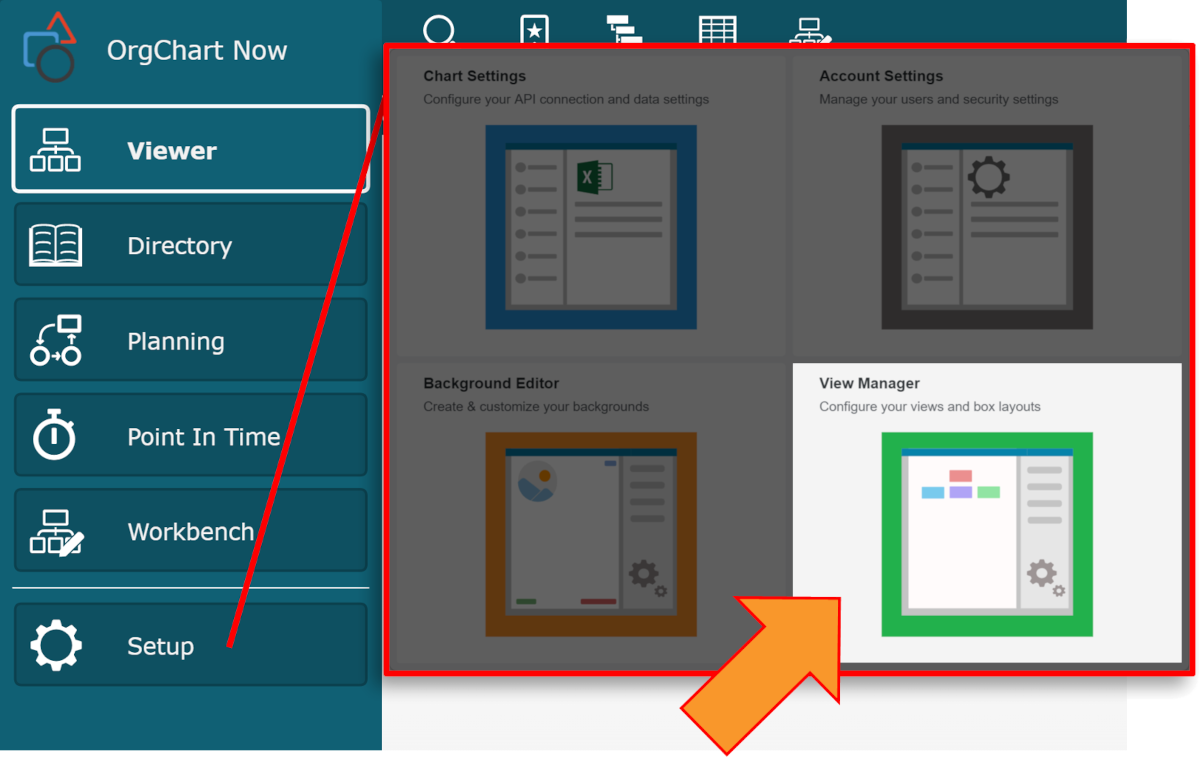
Cliquez sur le Styles de cases bouton. Le Styles de cases Le panneau s’affiche à droite de l’écran.
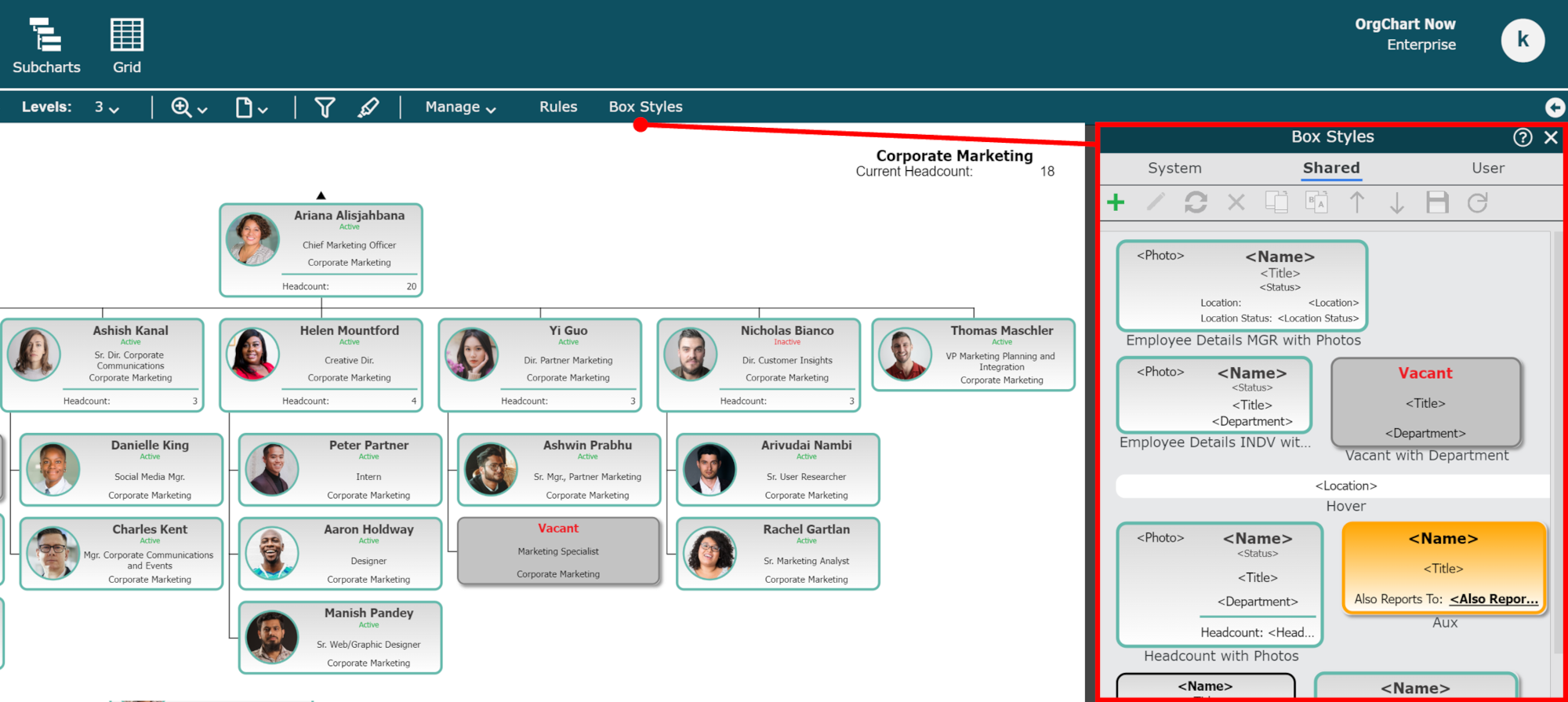
Faites un clic droit sur un style de case existant, puis sélectionnez le  Modifier icône dans le menu déroulant.
Modifier icône dans le menu déroulant.
Ajout de champs à un style de case
Il y a beaucoup de outils disponible pour les administrateurs et les utilisateurs de lecture-écriture pour modifier et personnaliser un Style de case.
Avant de styliser une case, vous souhaiterez peut-être ajouter des champs supplémentaires ou alternatifs à afficher.
Pour afficher des champs supplémentaires, utilisez le Outils de ligne et de colonne pour ajouter plus de cellules. Alors, clic-droit sur une cellule et sélectionnez le champ ou formule vous souhaitez afficher.
Pour afficher un champ alternatif, clic-droit sur la cellule contenant le champ ou la formule que vous souhaitez remplacer, puis sélectionnez-en un autre dans le menu déroulant.
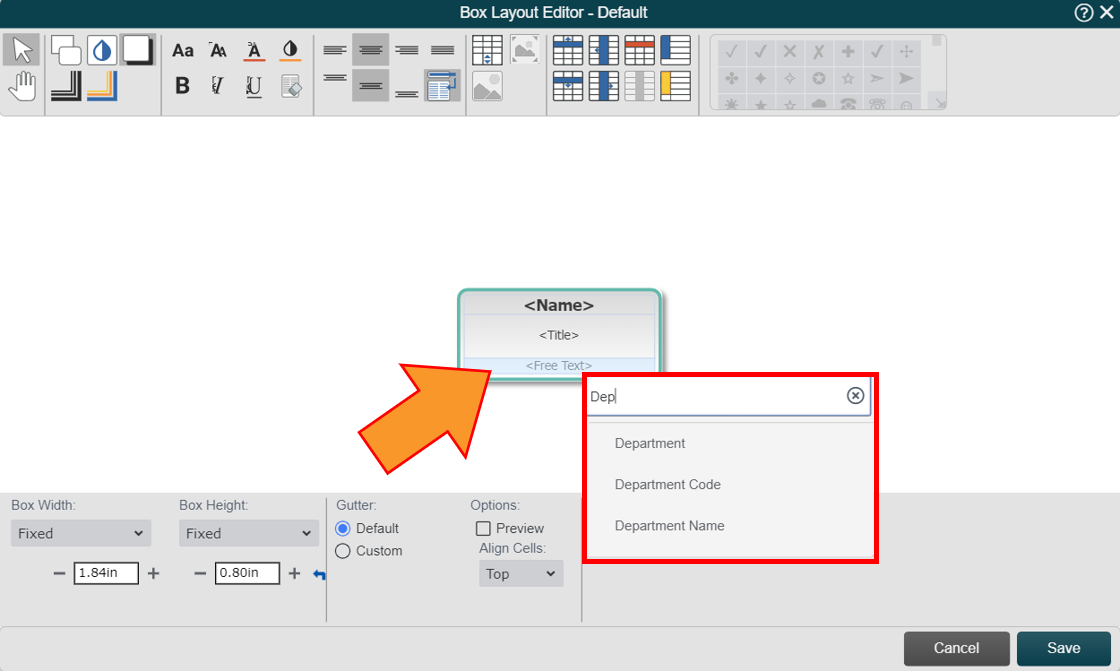
Modification d'un style de case
Les outils suivants sont disponibles dans le Éditeur de présentation de cases barre d'outils :

Outils
 | Cliquez pour sélectionner une cellule. Faites un clic droit dans une cellule pour rechercher un champ. |
 | Cliquez et faites glisser pour effectuer un panoramique vers différentes zones de l'écran. |
case
 | Change la forme de la case sélectionnée. |
 | Modifiezla couleur de remplissage de la case sélectionnée. |
 | Activer/désactiver l’effet d’ombre de case. |
 | Modifiez l'épaisseur et le style de la bordure de la zone sélectionnée. |
 | Modifiez la couleur de la bordure de la zone sélectionnée. |
Texte
Les options suivantes concernent le texte dans la ou les cellules sélectionnées.
 | Modifiezle style de police. |
 | Modifiezla taille de la police. |
 | Modifiezla couleur du texte. |
 | Modifiezla couleur des cellules. |
 | Texte en gras. |
 | Mettre le texte en italique. |
 | Souligner le texte. |
 | Configurez les paramètres d'affichage des étiquettes de champ.
|
Alignement
Les options suivantes concernent le texte dans la ou les cellules sélectionnées.
 | Alignez le texte en haut. |
 | Alignez le texte au milieu. |
 | Alignez le texte vers le bas. |
 | Rendre visible tout le contenu des cellules en l'affichant sur plusieurs lignes. |
 | Alignez le texte à gauche. |
 | Alignez le texte au milieu. |
 | Alignez le texte à droite. |
 | Alignez le texte sur les marges droite et gauche. Utilisez cette option lors de l'affichage d'un étiquette de champ et une valeur de champ au sein d’une même cellule. |
Cellule
Les options suivantes concernent le
 | Augmentez la hauteur des lignes pour remplir l’espace vertical restant dans la case. |
 | Définissez la largeur et la hauteur de l'image. |
 | Appliquez un masque à l'image sélectionnée.
|
Rangées colonnes
Les options suivantes concernent la ou les cellules sélectionnées.
 | Insérer une cellule ci-dessus |
 | Insérer une colonne à gauche |
 | Supprimer la cellule |
 | Fusionner des cellules |
 | Insérer une ligne ci-dessous |
 | Insérer une colonne à droite |
 | Supprimer la colonne |
 | Annuler la fusion des cellules |
Symboles
Ajouter Symboles aux cases pour signifier le statut d'un employé. Par exemple, utilisez le symbole de l'avion pour distinguer un employé comme présentant un risque de fuite.
Ajouter Symboles à une case :
Ajoutez une nouvelle cellule à la case. UN Texte libre Le champ est ajouté par défaut.
Double-cliquez sur le Texte libre cellule. Le Sélecteur de symboles (illustré ci-dessous) est allumé.
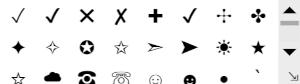
Cliquez sur un symbole pour l'ajouter au Texte libre cellule.
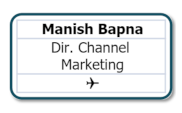
Fermer l'éditeur
Sauvegarder | Appliquer les modifications de format au fichier sélectionné Style de case. |
Annuler | Sortie Éditeur de présentation de cases sans conserver aucune modification. |
Éditeur de présentation de case : barre d'outils inférieure

Appliquer les modifications à : | Sélectionnez la portée à laquelle vous appliquerez les modifications apportées lors de l’édition dans la zone sélectionnée.
NoteNote: Appliquer les modifications à : n'est disponible qu'après un clic droit sur un enregistrement d'employé existant dans l'organigramme, puis en sélectionnant l'option Propriétés de la case dans le menu déroulant. Cette option n'est PAS disponible lors de la création d'un nouveau style de case ou de la modification d'un style existant à partir de la bibliothèque Styles de case partagés. |
Largeur de la case | Définissez la largeur de la case.
|
Hauteur de la case | Définissez la hauteur de la case.
|
Gouttière | Définissez l'espace entre le bord des cellules dans une case et la bordure de la case.
|
Possibilités | Cochez pour prévisualiser la disposition du style de case avec les données de base. |
Aligner les cellules | Définissez le positionnement des cellules dans le style de case actuel.
|
Type de mise en page | Définissez le type de case.
|