Éditeur de organigrammes
Destinataires
Destinataires : Administrateurs et utilisateurs en lecture-écriture
Aperçu
OrgChart permet aux administrateurs et aux utilisateurs de lecture-écriture de personnaliser Organigrammes personnalisés en utilisant le Éditeur de organigrammes dans Workbench.
Personnalisé Organigrammes personnalisés peut être exporté directement de Workbench, ou enregistré dans le Gestionnaire de fichiers pour y accéder ultérieurement.
Note
Modifications apportées avec le Éditeur de organigrammes sont de nature manuelle. Dans la mesure du possible, utilisez Styles de cases et Règles (configuré dans Gestionnaire de vues) pour piloter automatiquement la présentation de l'OrgChart.
Important
Toutes les modifications manuelles ne peuvent pas être conservées après actualiser un organigramme personnalisé.
Certaines modifications manuelles peuvent être annulées, même si l'option permettant de les conserver est activée, lorsque les modifications manuelles entrent en conflit avec la logique interne de l'OrgChart. Référez-vous à Paramètres du document : modifications pour plus d'informations sur la façon de générer un rapport de diagnostic lorsque des modifications sont annulées de manière inattendue.
Accéder à l'éditeur de organigrammes
Cliquez sur le Sélecteur de mode icône dans le barre d'outils, puis sélectionnez le Workbench option. Le Workbench La boîte de dialogue s'affiche.
Le Workbench La boîte de dialogue s'affiche.
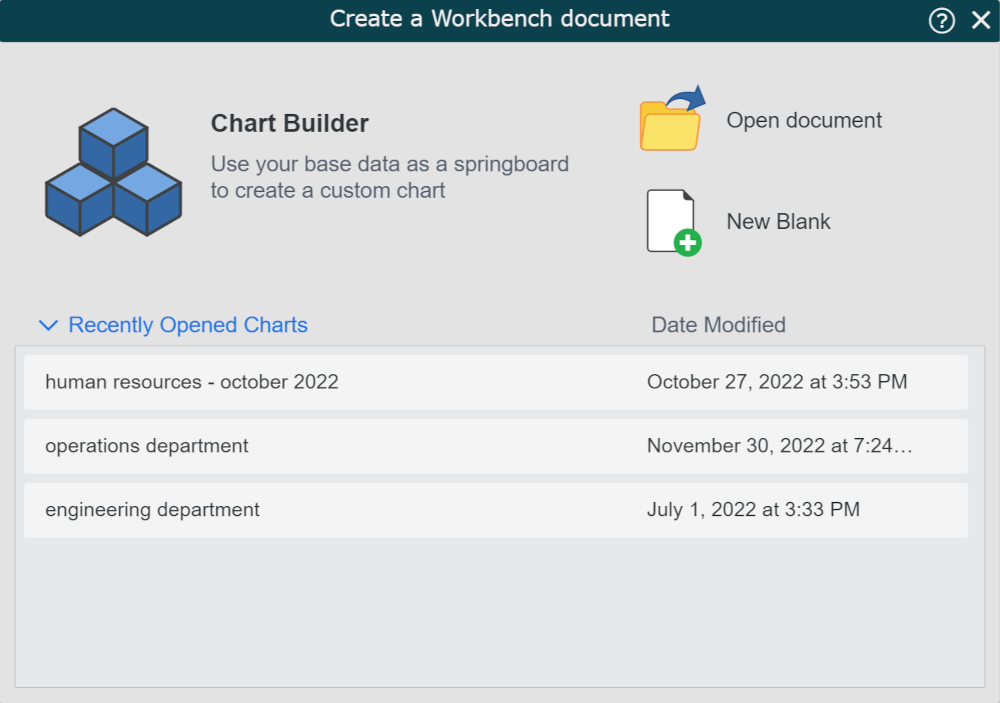
Ouvrez un document récemment ouvert, ouvrez un document existant, créez un organigramme vierge ou utilisez l'outil Générateur de organigrammes pour entrer dans le Workbench.
Cliquez sur le Éditeur de organigrammes bouton. Le Éditeur de organigrammes Le panneau s’affiche à droite.
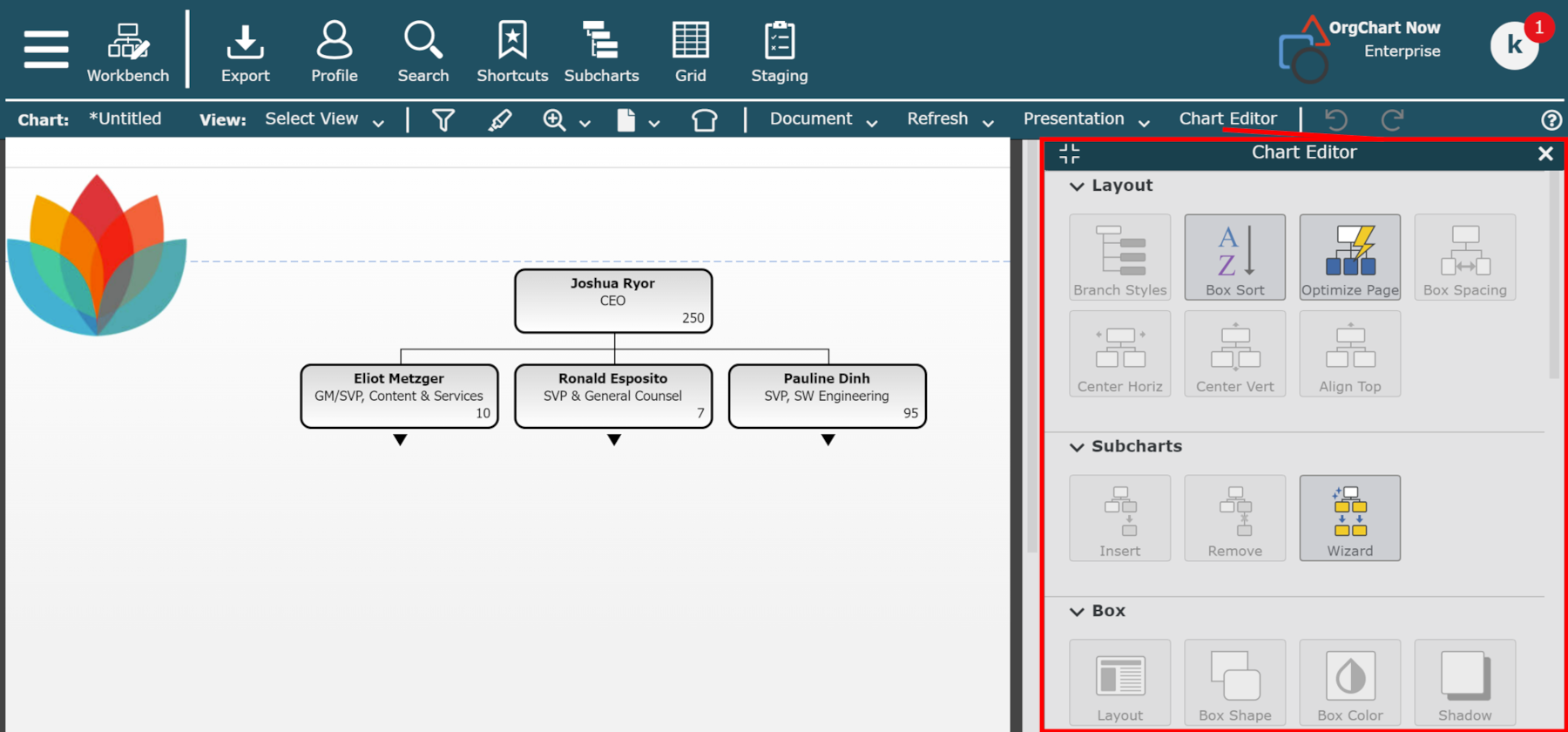
Options de l'éditeur de organigrammes
Le Éditeur de organigrammes s'affiche sur le côté droit de l'écran et est divisé en 10 sections, chacune offrant différentes options d'édition.
En option, cliquez sur le  à gauche d'un en-tête de section pour le développer, ou cliquez sur l'icône
à gauche d'un en-tête de section pour le développer, ou cliquez sur l'icône  bouton pour masquer le contenu de la section.
bouton pour masquer le contenu de la section.
Outils
Des outils vous permettent de déplacer et d'ajouter des cases. Vous pouvez également faire glisser et déposer des cases pour les déplacer, ou cliquer avec le bouton droit sur une case pour accéder à plus d'options.
 | Réorganisez l’ordre des cases ou ajustez les lignes hiérarchiques. |
 | Cliquez sur une zone de organigramme existante pour ajouter un nouvel enregistrement subordonné. |
 | Ajoutez une nouvelle zone de organigramme avec un style de branche « Assistant droit ». |
Mise en page
 | Modifiez le style de branche pour la branche de la case sélectionnée. |
 | Définissez l'ordre dans lequel les enregistrements des employés sont affichés sur l'organigramme. Vous pouvez appliquer le tri par cases à l'ensemble de l'organigramme, au section actuel ou aux cases sélectionnées. |
 | Optimisez les styles de branches pour utiliser au mieux l’espace disponible. Vous pouvez optimiser les styles de branche sur le section actuel ou sur tous les sections. |
 | Définissez l'espacement entre les cases sélectionnées. |
 | Centrez l'organigramme horizontalement sur le section actuel. |
 | Centrez l'organigramme verticalement sur le section actuel. |
 | Positionnez l'organigramme en haut (juste en dessous de la marge supérieure de la page) du section actuel. |
Sections
 | Insérez un saut de section sous l'enregistrement sélectionné. |
 | Supprime un saut de section sous l'enregistrement sélectionné. |
 | Définissez les conditions des sauts de page sur l'organigramme personnalisé ouvert. |
case
Les options suivantes concernent la ou les cases sélectionnées.
 | Changer la forme de la case. |
 | Modifiezla couleur de remplissage. |
 | Activer/désactiver l’effet d’ombre de case. |
 | Modifiez l'épaisseur et le style de la bordure. |
 | Modifiezla couleur de la bordure. |
Texte
Les options suivantes concernent le texte dans la ou les cellules sélectionnées.
 | Chantez le style de police. |
 | Modifiezla taille de la police. |
 | Modifiezla couleur du texte. |
 | Modifiezla couleur des cellules. |
 | Texte en gras. |
 | Mettre le texte en italique. |
 | Souligner le texte. |
 | Configurez les paramètres d'affichage des étiquettes de champ.
|
Fond
 | Appliquer un fond au document cartoorganigramme actuel. AstuceCliquez sur le Arrière-plan personnalisé option, puis cliquez sur Sélectionner... pour appliquer un fond que vous avez créé dans le Éditeur de fond. |
Alignement
Les options suivantes concernent le texte dans la ou les cellules sélectionnées.
 | Alignez le texte en haut. |
 | Alignez le texte au milieu. |
 | Alignez le texte vers le bas. |
 | Rendre visible tout le contenu des cellules en l'affichant sur plusieurs lignes. |
 | Alignez le texte à gauche. |
 | Alignez le texte au centre. |
 | Alignez le texte à droite. |
 | Alignez le texte sur les marges droite et gauche. Utilisez cette option lors de l'affichage d'unétiquette de champ et une valeur de champau sein d’une même cellule. |
Doubler
Les options suivantes concernent la ou les lignes de connexion sélectionnées.
 | Modifiezla couleur de la ligne. |
 | Modifiez l'épaisseur et le style de la ligne. |
Regroupement
Les options suivantes concernent les cases sélectionnées.
Note
Sélectionnez plusieurs cases à la fois en maintenant enfoncée la touche CHANGEMENT puis en cliquant sur les cases souhaitées.
 | Regroupez deux responsables d’un même service. Chacun des directs du manager est déplacé sous ce conteneur groupé. |
 | Salariés du groupe. |
 | Regroupez les employés sous un en-tête personnalisable. |
 | Dissocier les managers ou employés précédemment regroupés. |
Organiser
Les options suivantes concernent l'objet sélectionné sur le actuel section.
 | Épingler un objet sur la page. Les objets épinglés sont automatiquement repositionnés lorsque la page est redimensionnée. |
 | Définissez l'ordre dans lequel les objets (comme les zones de texte et les images) apparaissent sur l'organigramme. |
Insérer
Les options suivantes concernent le actuel section.
Note
Remarque : Si vous souhaitez insérer l'une des options sur chaque page de votre organigramme, vous pouvez le faire en modifiant le Arrière-plan. Référez-vous à Créer un fond ou Éditeur de fond articles pour plus d’informations.
 | Insérez une zone de texte. |
 | Insérez un élément d'insertion automatique, tel que des numéros de page ou un nom de section. |
 | Insérez une image. |
 | Insérez un tableau. Faites un clic droit sur la table pour modifier ses propriétés dans le Éditeur de présentation de cases. |
 | Insérez une légende. Faites un clic droit sur la table pour modifier ses propriétés dans le Éditeur de présentation de cases. |
 | Insérez un Diagramme circulaire. |
 | Insérez un Tableau énuméré. |