Rapports auxiliaires
Destinataires :
Destinataires : Administrateurs
Aperçu
Lorsqu'un employé a plus d'un responsable, les administrateurs peuvent configurer des rapports auxiliaires dans OrgChart, même si les données principales du SIRH ne prennent pas en charge le double reporting. L'article suivant fournit des instructions étape par étape pour afficher les relations auxiliaires dans OrgChart.
Configuration des rapports auxiliaires
La section suivante fournit des instructions étape par étape pour configurer les rapports auxiliaires dans OrgChart. quand il existe déjà dans votre SIRH.
Connectez-vous à l'organigramme.
Cliquez sur le Sélecteur de mode icône dans le barre d'outils, puis sélectionnez le Installation option. Le Installation Le panneau s’affiche.

Cliquez sur le Paramètres de l'organigramme vignette, puis cliquez sur la vignette Cartographie option dans le panneau latéral gauche.
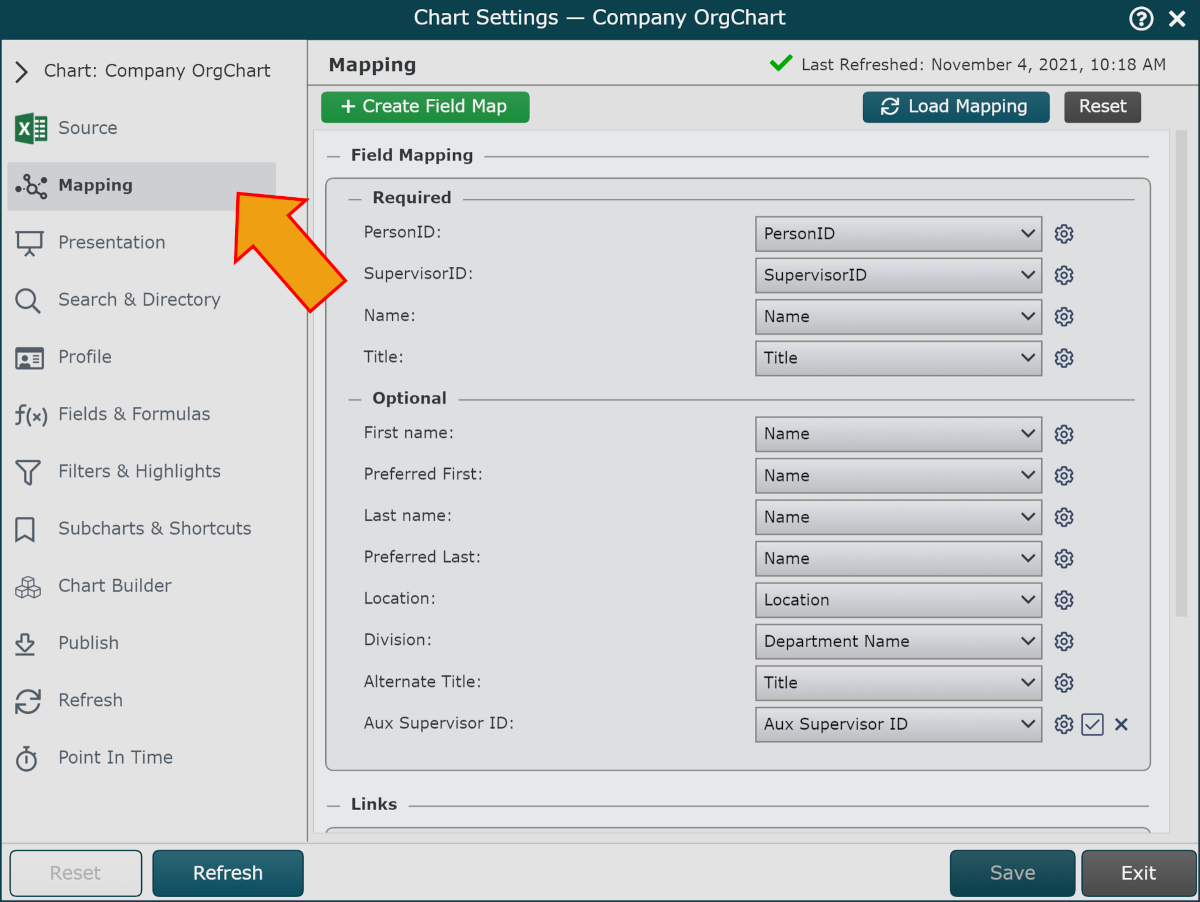
Cliquez sur le + Nouvelle cartographie (en bas de la liste des champs mappés), puis sélectionnez le Identifiant du superviseur auxiliaire option.
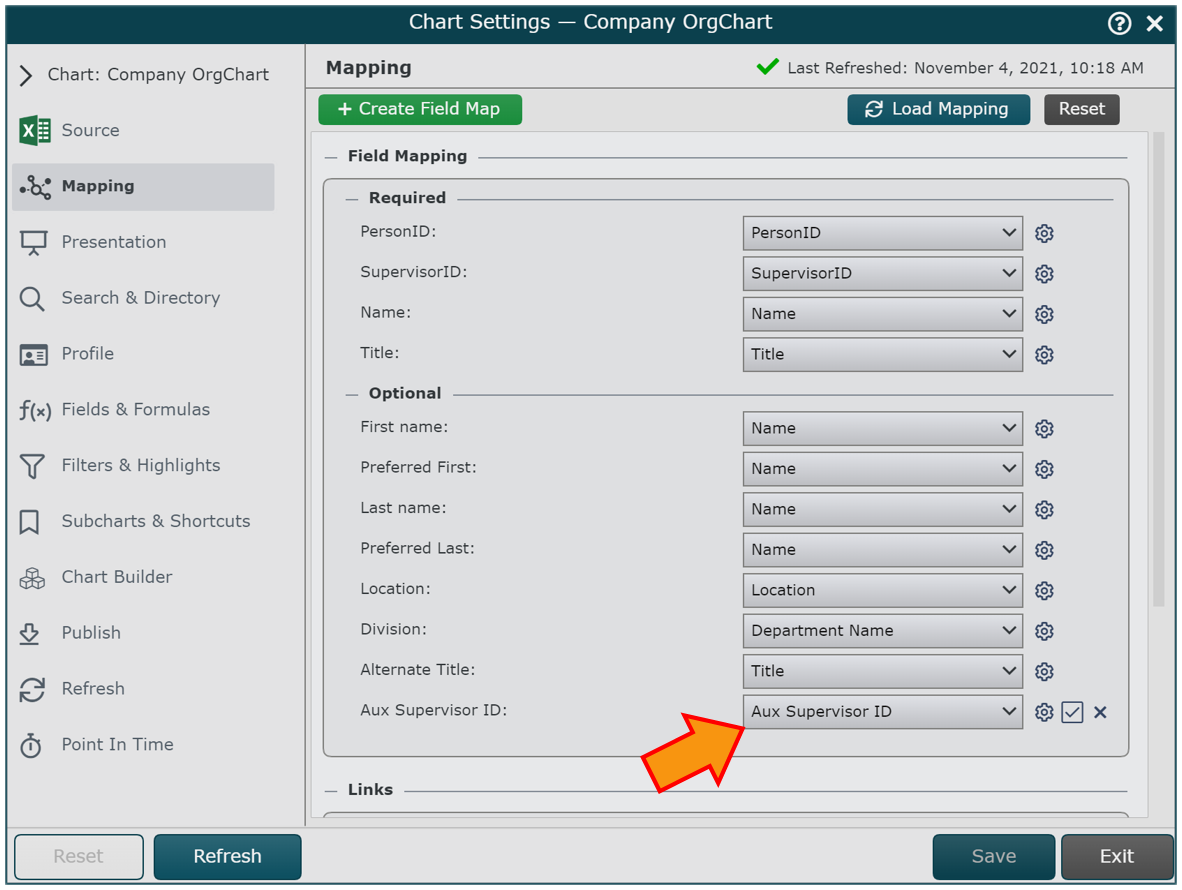
Cliquez sur le Identifiant du superviseur auxiliaire menu déroulant, puis sélectionnez le nom du champ associé à ce mappage de champ (c'est-à-dire l'Identifiant du superviseur auxiliaire).
Vous pouvez éventuellement cocher la case à droite du champ Identifiant du superviseur auxiliaire pour afficher une couche des rapports directs d'un employé auxiliaire. Voir le Options additionelles section ci-dessous pour plus d’informations.
Cliquer sur Sauvegarder, et puis Rafraîchir. OrgChart duplique l'enregistrement de l'employé du rapport auxiliaire, de sorte que son enregistrement apparaisse sous chacun de ses superviseurs.
Note
Remarque : rapports auxiliaires Ne fera pas affecter l’effectif total de votre entreprise.
En option, lisez le Formatage des rapports auxiliaires section ci-dessous pour obtenir des instructions sur le ciblage des employés auxiliaires avec mise en forme conditionnelle.
Options supplémentaires
Si vous le souhaitez, vous pouvez afficher jusqu'à une couche des subordonnés directs d'un employé auxiliaire. Pour ce faire, cochez la case à droite du champ Identifiant du superviseur auxiliaire, comme indiqué ci-dessous.
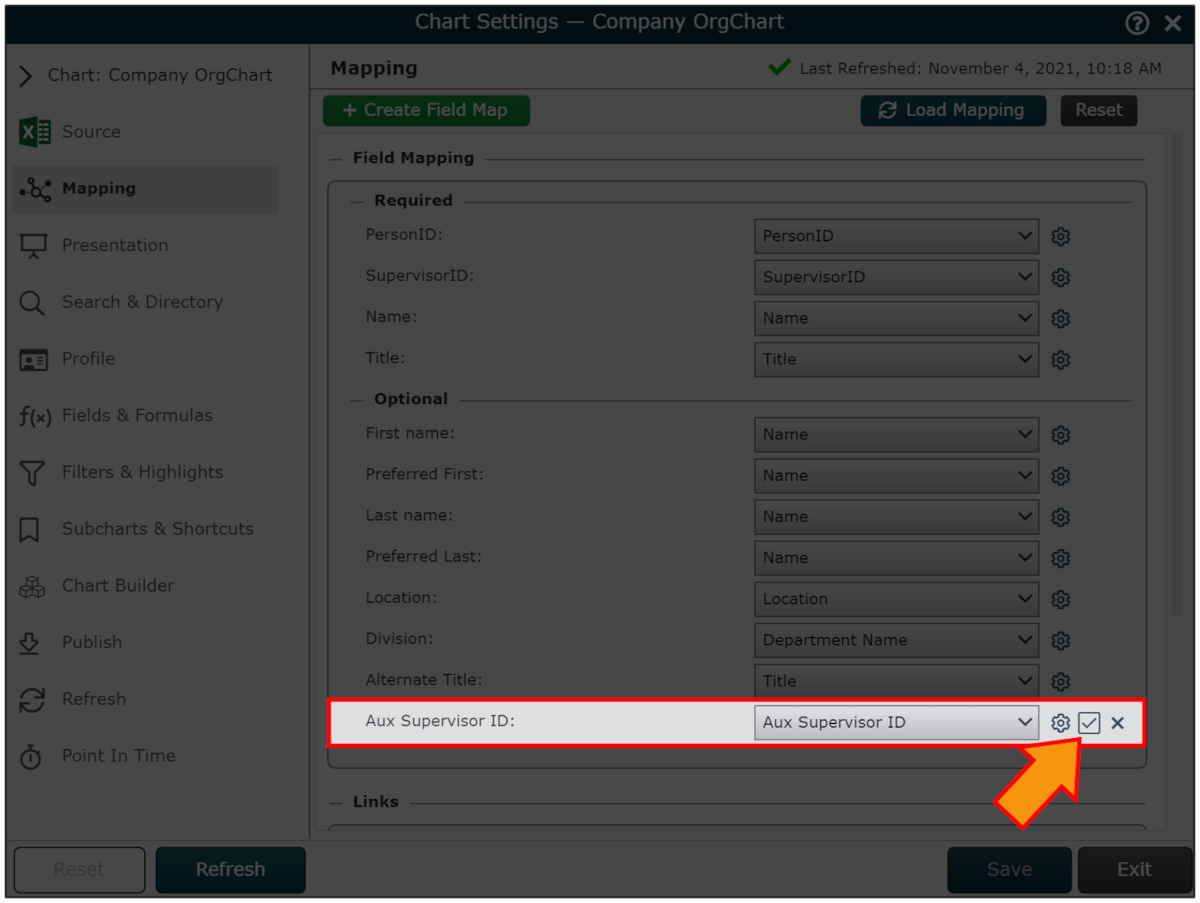
Sans les rapports directs des employés auxiliaires
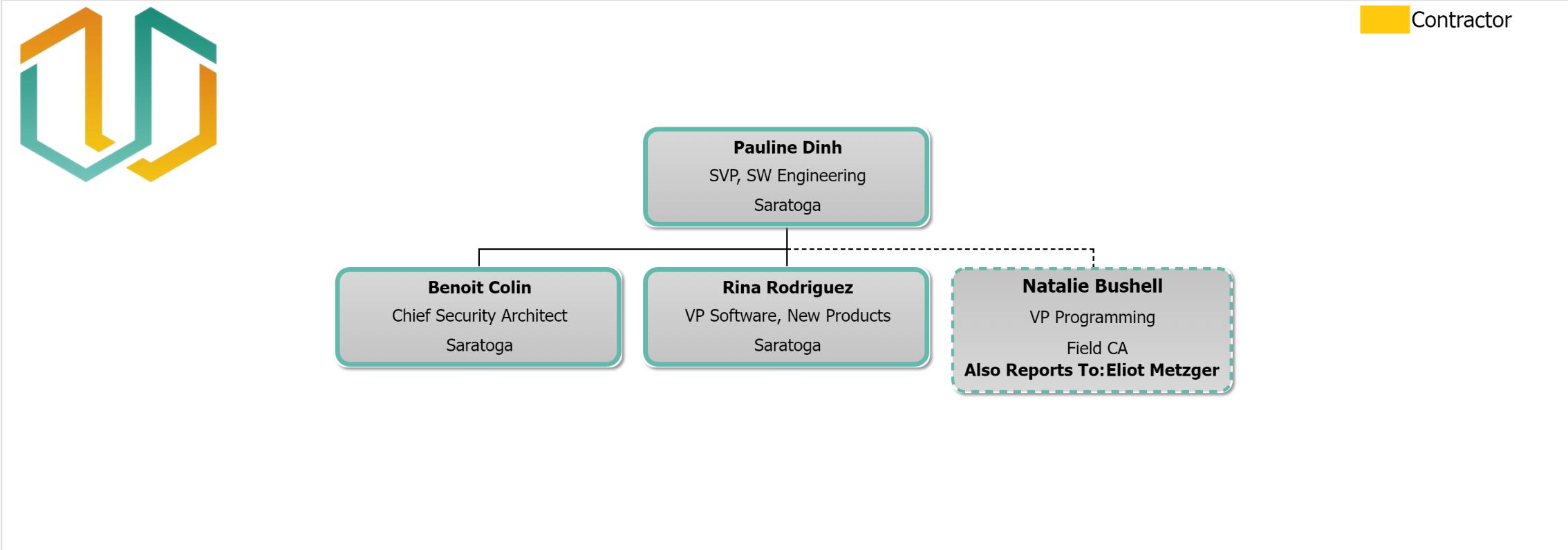
Avec les subordonnés directs des employés auxiliaires
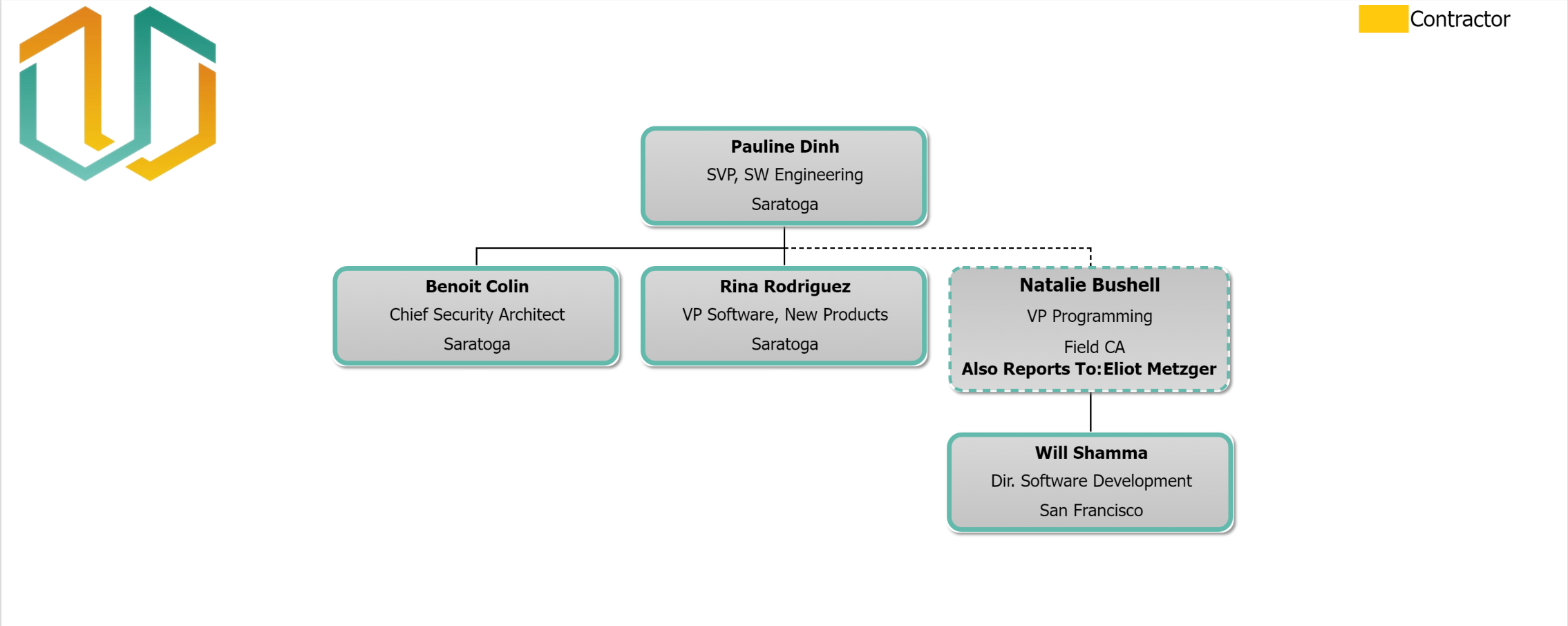
Fusion des rapports auxiliaires
Si votre SIRH ne prend pas en charge les rapports auxiliaires, vous pouvez utiliser un Fusionner le fichier (Excel ou CSV) pour représenter le double reporting dans OrgChart.
Connectez-vous à l'organigramme.
Cliquez sur le Exporter icône, puis sélectionnez Exceller.
Sélectionner Cette page dans la liste des options. Le fichier Excel commence à se télécharger.
Ouvrez le fichier Excel une fois le téléchargement terminé.
Supprimez toutes les lignes contenant les données des employés.
Supprimez toutes les colonnes à l'exception du champ mappé à Identifiant de personne. Si vous ne savez pas quel champ de vos données correspond à PersonIdentifiant, vérifiez votre configuration de mappage dans le Paramètres de l'organigramme : cartographie panneau.
Ajoutez un en-tête de colonne appelé Identifiant du superviseur auxiliaire.
Ajoutez éventuellement une colonne appelée Info pour votre référence.
Entrer le Identifiant de personne pour l'employé qui a plus d'un gestionnaire dans le Identifiant de personne colonne.
Note
Remarque : Vous pouvez trouver un employé Identifiant de personne en cliquant sur la fiche d'un employé, puis en cliquant sur le Profil icône. Si la Profil l'icône ne contient pas Identifiant de personne, ajouter le Identifiant de personne champ vers le Profil dans le Paramètres de l'organigramme : Profil panneau.
Entrer le Identifiant de personne pour le gestionnaire secondaire dans le Identifiant du superviseur auxiliaire colonne.
Vous pouvez éventuellement ajouter une note sur l'entrée (pour votre référence future) dans le champ Info colonne.

Cliquer sur Déposer, puis cliquez sur Enregistrer sous.
Enregistrez ce document en utilisant la convention de dénomination suivante : Nom de l'entreprise_AuxMerge.
Dans l'organigramme, cliquez sur le Sélecteur de mode icône dans le barre d'outils, puis sélectionnez le Installation option. Le Installation Le panneau s’affiche.
Cliquez sur le Paramètres de l'organigramme tuile. Le Source Le panneau s’affiche.
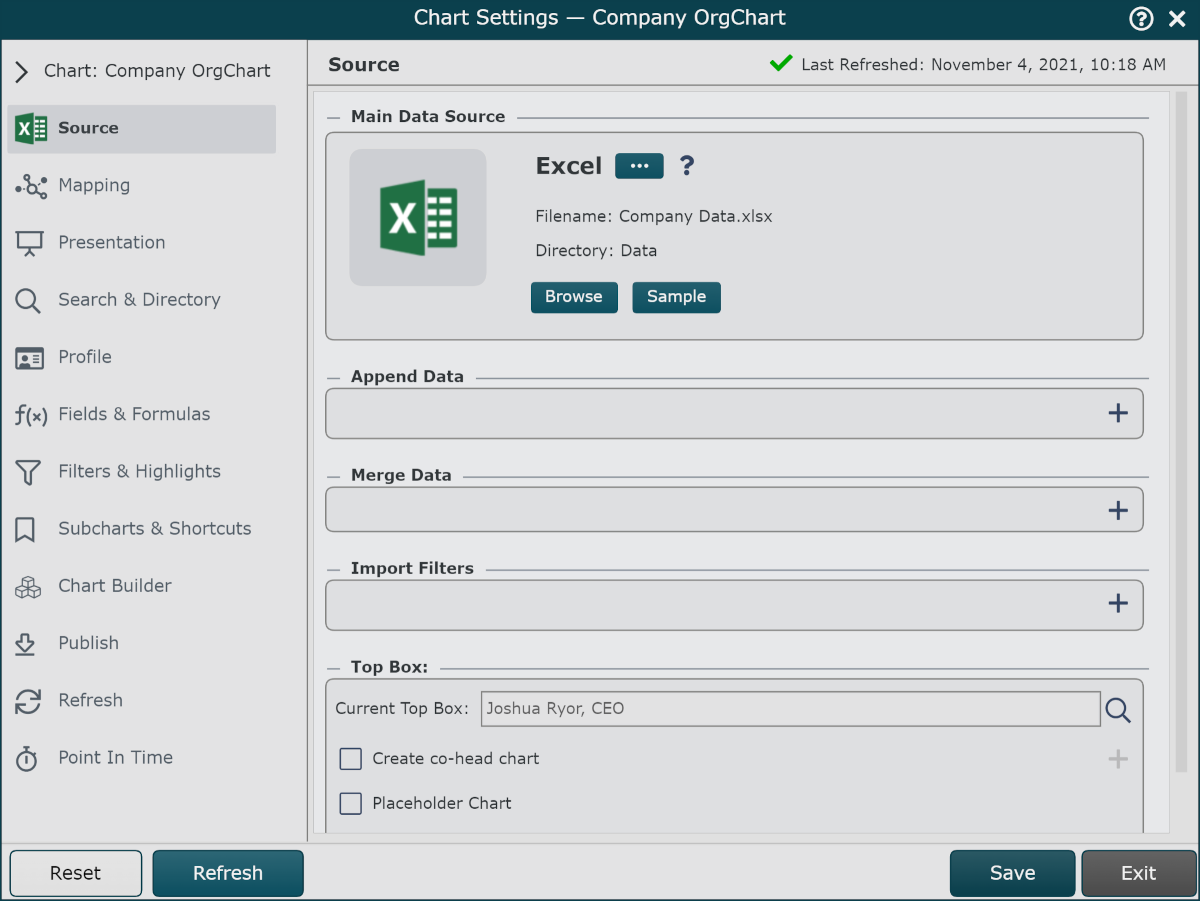
Cliquez sur le
 icône (sous l'icône Fusionner les données titre). La liste de Fusionner les connecteurs de données est affiché.
icône (sous l'icône Fusionner les données titre). La liste de Fusionner les connecteurs de données est affiché.Cliquez sur le Exceller icône, puis cliquez sur Sélectionner. Le Exceller L'icône s'affiche sous le Fusionner les données titre.
Cliquez sur le Parcourir bouton (associé à l’icône Excel). Le Sélecteur de fichiers est affiché.
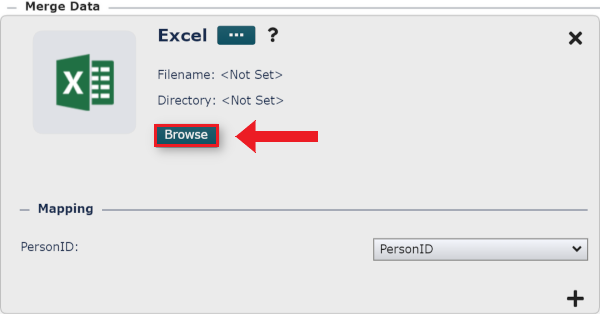
Sélectionnez le Données dossier (dans la colonne de droite), puis cliquez sur le
 icône (dans le coin supérieur droit).
icône (dans le coin supérieur droit).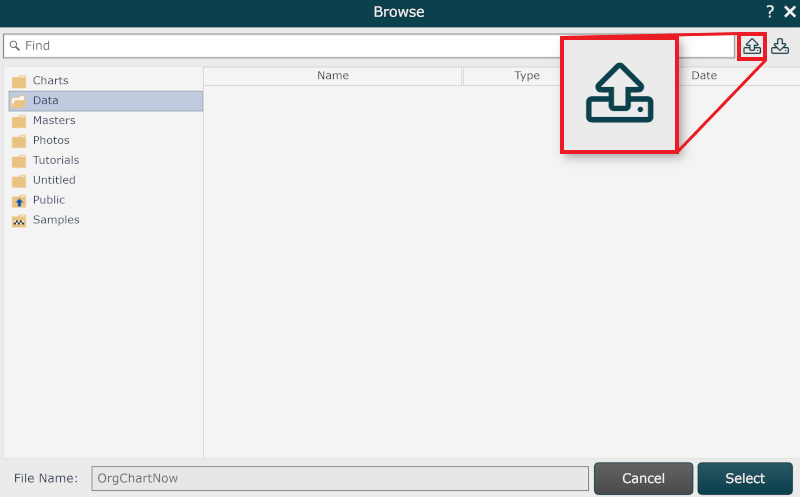
Recherchez et sélectionnez le Fusion auxiliaire fichier (enregistré dans étape 13), puis cliquez sur Ouvrir. Le fichier est importé dans OrgChart.
Cliquez pour mettre en surbrillance le Fusion auxiliaire fichier, puis cliquez sur Sélectionner.
Cliquer sur Sauvegarder, et puis Rafraîchir.
Suivez les étapes décrites dans le Configuration des rapports auxiliaires ci-dessus pour terminer la fusion des rapports auxiliaires dans OrgChart.
Formatage des rapports auxiliaires
Concevoir un Style de case spécifiquement pour les rapports auxiliaires, puis utilisez mise en forme conditionnelle pour identifier ces salariés. La section suivante fournit quelques idées pour formater les cases auxiliaires. Référez-vous à Éditeur de présentation de cases et organigrammes basés sur des règles articles pour plus d’informations.
Connectez-vous à l'organigramme.
Cliquez sur le Sélecteur de mode icône dans le barre d'outils, puis sélectionnez le Installation option. Le Installation Le panneau s’affiche.
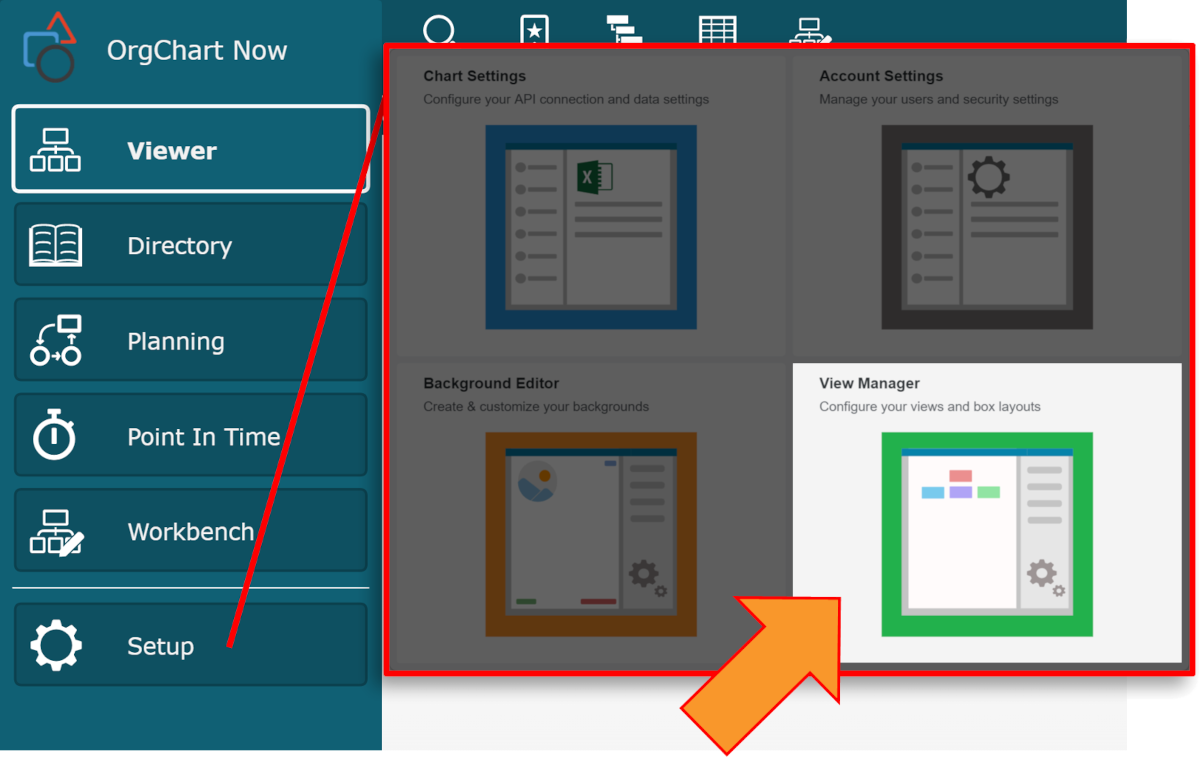
Cliquez sur le Gestionnaire de vues option. Le Gestionnaire de vues l'interface utilisateur s'affiche.
Cliquez sur le Styles de cases bouton pour développer le Styles de cases panneau.
Cliquez sur le Styles partagés onglet (en haut de l'onglet Styles de cases panneau latéral).
Cliquez sur le
 icône pour ajouter un nouveau Style de case partagée, puis renommez-le "Aux.".
icône pour ajouter un nouveau Style de case partagée, puis renommez-le "Aux.".Faites un clic droit sur le nouveau ajouté Style de case, puis sélectionnez le
 icône. Le Éditeur de présentation de cases est affiché.
icône. Le Éditeur de présentation de cases est affiché.Cliquez sur la cellule inférieure de la case.
Cliquez sur le
 (dans la barre d'outils) pour ajouter une nouvelle ligne sous la cellule sélectionnée.
(dans la barre d'outils) pour ajouter une nouvelle ligne sous la cellule sélectionnée.Faites un clic droit dans la cellule nouvellement ajoutée, puis tapez "Relève également de".
Cliquez sur ce champ pour l'ajouter à la case.
Note
Remarque : Une fois appliqué à l'organigramme, les utilisateurs peuvent cliquer sur le Relève également de et accédez au section du superviseur répertorié.
En option, avec le Relève également de cellule en surbrillance, cliquez sur le
 (dans la barre d'outils), puis sélectionnez l'icône Étiquette : Valeur option. Cliquez ensuite sur le
(dans la barre d'outils), puis sélectionnez l'icône Étiquette : Valeur option. Cliquez ensuite sur le  (dans la barre d'outils) pour aligner le texte sur les marges gauche et droite.
(dans la barre d'outils) pour aligner le texte sur les marges gauche et droite.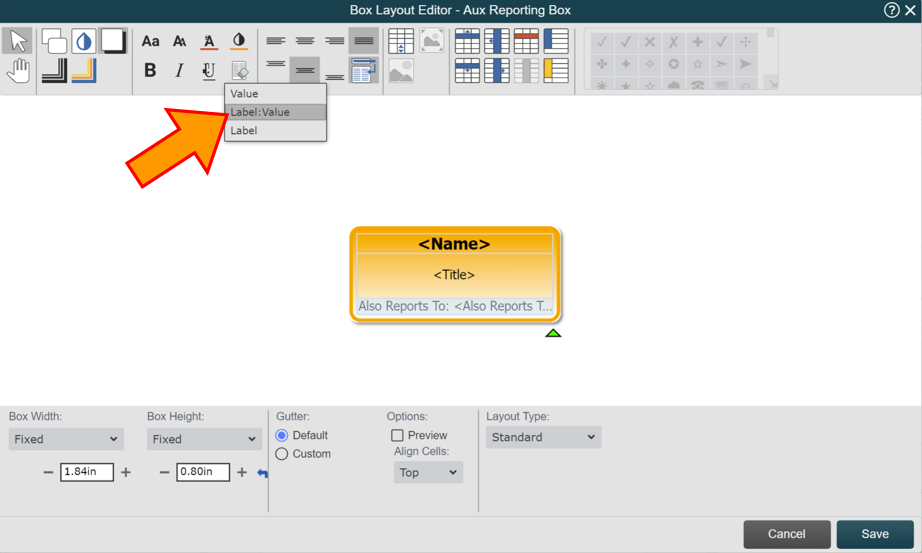
Cliquez sur le Sauvegarder bouton. Le Style de case est ajouté au Bibliothèque de styles de cases partagées.
Cliquez sur le
 icône (en haut du panneau latéral droit).
icône (en haut du panneau latéral droit).Cliquez sur le Règles bouton pour développer le Règles panneau.
Sélectionnez le Voir (auquel vous souhaitez ajouter le style de case auxiliaire) du Voir menu déroulant.
Cliquez sur le
 icône en bas de l'écran Règles liste pour ajouter une nouvelle règle.
icône en bas de l'écran Règles liste pour ajouter une nouvelle règle.Configurez une règle qui cible le rapport auxiliaire (voir exemples ci-dessous), puis cliquez sur D'ACCORD.
estAux - Utiliser le système généré estAux pour appliquer un certain style de zone aux enregistrements dont la valeur du champ isAux est supérieure à 0. Cette règle s'applique uniquement aux enregistrements auxiliaires des employés auxiliaires.
Exemple de règle :
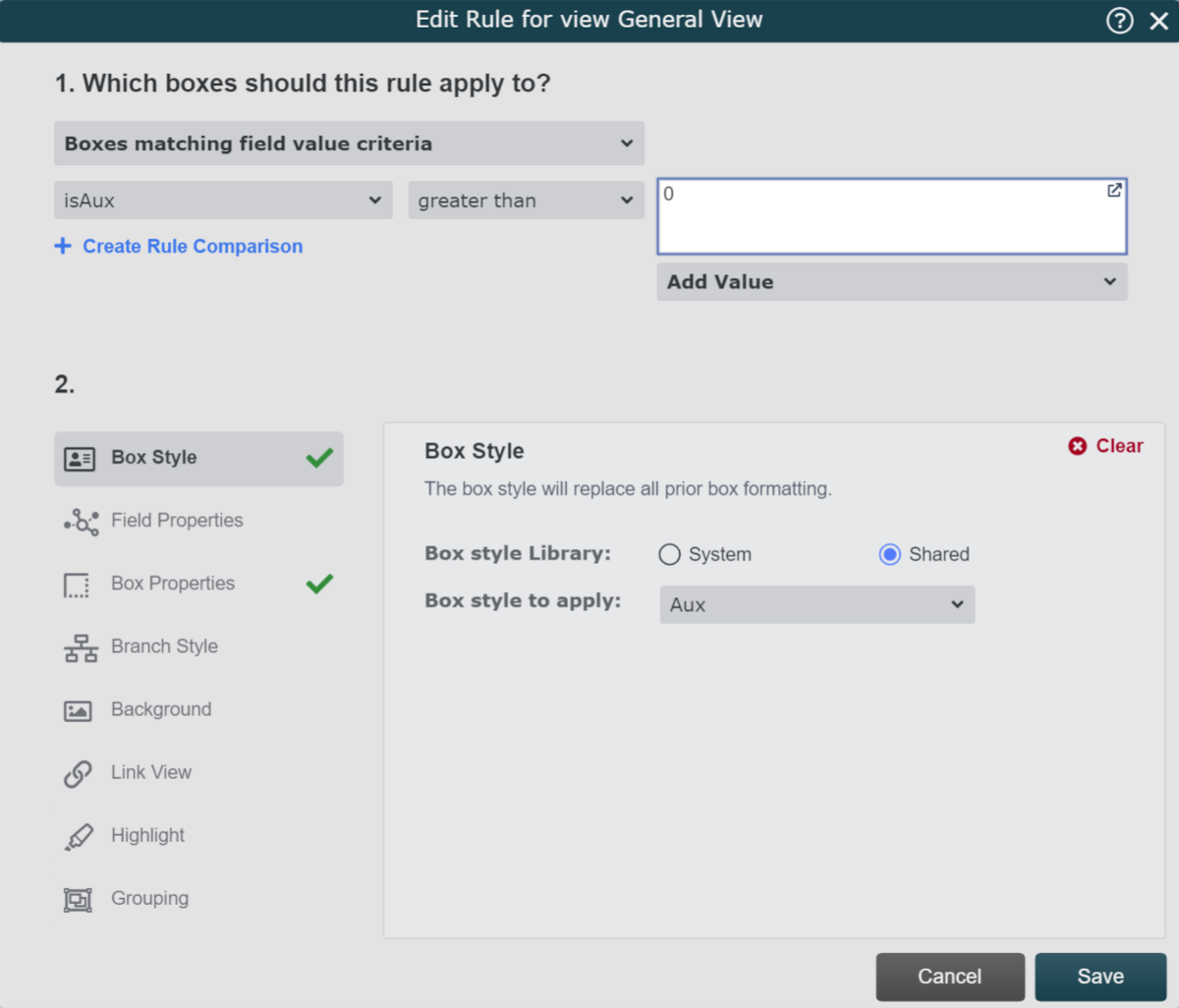
Relève également de - Utiliser le système généré Relève également de champ à pour appliquer un certain style de zone aux enregistrements dont le champ relève également de n'est pas vide. Cette règle s'applique à la fiche standard et à la fiche auxiliaire de chaque employé auxiliaire.
Exemple de règle :
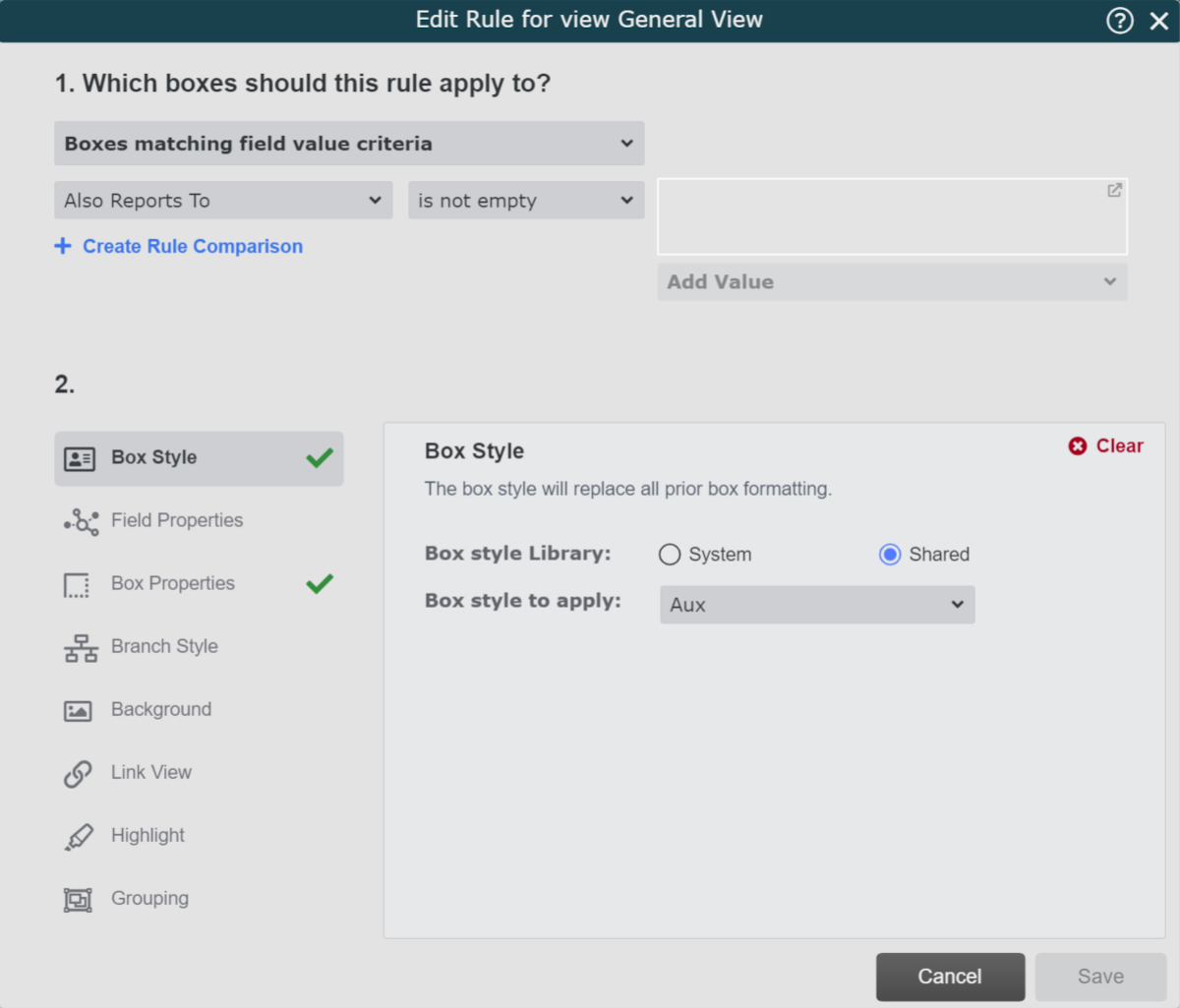
En option, cliquez sur le Propriétés de la case pour modifier davantage la présentation du Aux. case. L'exemple suivant utilise une ligne de connexion en pointillés, ainsi qu'une bordure en pointillés.
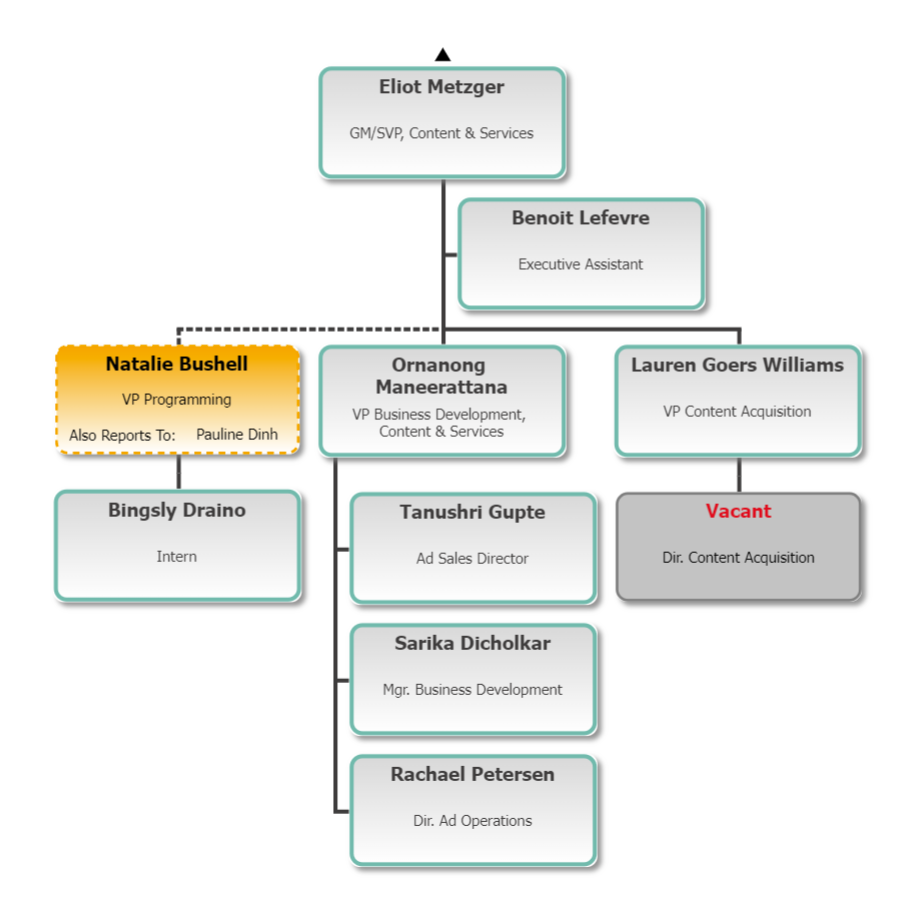
Cliquez sur le Gérer menu, puis sélectionnez le Enregistrer la vue option dans la liste déroulante. L'administrateur peut lier la vue à l'organigramme principal ou l'ajouter à la liste des vues dans le Paramètres de l'organigramme : Présentation panneau.