Publication Web
Aperçu
Les administrateurs peuvent cliquer sur l'option Lien Web dans le menu Exporter afin de créer des URL qui renvoient à un organigramme principal ou à un organigramme personnalisé. Cela vous permettra de :
Ajouter un organigramme aux favoris de votre navigateur
Partager un organigramme par courriel
Intégrer un organigramme dans un site Web public ou privé
Le contenu de l'URL publiée est mis à jour en fonction du calendrier actualisé de l'organigramme principal ou de l'organigramme personnalisé auquel il est lié. Cela signifie que les organigrammes intégrés à votre réseau intranet se synchroniseront automatiquement avec votre système de gestion des ressources humaines.
Note
Remarque : Toutes les plateformes intranet HTML sont prises en charge. En voici des exemples : Google Sites, WordPress, SharePoint Sites et des systèmes de gestion des ressources humaines, tels que PeopleHR.
Accéder à la publication Web
Cliquez sur le bouton Exporter dans la barre d'outils, puis sélectionnez l'option Lien Web.
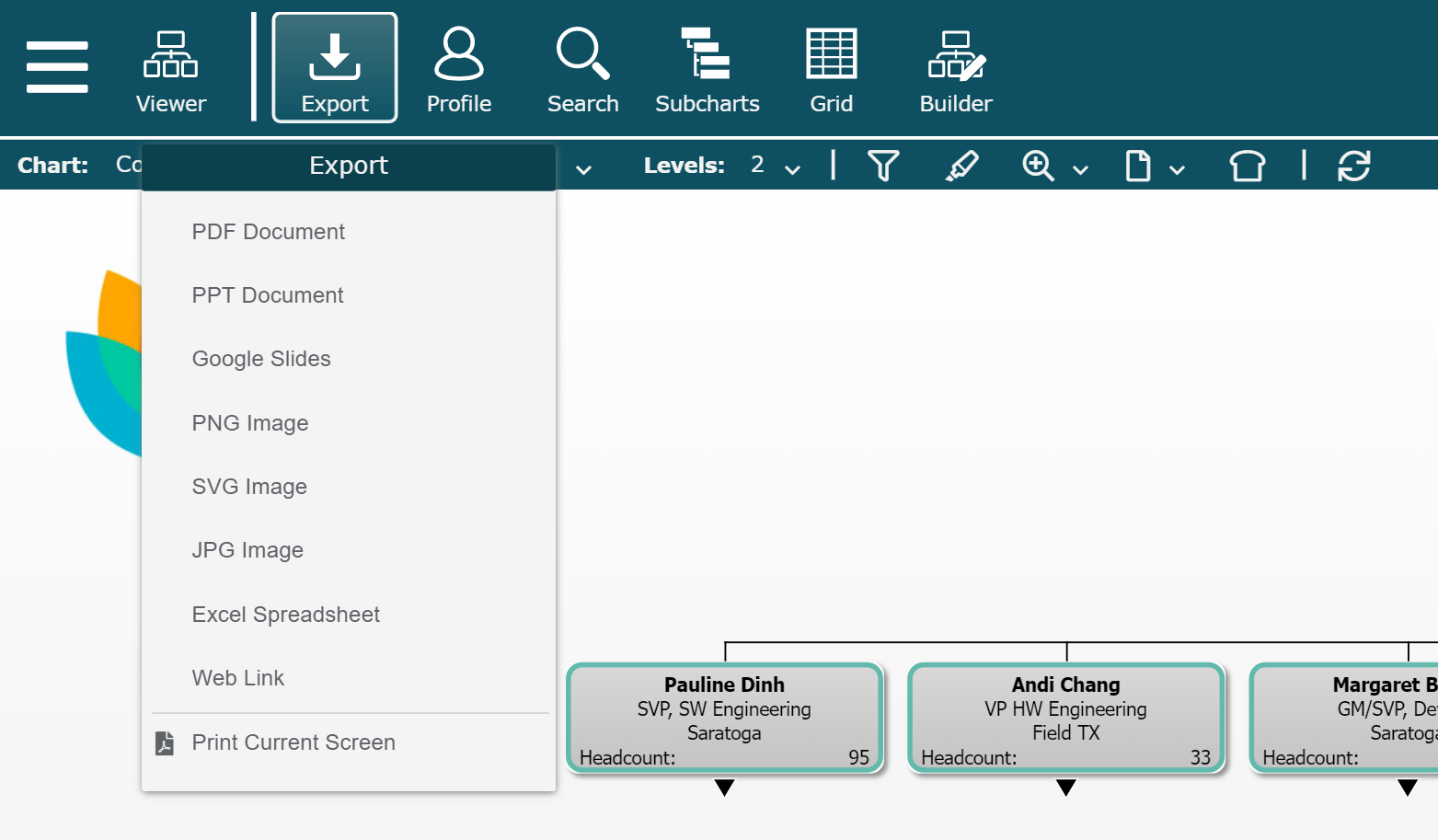
L'écran suivant s'affichera :
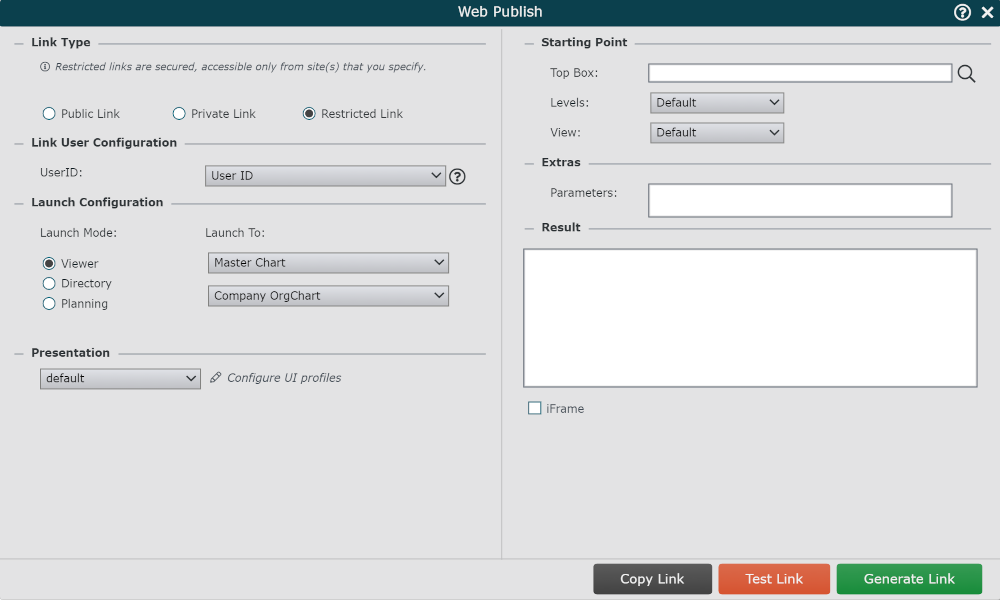
Options de liens
:l'organigramme est accessible à toute personne qui Cliquez sur le lien généré. Privé : l'organigramme est accessible uniquement aux personnes disposant d'un identifiant utilisateur valide (l'adresse courriel utilisée dans OrgChart) qui cliquent sur le lien généré. Vous pouvez vous assurer qu'une personne a accès à OrgChart en faisant une recherche à partir du panneau Gérer les utilisateurs. Restreint : il est uniquement possible d'accéder à l'organigramme qu'en cliquant sur un lien généré intégré à une page Web figurant sur une liste blanche (par exemple, dans SharePoint ou un intranet). Référez-vous à l'article Configuration de liens restreints pour obtenir les instructions détaillées pour configurer des liens restreints. L'administrateur doit configurer l'utilisateur du lien restreint afin de mettre une page Web sur liste blanche. Référez-vous à l'article Paramètres du compte : autorisation pour plus d’informations. |
Configuration des utilisateurs de lien
La configuration des utilisateurs d'un lien dépend du type de lien que vous générez.
Lors de la configuration de l'utilisateur d'un lien public ou restreint, l’option suivante s'affichera :
Menu déroulant de l'identifiant utilisateur- Sélectionnez l'identifiant utilisateur associé au lien que vous générez. Les autorisations attribuées à cet utilisateur détermineront le type d'accès du lien généré.
Si vous générez un lien privé, vous n’aurez pas besoin de créer un utilisateur de lien (voir la définition de lien privé ci-dessus). Il est toutefois possible de configurer des liens profonds SAML. Référez-vous à l'article Configuration de l'authentification unique pour plus d'informations, ou contactez l'assistance organigramme pour obtenir de l'aide avec l'intégration d'OrgChart à votre plateforme d'authentification unique.
Configuration du lancement
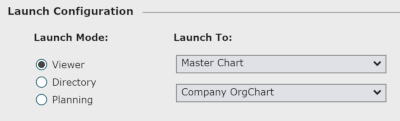
Mode de lancement | Sélectionnez l'outil ou le module que vous souhaitez ouvrir :
|
Emplacement du lancement | Lancer d'un organigramme principal, organigramme personnalisé ou plan précis. NoteLors de la création d'un lien Web renvoyant à un organigramme personnalisé non promu (un organigramme personnalisé qui n'est pas disponible en mode Viewer), l'utilisateur final peut voir uniquement cet organigramme personnalisé. Les organigrammes personnalisés promus sont répertoriés dans le menu déroulant Organigramme personnalisé. Vous pouvez accéder aux organigrammes personnalisés non promus en cliquant sur le bouton Parcourir, puis en sélectionnant un organigramme personnalisé dans le gestionnaire de fichiers. Référez-vous à l'article Paramètres du compte : Gestion des organigrammes pour plus d'informations sur les organigrammes personnalisés. |
Présentation
Appliquez les autorisations du profil d'interface utilisateur sélectionné lorsque le lien est consulté.
Cliquez sur le menu déroulant Présentation, puis sélectionnez un profil d'interface utilisateur figurant dans la liste, ou sélectionnez l'option Configurer les profils d'interface utilisateur pour facilement en créer un à partir du panneau Paramètres du compte : Profils d'interface utilisateur.
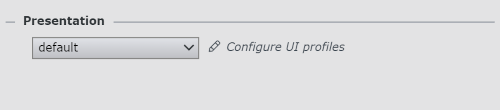
Case de départ
Case supérieure | Définissez la case supérieure qui s'affichera lorsque le lien est consulté. AstuceCliquez sur l'icône |
Niveaux | Définissez le nombre de niveaux qui s'afficheront lorsque le lien est consulté. |
Vue | Définissez la vue par défaut qui s'appliquera à un organigramme principal |
Division | Précisez la division du document à organigrammes multiples qui s'ouvrira. NoteCette option est offerte uniquement pour le lancement d'organigrammes personnalisés. |
Extras
Définissez les paramètres de lancement de votre lien. Par exemple, entrez « Langue = FR » dans le zone de texte de Paramètres afin de lancer votre lien en ayant défini le français comme paramètre de langue.
Pour spécifier plusieurs paramètres, insérez le symbole & comme balise entre les paramètres afin de délimiter les éléments de la liste, comme dans l'exemple suivant :

Résultat
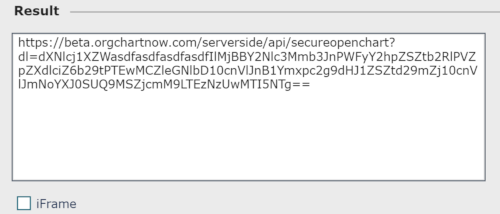
Générer une image intra | Cochez pour générer le lien sous la forme d'une image intra (iFrame). Cette fonction vous permet d'intégrer le contenu des organigrammes directement à votre réseau intranet ou à votre site SharePoint. |
Générer un lien | Cliquez pour générer un lien. |
Tester un lien | Cliquez pour afficher le contenu du lien tel qu'il apparaîtra pour l'utilisateur final. NoteRemarque : Si vous avez généré un lien restreint, vous devrez ajouter à la liste blanche l'URL du serveur OrgChart à partir duquel vous créez le lien. Référez-vous à l'article Configuration de liens restreints pour plus d’informations. |
Copier un lien | Cliquez pour copier un lien dans votre presse-papiers. |
