Configuration de lien restreint
Aperçu
Liens restreints vous permettent d'intégrer votre organigramme dans votre intranet ou votre site SharePoint. Les liens restreints sont sécurisés et accessibles uniquement à partir du ou des sites que vous spécifiez.
L'article suivant fournit des instructions étape par étape pour configurer et générer un lien restreint dans OrgChart.
Configuration d'un lien restreint
Il y a deux composants principaux pour configurer un Lien restreint:
Utilisateur du lien restreint : utilisateur associé au lien que vous générez. Les autorisations attribuées à que l'utilisateur déterminera le niveau d'accès au lien généré.
Domaine référent sur liste blanche - URL du site Web (dans lequel le lien sera intégré) saisi dans le Configuration de l'utilisateur du lien section de la Paramètres d'accès : autorisation panneau.
Suivez les étapes présentées dans les deux sections suivantes avant générer votre lien restreint.
Configuration d'un utilisateur de lien
L'utilisateur du lien est un utilisateur du service utilisé pour accéder à OrgChart via un lien restreint. Cet utilisateur du service n'est pas un véritable employé, mais sert plutôt à authentifier les utilisateurs finaux qui cliquent sur le lien restreint.
L'utilisateur final sera « connecté » à l'organigramme sous l'Identifiant utilisateur de l'utilisateur du lien et bénéficiera de l'application avec les autorisations de l'utilisateur du lien.
La section suivante fournit des instructions étape par étape pour configurer un utilisateur Link.
Connectez-vous à l'organigramme.
Cliquez sur le Sélecteur de mode icône dans le barre d'outils, puis sélectionnez le Installation option. Le Installation Le panneau s’affiche.
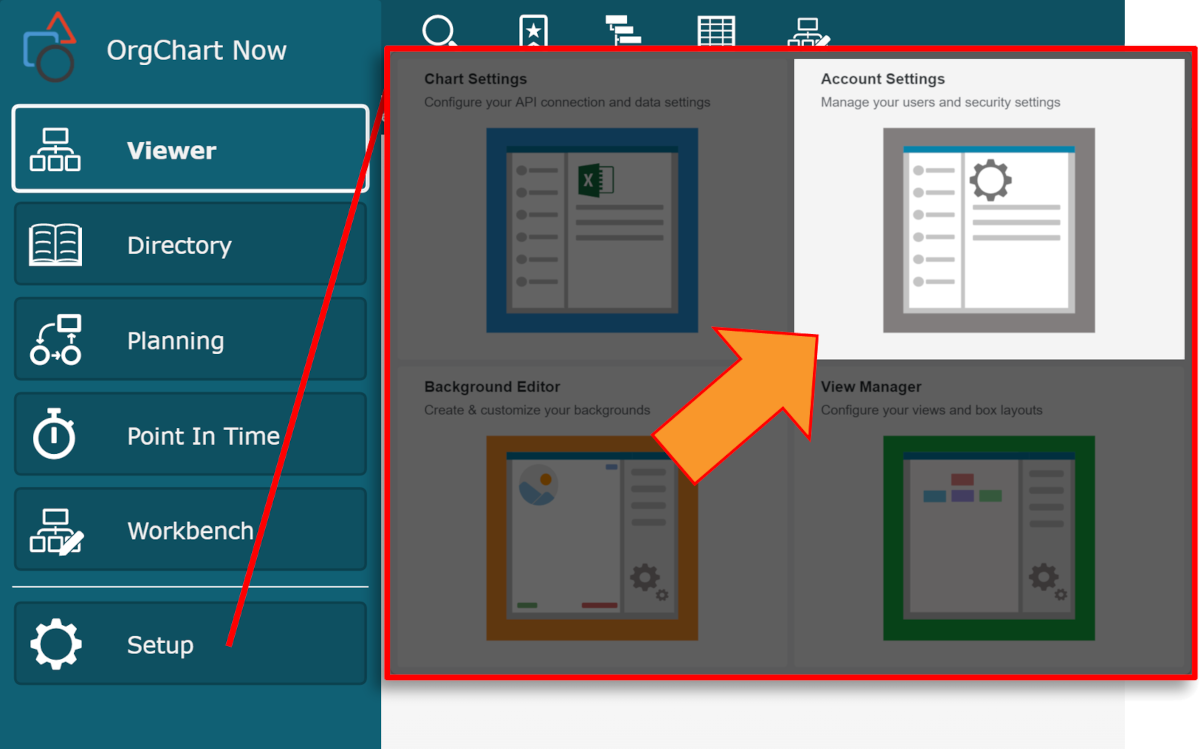
Cliquez sur le Paramètres du compte vignette, puis cliquez sur la vignette gérer les utilisateurs dans le menu de gauche.
Cliquez sur le Créer un utilisateur bouton (dans le coin inférieur gauche). Le Nouvel utilisateur Le panneau s’affiche.
Entrez un Identifiant de l'utilisateur (c'est-à-dire l'accès au Web) et Adresse courriel (c'est-à-dire webaccess@yourcompanyname.com) dans les zones de texte correspondantes. Voir exemple ci-dessous.
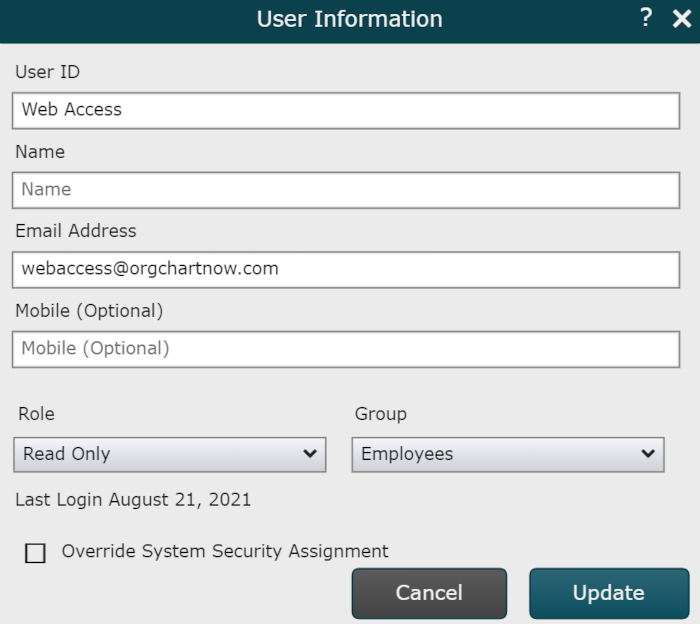
Cliquez sur le Rôle menu déroulant, puis sélectionnez le rôle (Admin, lecture-écriture ou Lecture seule) à attribuer à l'utilisateur du lien. Généralement, les administrateurs sélectionnent le Lecture seulement rôle pour les utilisateurs du lien.
Cliquez sur le Groupe menu déroulant, puis sélectionnez le Groupe d'accès à attribuer à l'utilisateur du lien.
Cliquez sur le Créer bouton.
Mise sur liste blanche d'un domaine référent
Un utilisateur final ne peut accéder au contenu d'un lien restreint que s'il Cliquez sur le lien restreint à partir d'un domaine de site Web spécifié.
L'adresse du site Web qui héberge le lien restreint est connue sous le nom de domaine référent.
La spécification du domaine du site Web est un processus appelé liste blanche.
Les administrateurs doivent ajouter les URL de chaque site Web sur lequel ils envisagent d'intégrer le lien restreint.
La section suivante fournit des instructions étape par étape pour ajouter un domaine référent à la liste blanche dans OrgChart.
Connectez-vous à l'organigramme.
Cliquez sur le Sélecteur de mode icône dans le barre d'outils, puis sélectionnez le Installation option. Le Installation Le panneau s’affiche.
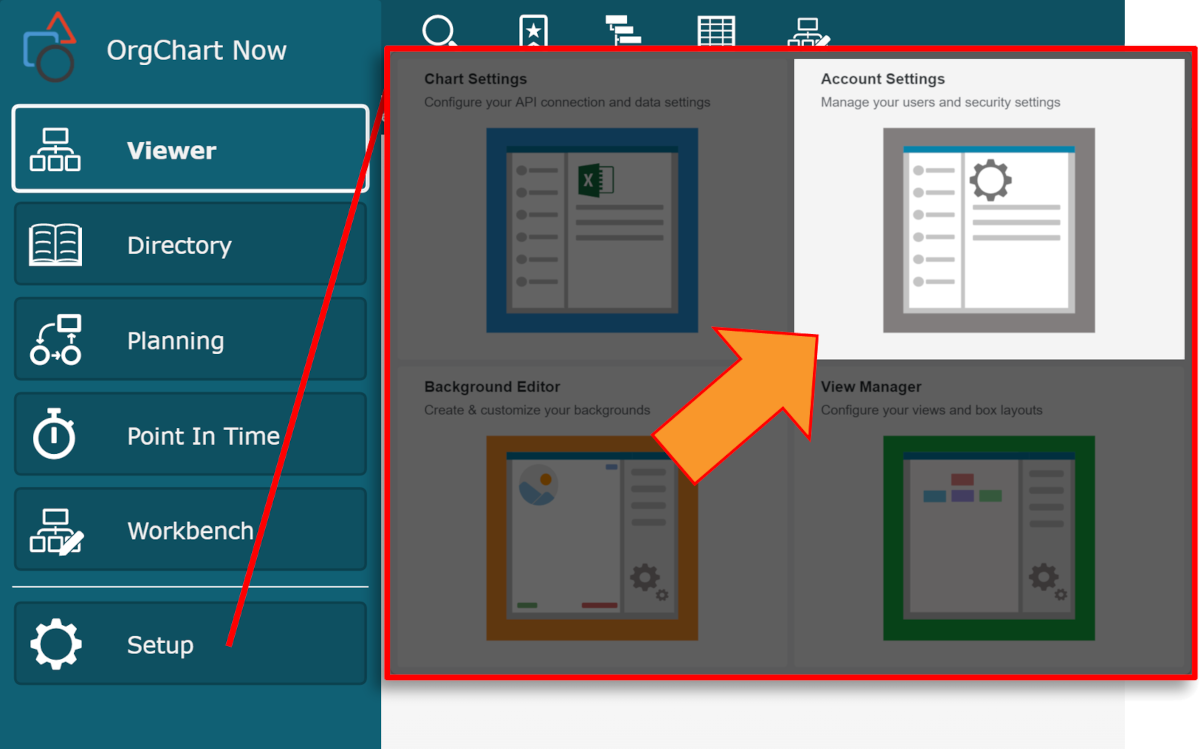
Cliquez sur le Paramètres du compte vignette, puis sélectionnez la vignette Autorisation option du paramètres menu déroulant.
Dans le Configuration de l'utilisateur du lien section, passez la souris sur l'utilisateur que vous souhaitez configurer comme Lier l'utilisateur.
Cliquez sur le
 icône. Le Configurer l'accès au lien La boîtes de dialogue s'affiche.
icône. Le Configurer l'accès au lien La boîtes de dialogue s'affiche.Cliquez sur le
 icône (à droite de l'icône Domaines référents autorisés entête).
icône (à droite de l'icône Domaines référents autorisés entête).entrez l'URL du site Web sur lequel vous intégrerez le lien restreint.
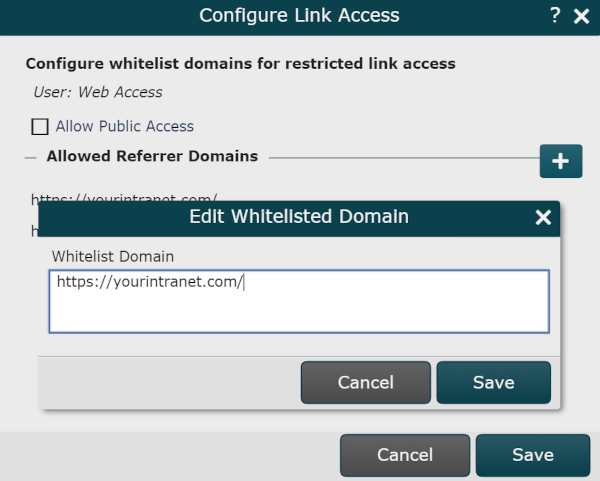
Cliquer sur D'ACCORD. Le domaine est affiché dans le Domaines référents autorisés liste.
Note
Il est possible de modifier ou de supprimer une URL dans le Domaine référent autorisé liste.
Passez la souris sur l'URL que vous souhaitez modifier, puis cliquez sur le
 pour le modifier, ou cliquez sur l'icône
pour le modifier, ou cliquez sur l'icône  icône pour le supprimer.
icône pour le supprimer.Cliquer sur Sauvegarder.
Générer un lien restreint
La section suivante fournit des instructions étape par étape pour générer un lien restreint dans OrgChart.
Avant de lire cette section, veuillez suivre les étapes décrites dans le Configuration d'un utilisateur de lien et Mise sur liste blanche d'un domaine référent sections ci-dessus.
Connectez-vous à l'organigramme.
Cliquez sur le Exporter icône, puis sélectionnez l'icône Lien Web option dans le menu déroulant. Le Publication Web Le panneau s’affiche.
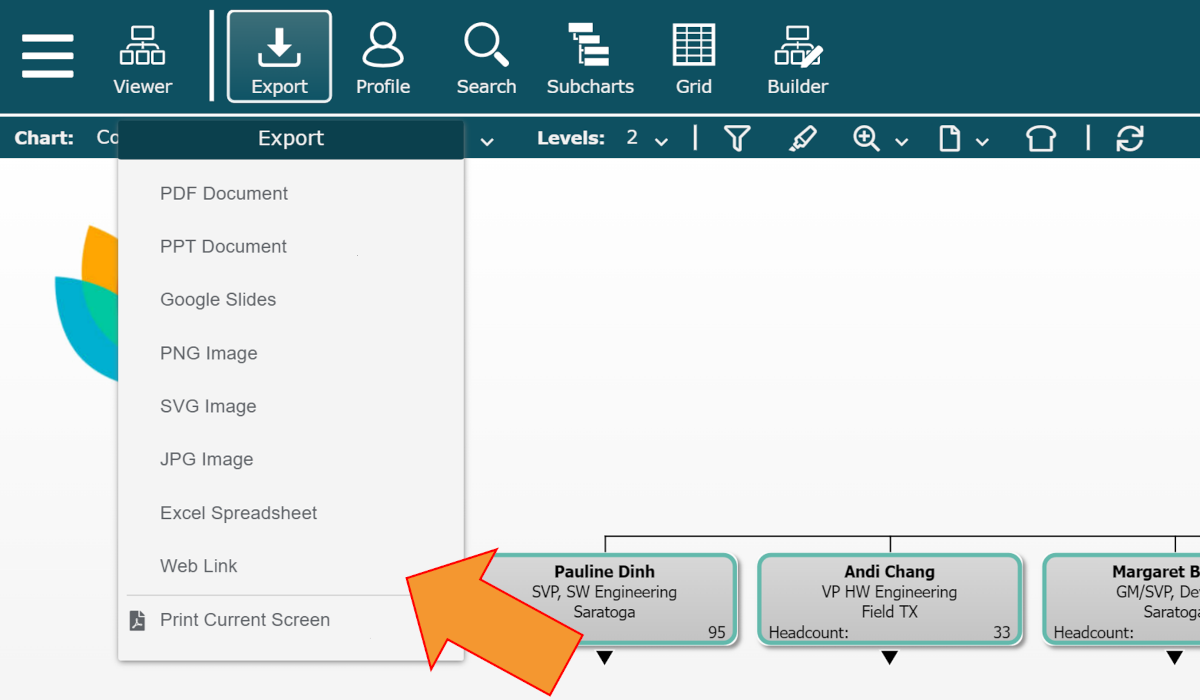
Sélectionnez le Lien restreint bouton radio (sous le Type de lien titre).
Cliquez sur le Identifiant de l'utilisateur menu déroulant, puis sélectionnez le Lier l'utilisateur de la liste.
Note
Un utilisateur de lien n'apparaîtra pas dans cette liste jusqu'à ce que au moins un le domaine référent a été ajouté à la liste blanche.
Sélectionnez le mode (c'est-à-dire Visualiseur - organigramme) dans lequel lancer un organigramme principal ou un organigramme personnalisé lorsque vous utilisez le lien restreint. Référez-vous à Publication Web article pour plus d’informations sur les modes de lancement.
Cliquez sur le Lancer vers menu déroulant, puis sélectionnez le type de organigramme (c'est-à-dire, organigramme principal) vers lequel le lien restreint sera lancé.
Note
Si vous sélectionnez organigramme personnalisé, veuillez cliquer sur le Parcourir pour sélectionner l'organigramme personnalisé vers lequel le lien restreint sera lancé.
En option, sélectionnez un Profil d'interface utilisateur du Profil d'interface utilisateur menu déroulant (sous le Présentation titre). Référez-vous à Paramètres du compte : profils d'interface utilisateur pour plus d’informations sur les profils d’interface utilisateur.
Note
Si vous avez attribué à l'utilisateur de lien restreint un profil d'interface utilisateur via son groupe d'accès, vous n'avez pas besoin de sélectionner un profil d'interface utilisateur pour cette étape.
En option, vous pouvez cliquer sur le Configurer les profils d'interface utilisateur possibilité de créer un nouveau profil ou de modifier un profil existant.
En option, cliquez sur le
 icône (sous l'icône Point de départ en-tête) et recherchez le nom de l'employé que vous souhaitez définir comme zone supérieure de l'organigramme lorsque vous accédez au lien.
icône (sous l'icône Point de départ en-tête) et recherchez le nom de l'employé que vous souhaitez définir comme zone supérieure de l'organigramme lorsque vous accédez au lien.En option, cliquez sur le Les niveaux liste déroulante pour définir le nombre de niveaux de l'organigramme à afficher lors de l'accès au lien.
Note
Sélectionnez le organigramme par défaut option pour afficher le nombre de niveaux sélectionnés dans le Paramètres de l'organigramme : Présentation panneau de l'organigramme principal associé.
En option, cliquez sur le Voir menu déroulant pour sélectionner le Voir qui s'affiche lors de l'accès au lien.
En option, vérifiez le iFrame case à cocher pour générer un lien restreint dans le iFrame format.
Cliquez sur le Générer un lien (sous la zone de texte dans le Résultat section). Le lien est généré.
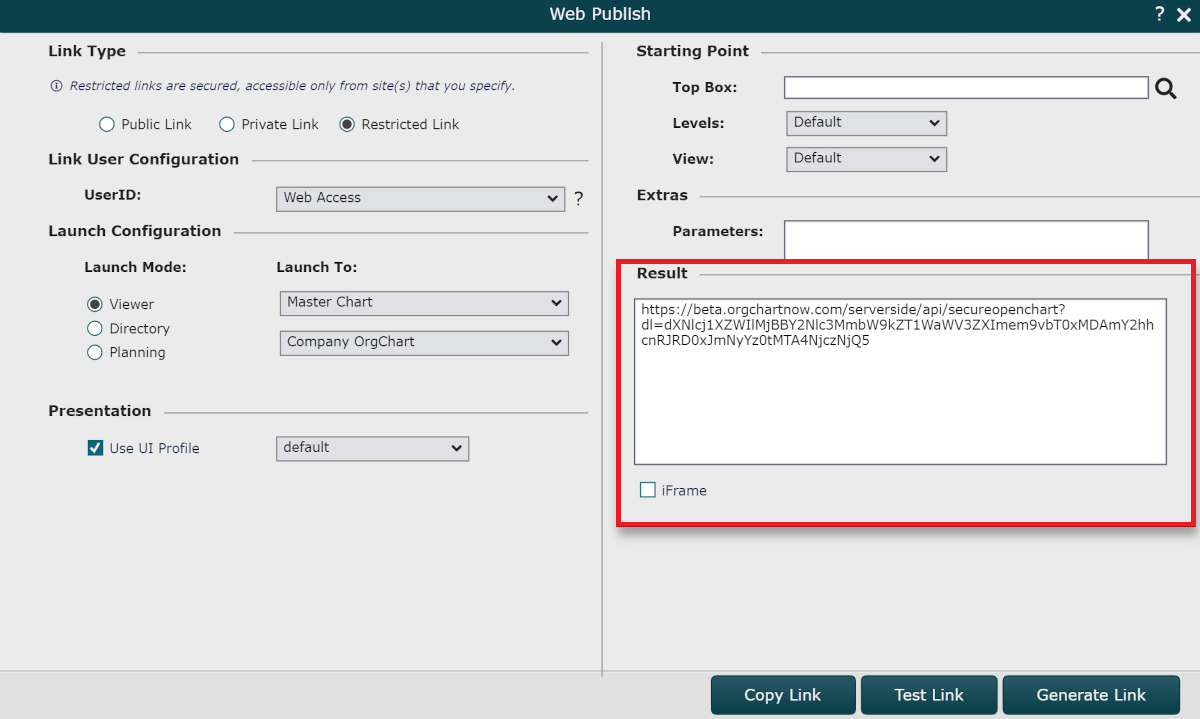
En option, cliquez sur Lien de test option pour afficher le contenu du lien tel qu’il apparaîtra pour l’utilisateur final.
Note
N'oubliez pas de mettre en liste blanche l'URL du serveur OrgChart à partir duquel vous créez le lien, afin de tester le lien restreint. Sinon, vous recevrez un échec.
Dépannage d'une défaillance de liaison restreinte
Si vous recevez un message « Échec » lorsque vous cliquez sur un lien restreint, essayez les techniques de dépannage suivantes.
Supprimer les métadonnées du lien
Les liens envoyés par courrier électronique peuvent contenir des métadonnées provenant de votre fournisseur de services de messagerie. Pour supprimer les métadonnées, procédez comme suit :
Copiez le lien de l'courriel.
Collez le lien dans un document Bloc-notes.
Copiez le lien du document Bloc-notes.
Collez le lien sur votre site intranet ou SharePoint.
Vérifier le référent du domaine
Il est possible que le Référent de domaine sur liste blanche est différent du référent de domaine réel envoyé à OrgChart pour authentifier l'utilisateur Web. Pour vérifier le référent du domaine, procédez comme suit :
Cliquez sur le lien restreint que vous avez intégré à votre site intranet ou SharePoint. L'onglet contenant l'erreur "Échec" s'affiche.
Ouvrez le Outils de développement en cliquant sur CTRL + CHANGEMENT + J. (Windows/Linux) ou Option + ⌘ + J. (MacOS).
Cliquez sur le Console languette.
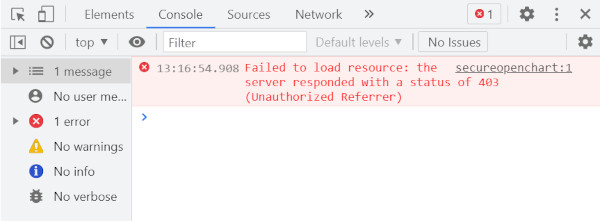
Taper document.référent, puis appuyez sur ENTRER sur votre clavier. L'URL du domaine référent est affichée sous la commande doccument.referrer (comme indiqué ci-dessous).
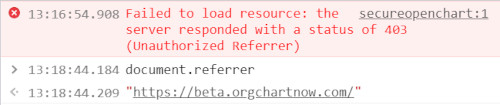
Copiez le référent du domaine depuis la console.
Ajoutez à la liste blanche le référent de domaine nouvellement copié dans le Paramètres du compte : autorisation panneau. Voir le Mise sur liste blanche d'un domaine référent section ci-dessus pour plus d’informations.