Publier
Destinataires
Destinataires : Administrateurs
Aperçu
Le Publier Le panneau permet aux administrateurs de configurer les paramètres de publication par défaut, lorsque exportation documents, images et données Excel d'OrgChart.
Accéder aux paramètres de publication
Cliquez sur le Sélecteur de mode icône dans le barre d'outils, puis sélectionnez le Installation option. Le Installation Le panneau s’affiche.
Cliquez sur le Paramètres de l'organigramme tuile.

Sélectionnez lePublieroption dans le menu de gauche.
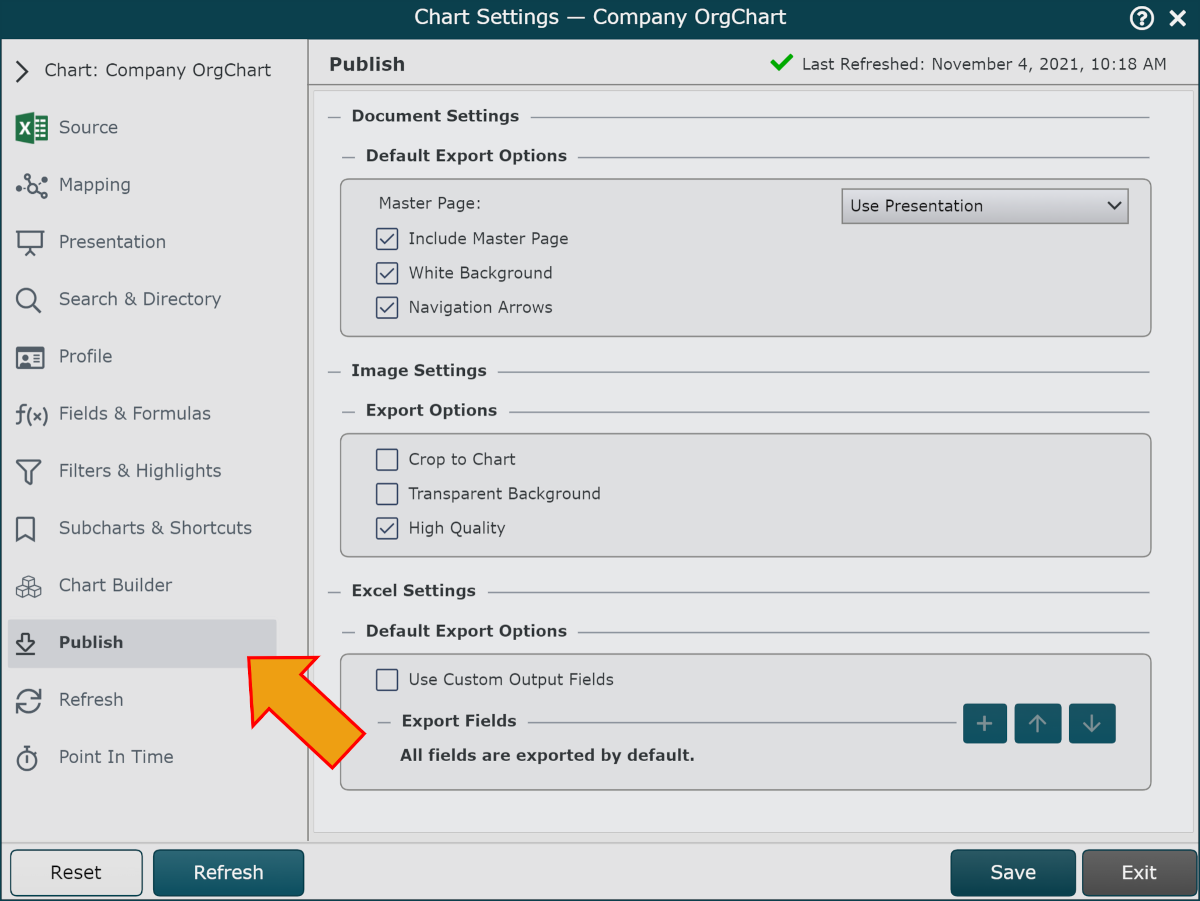
Paramètres du document
Configurez les paramètres de publication par défaut lors de l'exportation vers PDF et PPT en cochant les cases associées aux options suivantes :
Menu déroulant Fond | Sélectionnez le fond à utiliser lors de l'exportation au format PDF ou PPT. Sélectionner Utiliser la présentation pour exporter l'organigramme avec le fond appliqué à l'organigramme. |
Inclure le fond case à cocher | Incluez un fond lors de l'exportation au format PDF ou PPT. |
Fond blanc case à cocher | Exportez l'organigramme personnalisé avec fond blanc au format PDF ou PPT. |
Flèches de navigation case à cocher | Exportez l'organigramme personnalisé avec les flèches de navigation au format PDF vers PPT. |
Paramètres d'image
Configurez les paramètres de publication par défaut lors de l'exportation vers PNG, SVG, et JPG en cochant les cases associées aux options suivantes :
Recadrer vers l'organigramme case à cocher | Exportez une image recadrée selon le contenu de l'organigramme au format PNG, SVG ou JPG. |
Case à cocher Fond transparent | Exportez une image de l'organigramme avec un fond transparent au format PNG ou SVG. |
Haute qualité case à cocher | Exportez une image de haute qualité de l'organigramme au format PNG. |
Note
Lors de l'exportation, les utilisateurs peuvent choisir de remplacer les paramètres de publication par défaut pour les documents et les images.
Paramètres Excel
Configurez les paramètres de publication par défaut lors de l'exportation vers Exceller en cochant les cases associées aux options suivantes :
Utiliser des champs de sortie personnalisés case à cocher | Sélectionnez les champs à inclure dans une exportation Excel. Si cette case n'est pas cochée, tous les champs seront inclus dans une exportation Excel. NoteRemarque : Les utilisateurs affectés à Sécurité au niveau des lignes ne pourra voir que les champs autorisés par que Profil de sécurité au niveau des lignes, même si cette case n'est pas cochée. Référencer l'article Exemple de sécurité au niveau des lignes pour plus d'informations sur la configuration et l'attribution de profils de sécurité au niveau des lignes. |
 | Ajoutez un champ à la liste d'exportation Excel. |
 | Déplacez un champ vers le haut, afin qu'il apparaisse plus tôt dans l'export Excel. |
 | Déplacez un champ vers le bas pour qu'il apparaisse ultérieurement dans l'export Excel. |
 | Supprimez un champ de la liste d'exportation Excel. |
Note
Remarque : Les paramètres de publication par défaut pour Excel ne peuvent pas être modifiés lors de l'exportation. Pour modifier la sortie Excel, les administrateurs doivent mettre à jour les paramètres dans le Publier panneau.