Sécurité au niveau des lignes
:
: Administrateurs Édition: Entreprise
Aperçu
Les administrateurs peuvent limiter les valeurs de champ auxquelles un utilisateur peut accéder ligne par ligne en créant Profils de sécurité au niveau des lignes (RLS).
Cette restriction s'applique aux sorties Excel, aux cases de l'organigramme, au profil et à toutes les autres occurrences du champ dans l'application.
Note
Remarque : Les restrictions de sécurité au niveau des lignes peuvent avoir un impact sur la manière dont les règles de modèle sont appliquées aux enregistrements. Quand configuration des vues, assurez-vous de ne pas créer de règles à l'aide de champs restreints. Sinon, la vue risque de ne pas s'afficher comme prévu.
Accès aux profils de sécurité au niveau des lignes
Cliquez sur le Sélecteur de mode icône dans le barre d'outils, puis sélectionnez le Installation option. Le Installation Le panneau s’affiche.
Cliquez sur le Paramètres du compte tuile.
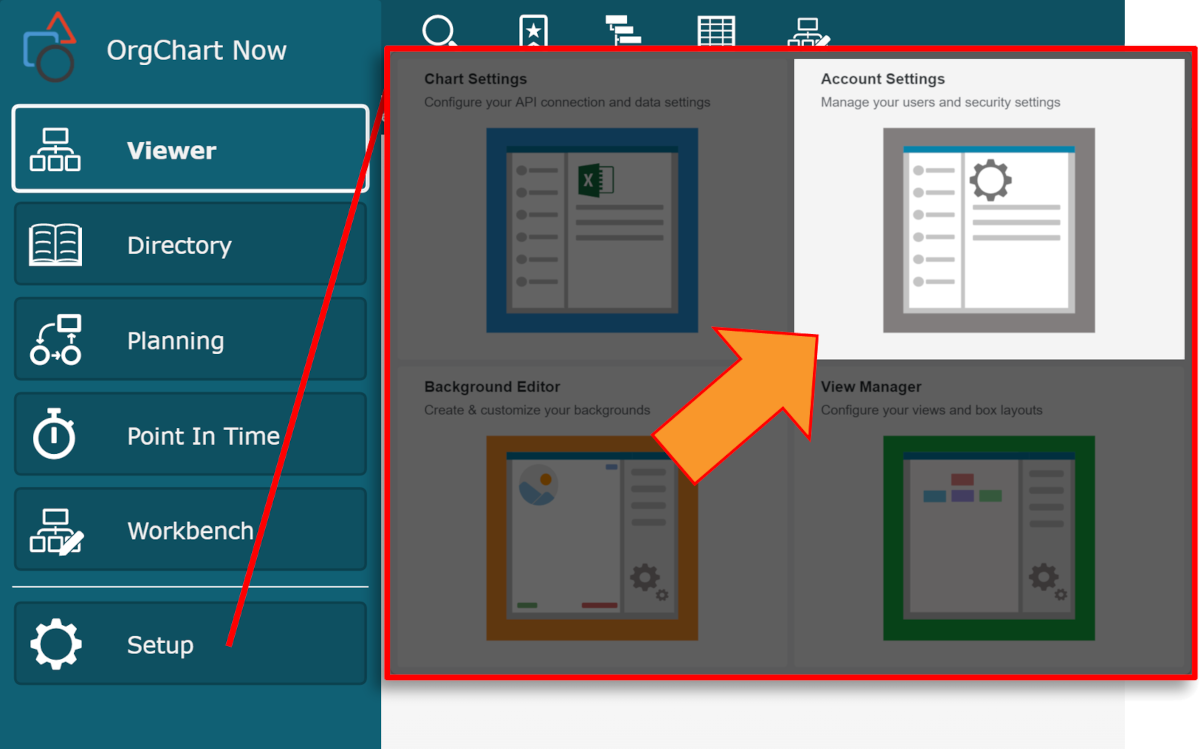
Cliquez sur le Sécurité dans le menu de gauche.
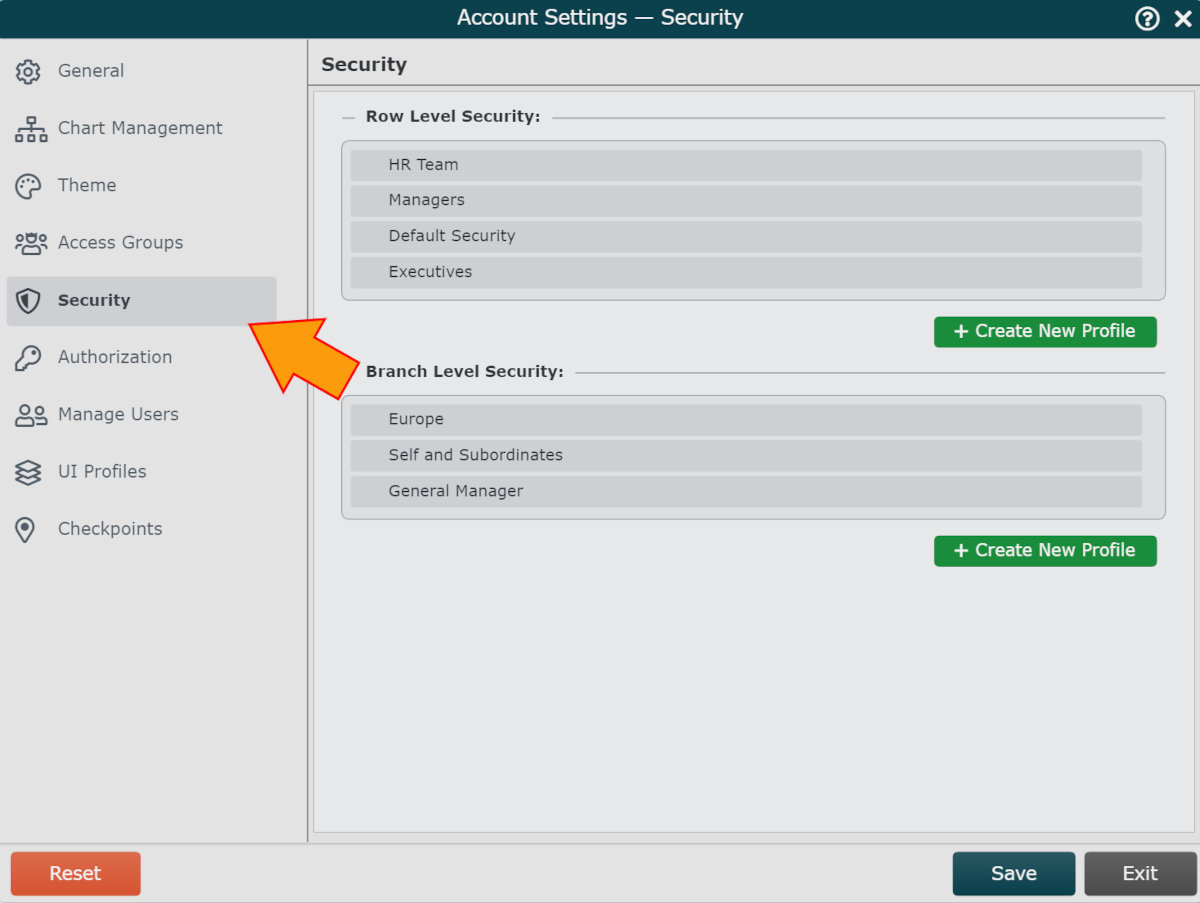
Options de sécurité au niveau des lignes
 | Créez un nouveau profil de sécurité au niveau de la ligne. |
 | Passez la souris sur configurer Profil de sécurité au niveau de la ligne. Voir le Options de configuration de sécurité section ci-dessous pour plus d’informations. |
 | Passez la souris sur Renommer Profil de sécurité au niveau de la ligne. |
 | Passez la souris sur copie Profil de sécurité au niveau de la ligne. |
 | Passez la souris sur supprimer Profil de sécurité au niveau des lignes |
Astuce
OrgChart a préinstallé un Sécurité au niveau des lignes par défaut profil à configurer.
Ce profil de sécurité au niveau des lignes par défaut peut être modifié et renommé, mais non supprimé.
Passez la souris sur le profil de sécurité au niveau de la ligne par défaut, puis cliquez sur le bouton  icône pour commencer à créer le profil. Référez-vous à Options de configuration de sécurité section ci-dessous pour plus d’informations.
icône pour commencer à créer le profil. Référez-vous à Options de configuration de sécurité section ci-dessous pour plus d’informations.
Options de configuration de sécurité
Dans le Configuration de la sécurité panneau, les administrateurs peuvent définir les conditions dans lesquelles les utilisateurs affectés au Profil de sécurité au niveau des lignes sont autorisés ou restreints à visualiser des champs spécifiques.
Détails du profil
Nom | Nom du profil de sécurité au niveau de la ligne sélectionné. |
Description | Description des autorisations définies dans le profil de sécurité au niveau des lignes sélectionné. |
Configuration des règles
Règles de sécurité
Champs autorisés | Lorsqu'il est sélectionné, seulement Des champs ajouté dans le Des champs section peut être consultée. Tous les autres champs sont restreints. |
Champs restreints | Une fois sélectionné, Des champs ajouté dans le Des champs La section ne peut pas être visualisée. Tous les autres champs sont autorisés. |
 | Ajouter un Règle de sécurité conditionnelle. Les règles de sécurité conditionnelles permettent aux administrateurs de restreindre l'accès aux champs pour les utilisateurs en fonction de critères spécifiques. Critères de valeur du champ. Référez-vous à Sécurité conditionnelle au niveau des lignes article pour plus d’informations. |
Des champs
 | Cliquez pour ajouter Des champs qui sont soit autorisés restreints. |
Attribution de profils de sécurité au niveau des lignes
Afin de permettre Sécurité au niveau des lignes pour un utilisateur, les administrateurs doivent attribuer un profil de sécurité au niveau des lignes à l'utilisateur de cet utilisateur. Groupe d'accès.
Dans le Paramètres du compte panneau, cliquez sur le Groupes d'accès dans le menu de gauche.
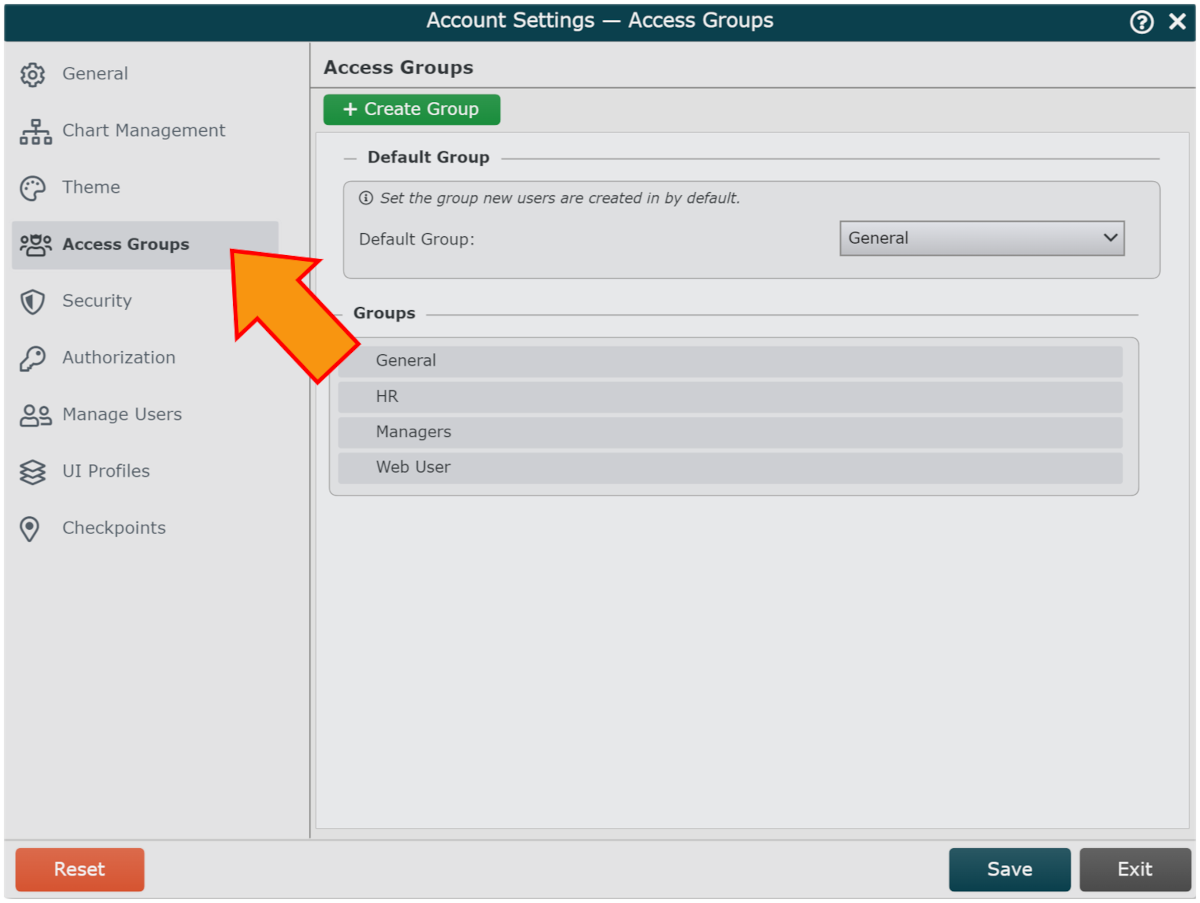
Cliquer sur Créer un groupe dans le coin inférieur gauche. Ce qui suit Configuration du groupe d'accès Le panneau s'affiche :
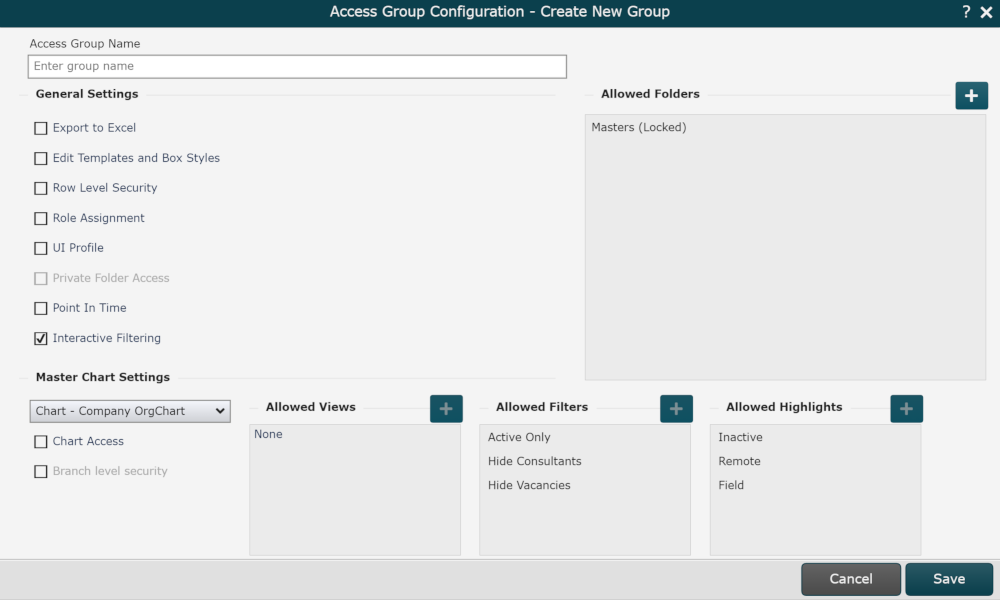
Entrez un nom dans le Nom du groupe d'accès zone de texte.
Vérifier la Sécurité au niveau des lignes case à cocher. Un menu déroulant s'affiche à droite.
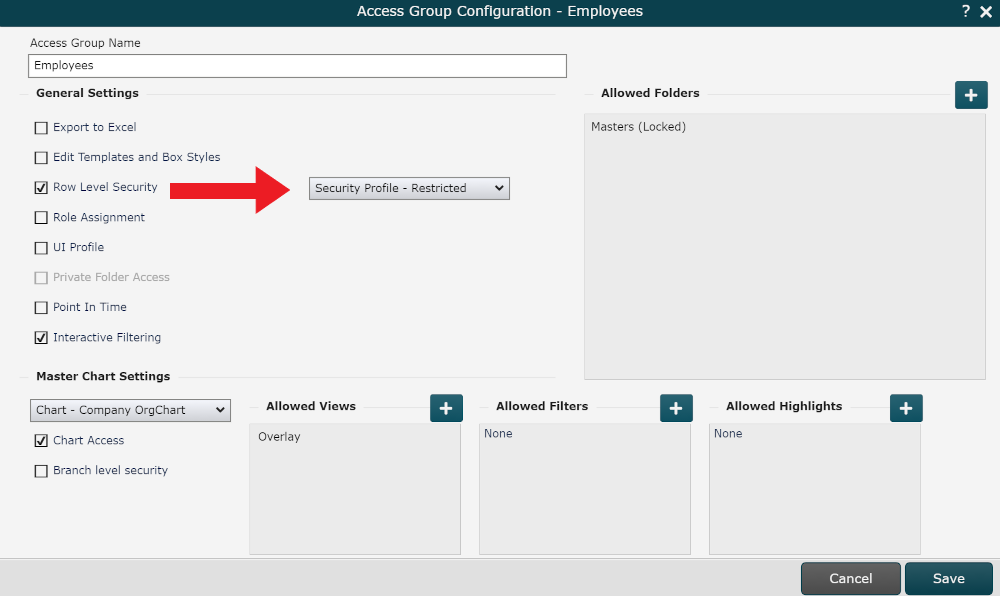
Cliquez sur le Sécurité au niveau des lignes menu déroulant, puis sélectionnez le Profil RLS vous souhaitez attribuer à ceci Groupe d'accès.
Une fois que vous avez fini de configurer ceci Groupe d'accès, Cliquez sur Sauvegarder. Référez-vous à Paramètres du compte : groupe d'accès article pour plus d'informations sur la configuration Groupes d'accès.
Cliquez sur le Paramètres liste déroulante, puis sélectionnez le gérer les utilisateurs option.
Passez la souris sur l'utilisateur auquel vous souhaitez attribuer le nouveau Groupe d'accès , puis cliquez sur le
 icône.
icône.Cliquez sur le Groupe menu déroulant, puis sélectionnez le nouveau Groupe d'accès option.
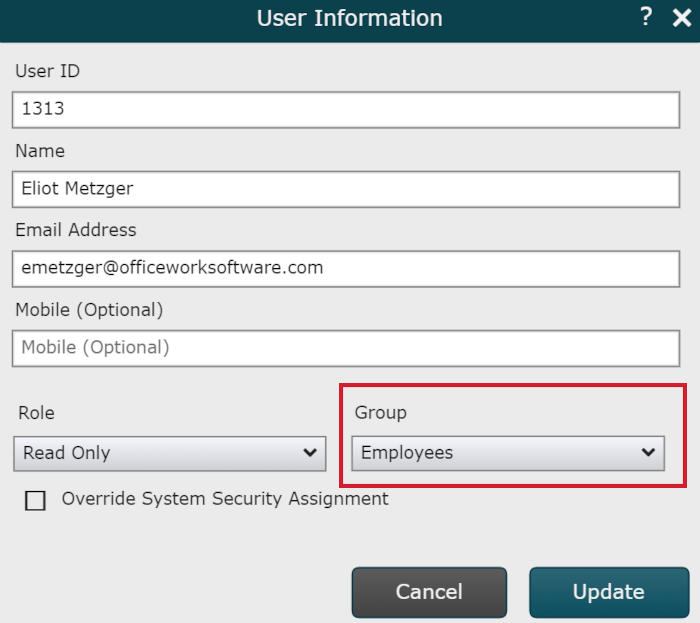
Cliquez sur Mise à jour.
Note
Remarque : Les administrateurs peuvent usurper l'identité de l'utilisateur pour tester les autorisations. Référez-vous à Usurpation d’identité d’utilisateur administrateur article pour plus d’informations.