Mise à jour des plans
Destinataires
Destinataires : Administrateurs et utilisateurs en lecture-écriture Édition: Entreprise
Aperçu
Les propriétaires de plans, les collaborateurs et les administrateurs peuvent ajouter, supprimer, déplacer et mettre à jour des enregistrements dans un plan. Les planificateurs peuvent également ajouter un commentaire à n'importe quel enregistrement.
Un plan doit être « actif » et vous devez avoir privilèges de propriétaire ou de collaborateur pour mettre à jour un plan.
Mettre à jour un enregistrement
Ouvrez un plan existant ou créez-en un nouveau à partir de l'Explorateur de plans.
Passez la souris sur la case que vous souhaitez mettre à jour. La barre d'outils suivante s'affichera.

Sélectionnez l'une des actions disponibles. Vous pouvez ajouter un subordonné, supprimer la case actuelle, déplacer la case actuelle ou mettre à jour les informations sur la case actuelle.

Modifier l'enregistrement actuel.

Ajouter un enregistrement subordonné.

Déplacer l'enregistrement actuel pour rapporter à un autre gestionnaire.
Note
Vous pouvez également cliquer et faire glisser une case sur un nouveau gestionnaire. Déposez la case pour mettre à jour sa ligne hiérarchique vers le nouveau responsable. Glisser et déposer une case fera apparaître l'éditeur de changement de déplacement.

Déplacer l'enregistrement actuel hors du plan.

Supprimer l'enregistrement actuel.

Ajouter un commentaire.
Après avoir sélectionné une action, le Panneau de mise à jour s'affichera.
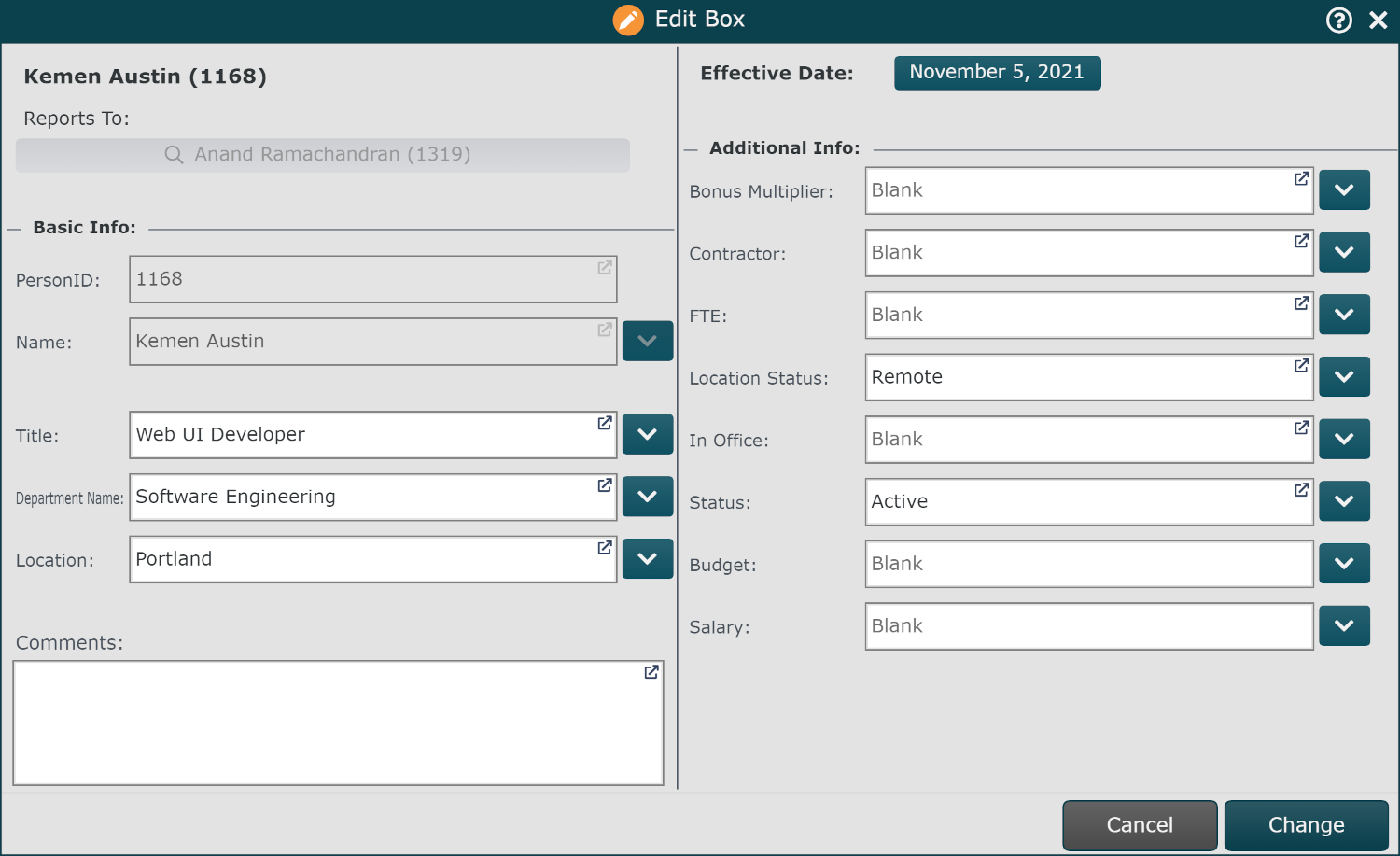
L'action sélectionnée (ajouter, supprimer, déplacer, mettre à jour ou commenter) détermine les options du Panneau de mise à jour qui sont activées. Les commentaires et les dates effectives peuvent être modifiées lors de chaque action.
Action
Modifications autorisées
Modifier
Modifiez les champs modifiables.
Ajouter
Mettez à jour les champs modifiables, les identifiants de personne et les noms.
Déplacer
Sélectionnez un nouveau superviseur (cliquez sur le nom du gestionnaire sous le titre Se rapportant à:.).
Déplacer hors
Sélectionnez un nouveau superviseur qui n'entre pas dans le champ d'application du plan actuel (cliquez sur le nom du gestionnaire sous le titre Se rapportant à:).
Supprimer
Aucun champ n'est modifiable sauf les commentaires et les dates effectives.
Commentaire
Aucun champ n'est modifiable sauf les commentaires.
Note
Remarque : Il est possible que la date effective ne s'affiche pas dans le Panneau de mise à jour.
Cliquez sur D'ACCORD pour valider les changements.
Gérer les subordonnés
Si vous voulez déplacer un enregistrement (à l'intérieur ou à l'extérieur d'un plan) qui a des subordonnés, la question suivante s'affichera :
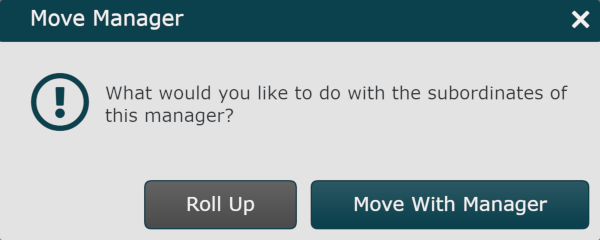
Sélectionnez l'une des options suivantes afin de gérer les subordonnés :
Synthèse : les subordonnés relèvent désormais du superviseur précédent de leur gestionnaire.
Présynthèse | Postsynthèse |
|---|---|
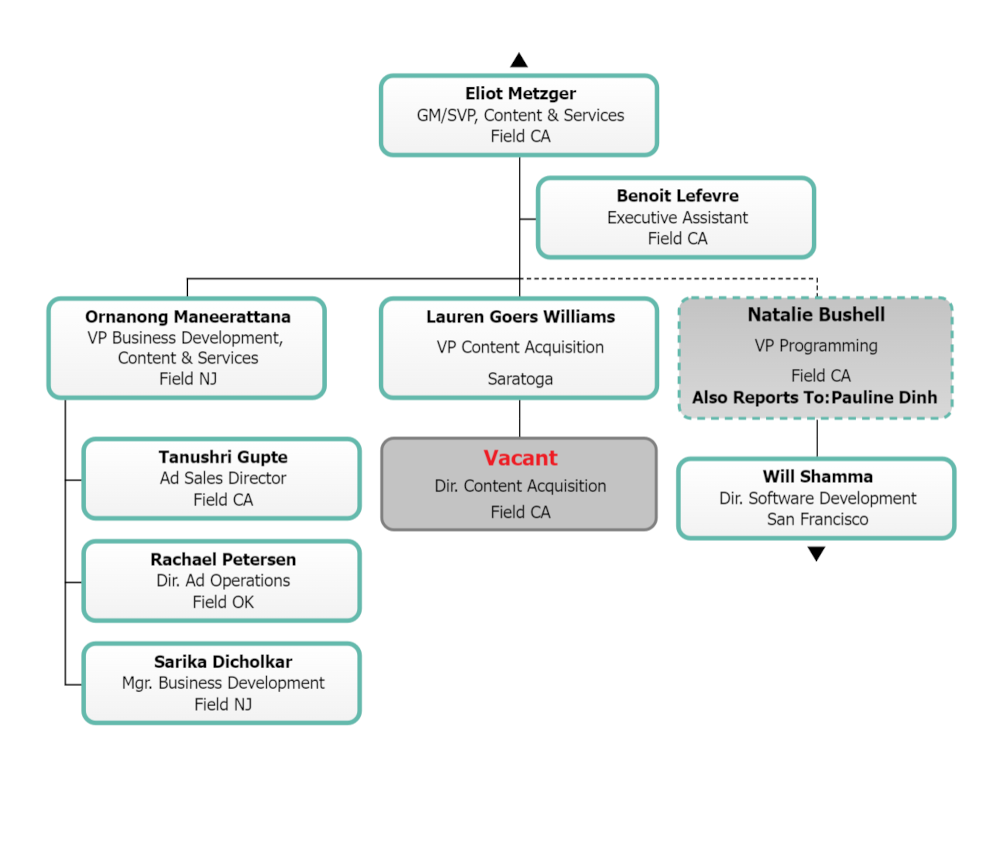 | 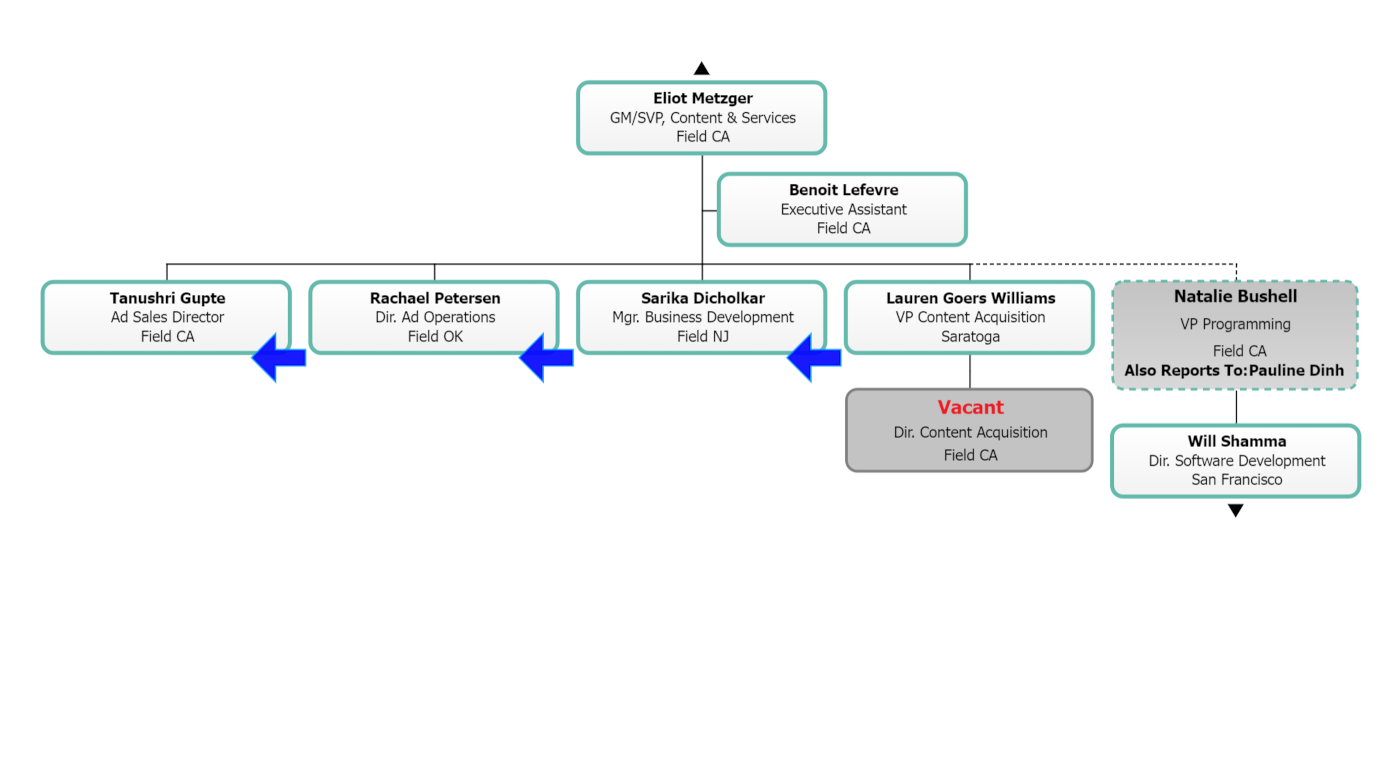 |
Déplacer avec le gestionnaire : les subordonnés relèvent toujours de leur gestionnaire.
Avant de déplacer avec le gestionnaire | Après le déplacement avec le manager |
|---|---|
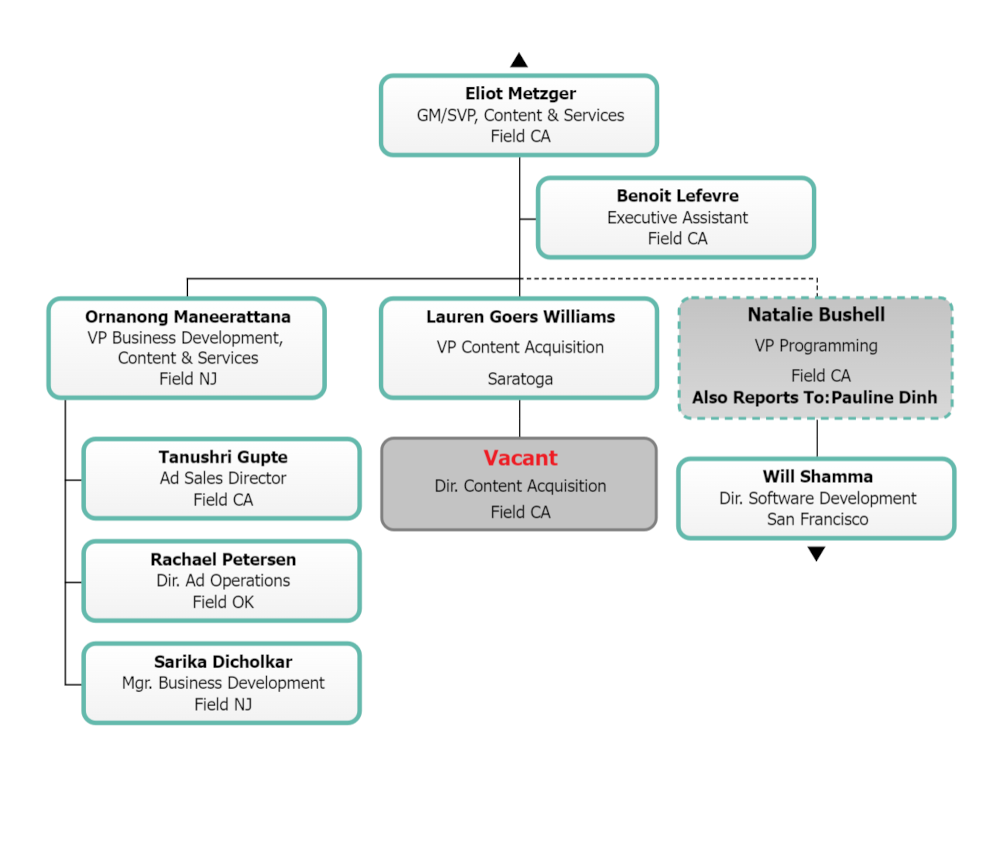 | 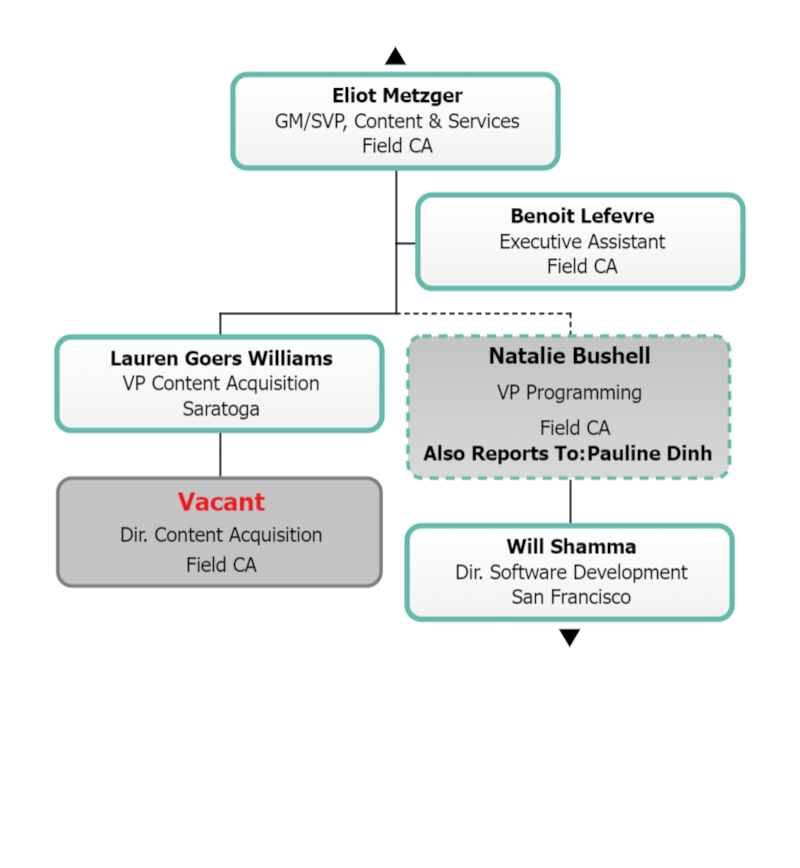 |
Modification d'un enregistrement mis à jour
Pour annuler ou modifier une modification existante :
Passez la souris sur l'enregistrement mis à jour que vous souhaitez modifier. La barre d'outils suivante s'affichera :
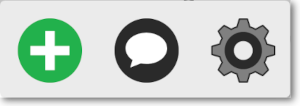

Ajoutez une zone subordonnée à un enregistrement précédemment mis à jour.

Ajoutez un commentaire à un enregistrement précédemment mis à jour.

Affichez le panneau de mise à jour pour accéder aux options suivantes :
Modifier les champs modifiables
Modifier ou ajouter un commentaire
Modifier la date d'entrée en vigueur
Annuler une modification à la valeur d'origine (cliquez sur le bouton Revenir)
Affichage de la superposition du plan
L'organigramme permet aux propriétaires de plans, collaborateurs, et lecteurs d'activer ou désactiver le Superposition de plans. Le bouton superposition de plans se trouve en haut d’un plan ouvert.
 | La superposition est activée. Les symboles associés aux modifications que vous avez apportées à votre plan s'affichent. |
 | La superposition est désactivée. Visualisez l'état final du plan. |
Superposition de plan activée
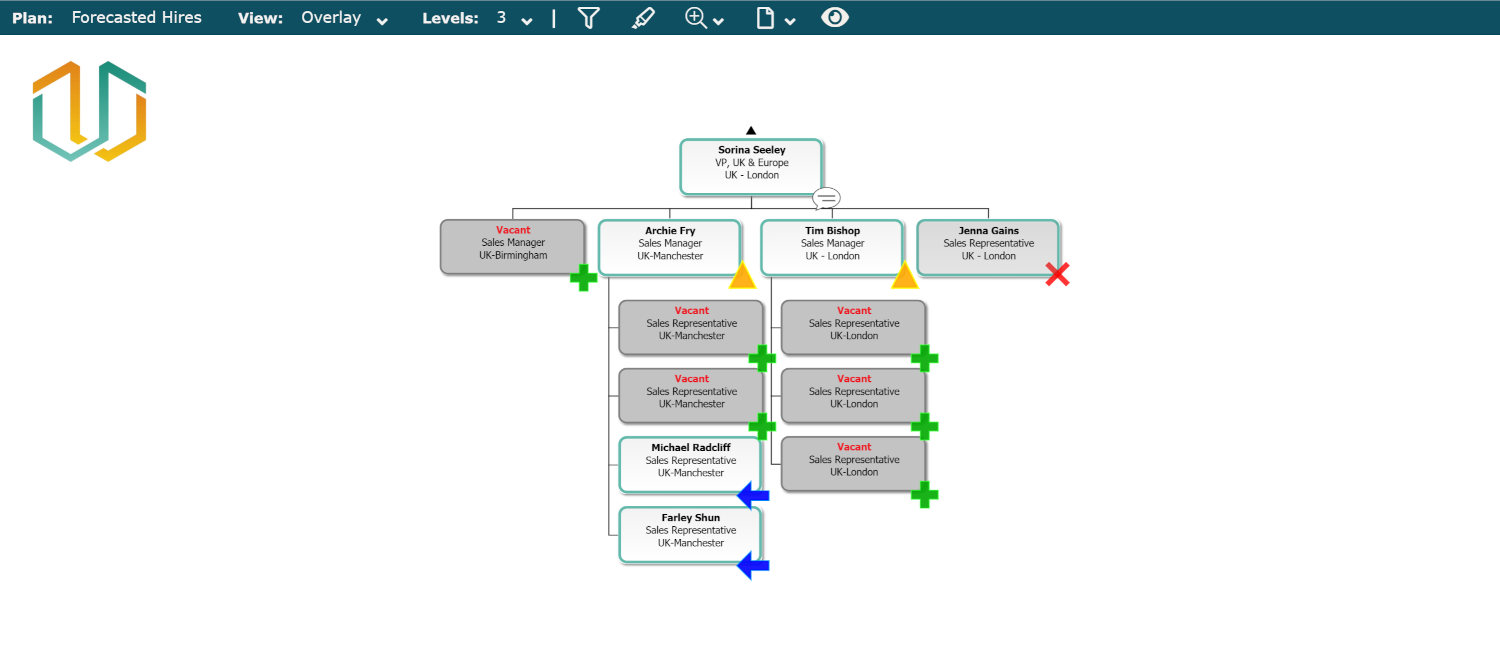
Superposition de plan désactivée
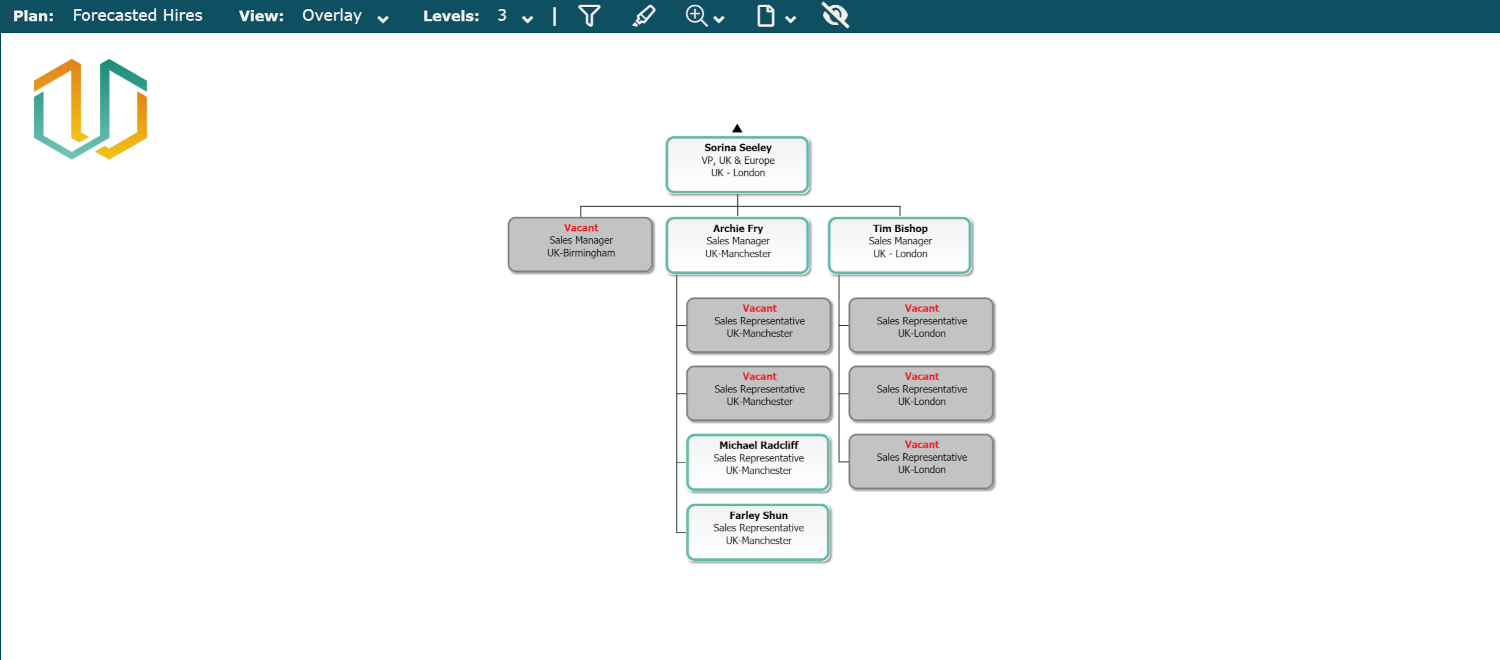
Note
Remarque : Les options de superposition de plans sont également disponibles lors de l’exportation d’un plan. Cliquez sur l'icône Exporter, puis activez l'option Afficher la superposition en incluant les symboles de planification. Désactivez l'option Afficher la superposition pour exporter le plan dans son état final.