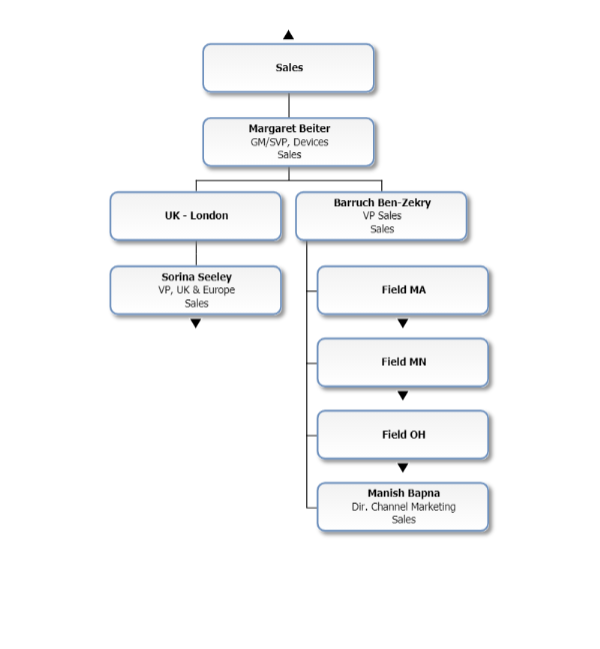organigrammes fonctionnels
Destinataires :
Destinataires : Administrateurs
Aperçu
organigrammes fonctionnels (aussi connu sous le nom organigrammes d'espace réservé ) vous permettent d'afficher des cases générées par le système qui décrivent les fonctions d'une entreprise. Par exemple, plutôt que d'afficher simplement la hiérarchie des employés de l'entreprise, les administrateurs peuvent afficher des espaces réservés, vers lesquels les employés se retrouveront en fonction de la fonction définie dans le champ (c'est-à-dire le département).
Les administrateurs peuvent créer Graphes principaux fonctionnels dans les réglages organigramme : panneau Source.
L'article suivant fournit des instructions étape par étape pour créer un Tableau fonctionnel.
Accès aux diagrammes fonctionnels
Connectez-vous à l'organigramme.
Cliquez sur le Sélecteur de mode icône dans le barre d'outils, puis sélectionnez le Installation option. Le Installation Le panneau s’affiche.

Cliquez sur le Paramètres de l'organigramme vignette, puis faites défiler vers le bas de Source le panel.
Vérifier la organigramme d'espace réservé case à cocher (sous la case supérieure titre). Trois Fonction des menus déroulants apparaissent.
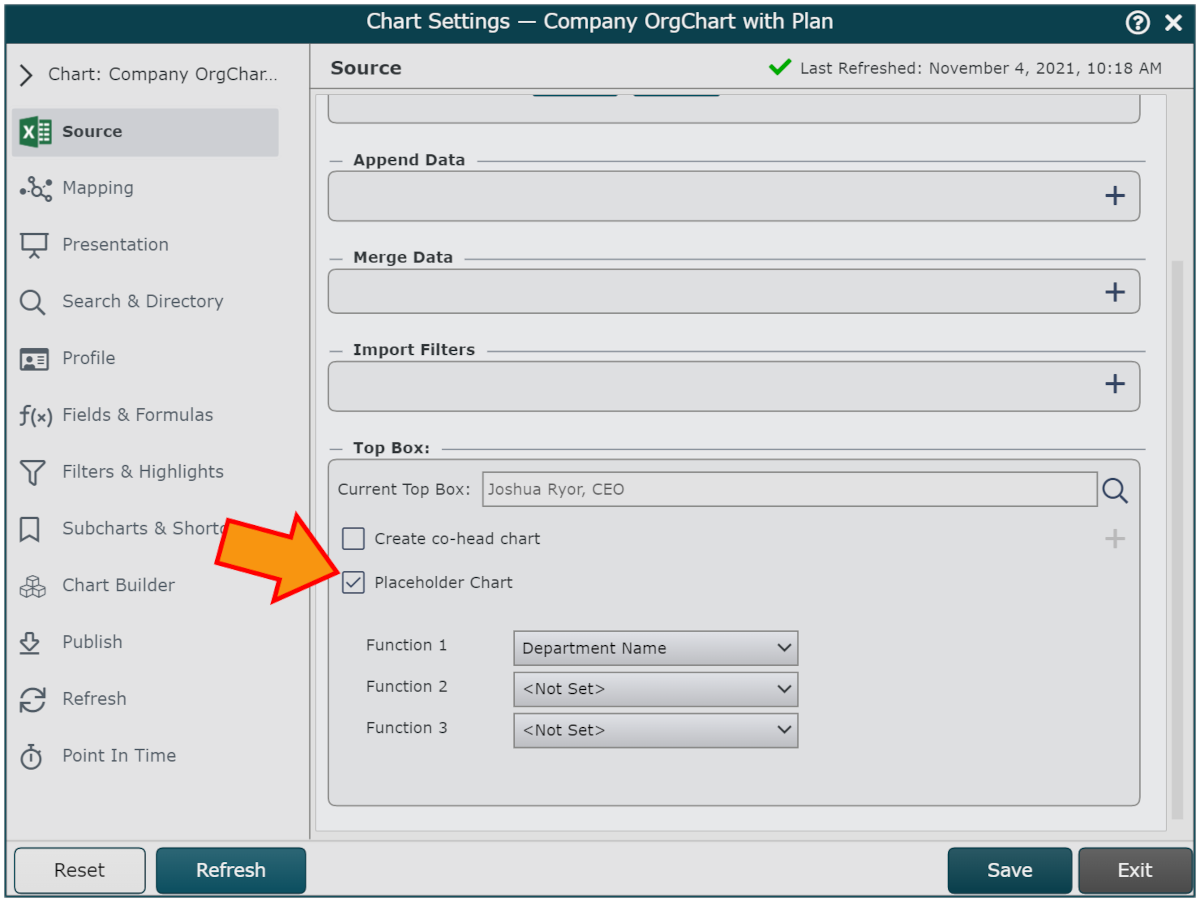
Sélectionnez un champ du premier Fonction menu déroulant.
Note
Vous pouvez sélectionner jusqu'à trois Les fonctions conduire le organigramme d'espace réservé. Référez-vous à organigrammes fonctionnels multicouches section ci-dessous pour plus d’informations.
Important
Afin d'utiliser cette fonctionnalité, tous les enregistrements d'employé doivent avoir une valeur renseignée pour le(s) champ(s) fonctionnel(s) sélectionné(s).
Cliquez sur Sauvegarder et Rafraîchir.
Sans tableau fonctionnel
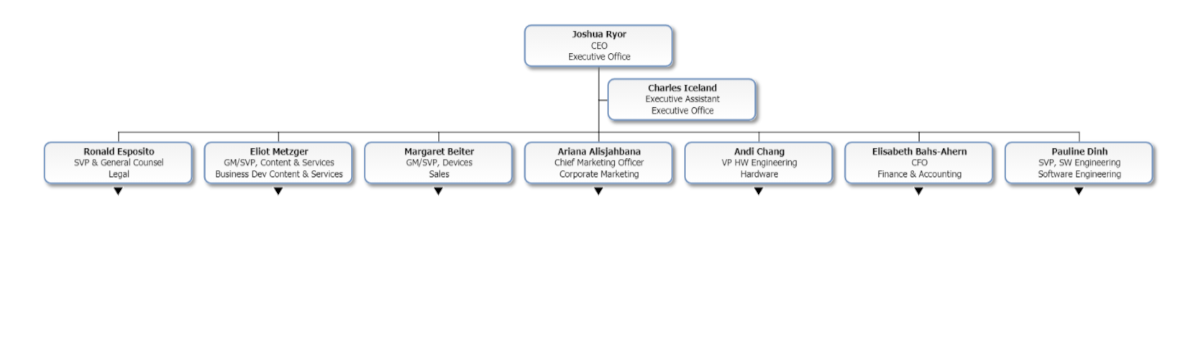
Avec tableau fonctionnel
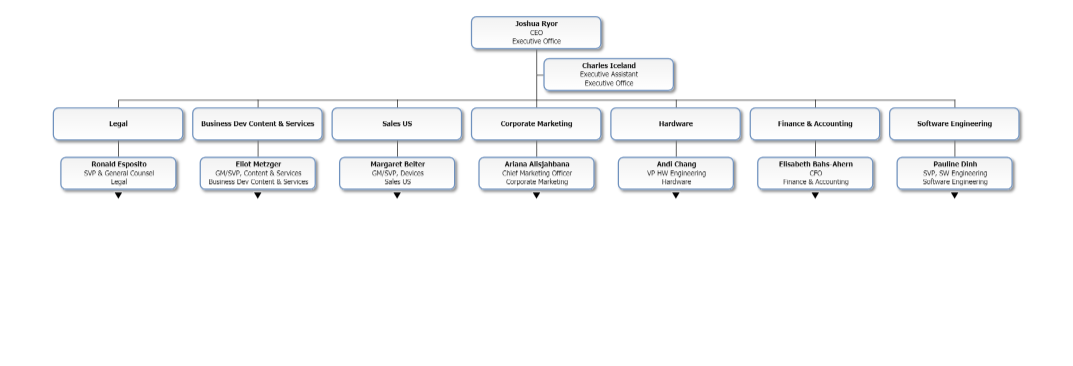
Note
Les administrateurs et les utilisateurs en lecture-écriture peuvent appliquer une mise en forme conditionnelle à Espaces réservés en utilisant ce qui suit Règle basique structure : Champ TypeObj Équivaut à la valeur Fonction. Référencer l'article Exemple de organigramme basé sur des règles pour plus d’informations sur la mise en forme conditionnelle.
organigrammes fonctionnels multicouches
Il est possible de créer un Tableau fonctionnel qui est pris en charge par plusieurs fonctions. Par exemple, vous souhaiterez peut-être que les employés se déplacent vers leur fonction départementale, ainsi que vers leur emplacement. La section suivante fournit des instructions étape par étape pour générer un organigramme fonctionnel multicouche.
Connectez-vous à l'organigramme.
Cliquez sur le Sélecteur de mode icône dans le barre d'outils, puis sélectionnez le Installation option. Le Installation Le panneau s’affiche.

Cliquez sur le Paramètres de l'organigramme vignette, puis faites défiler vers le bas de la Source panneau.
Vérifier la organigramme d'espace réservé case à cocher (sous la case supérieure titre). Trois Fonction des menus déroulants apparaissent.
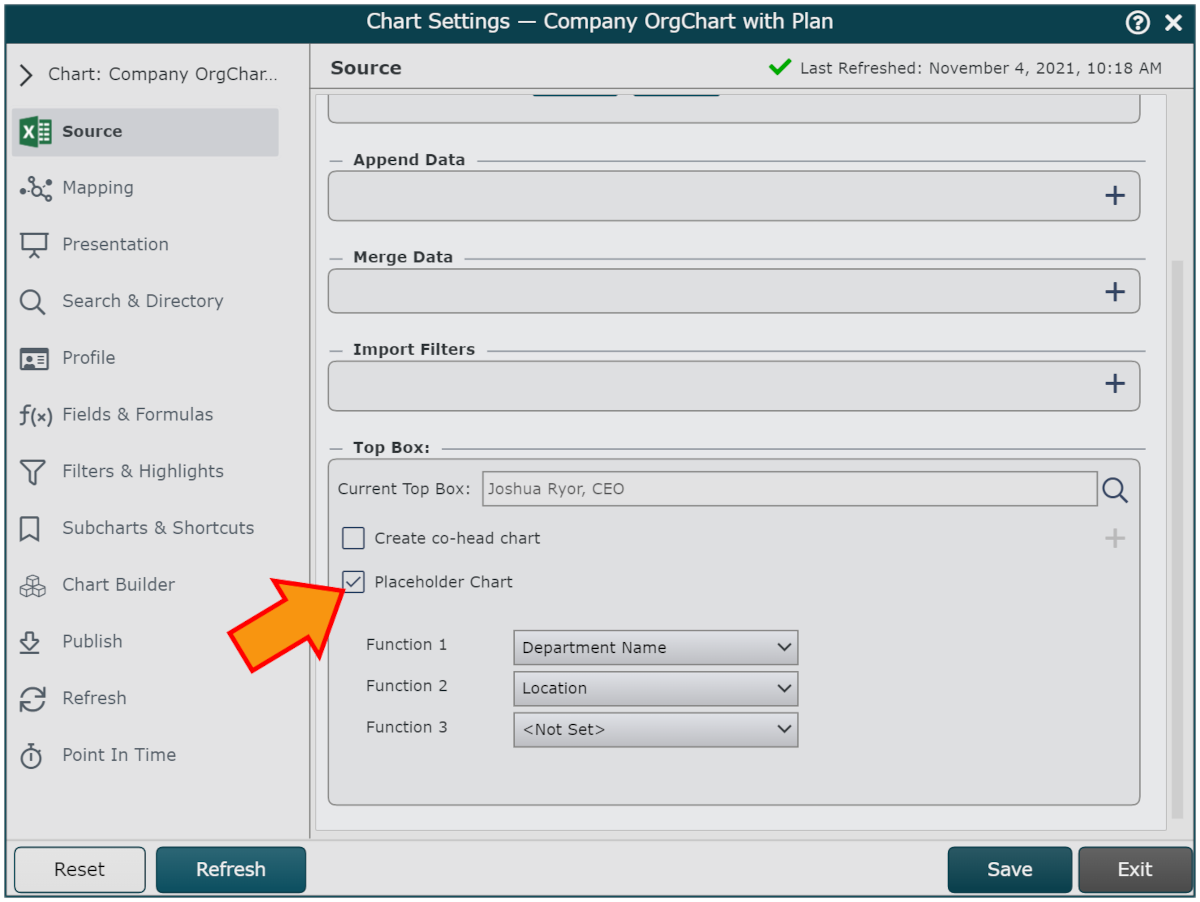
Sélectionnez un champ dans le premier Fonction menu déroulant.
Sélectionnez un champ supplémentaire dans le deuxième Fonction menu déroulant.
Cliquez sur Sauvegarder et Rafraîchir.
Sans diagramme fonctionnel multicouche :
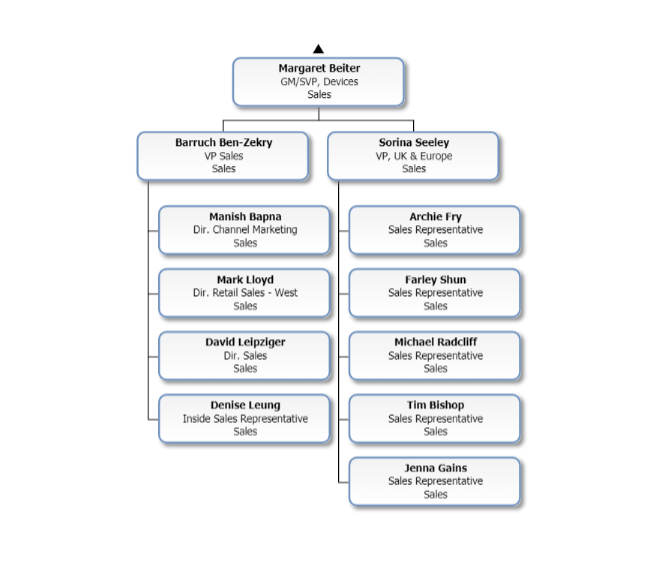
Avec diagramme fonctionnel multicouche