Formules statiques
Destinataires
Destinataires : Administrateurs
Aperçu
Un administrateur peut créer des formules personnalisées à afficher dans des zones de organigramme, sur un fond de organigramme, ou dans le Profil panneau.
Accéder à l'éditeur de formule
Cliquez sur le Sélecteur de mode icône dans le barre d'outils, puis sélectionnez le Installation option. Le Installation Le panneau s’affiche.
Cliquez sur le Paramètres de l'organigramme tuile.

Sélectionnez le Champs et formules option dans le menu de gauche.
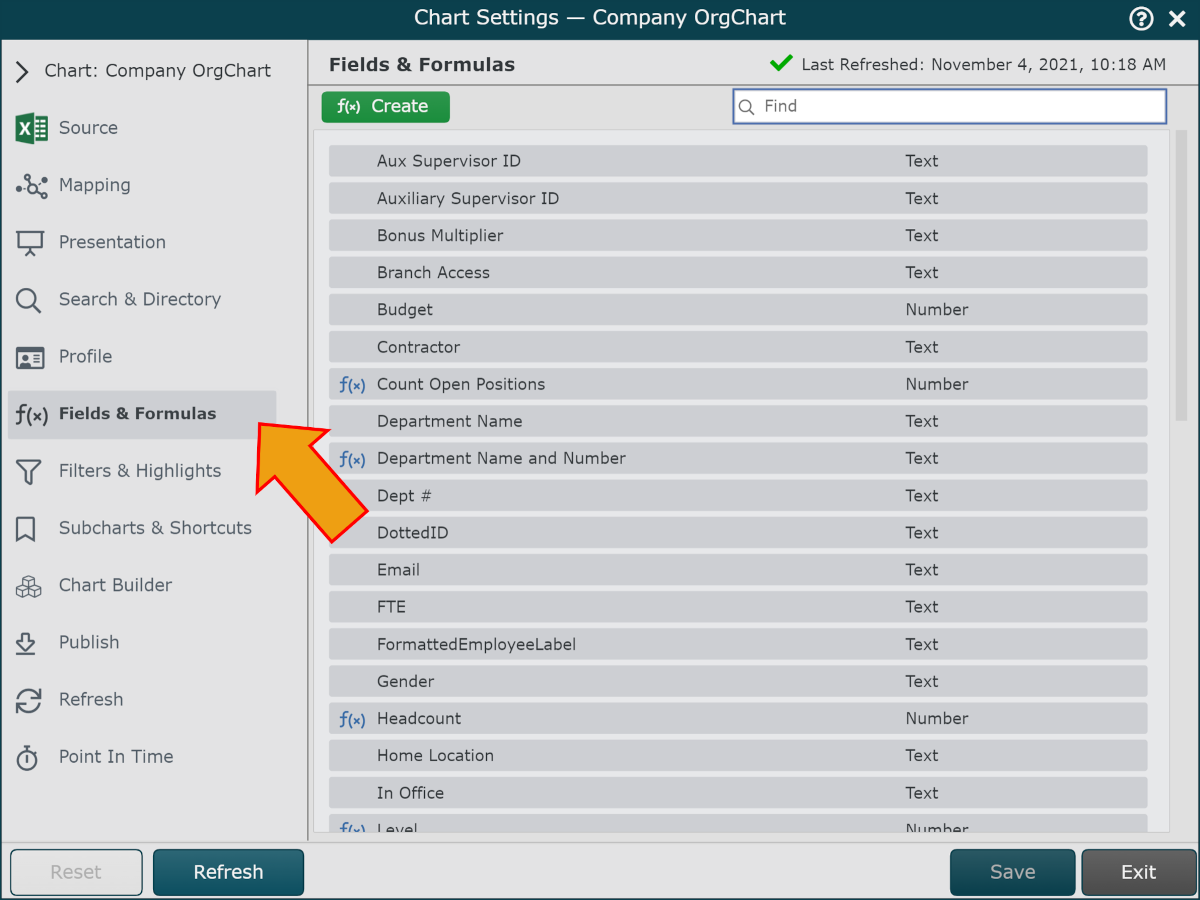
Les options suivantes sont disponibles :
Cliquez sur le +f(x) bouton pour ajouter un nouveau Formule statique.
Passez la souris sur une formule existante puis cliquez sur le
 icône à modifier propriétés du champ.
icône à modifier propriétés du champ.Passez la souris sur une formule existante puis cliquez sur le
 icône pour modifier la configuration.
icône pour modifier la configuration.Note
Note: Formules prédéfinies ne peut pas être modifié.
Définir une formule statique dans OrgChart Viewer
L'exemple suivant montre comment créer une formule qui compte les postes ouverts.
Cliquez sur le vert f(x) Créer dans le coin supérieur gauche, puis sélectionnez le Formule statique option. Le Éditeur de formule Le panneau s’affichera.
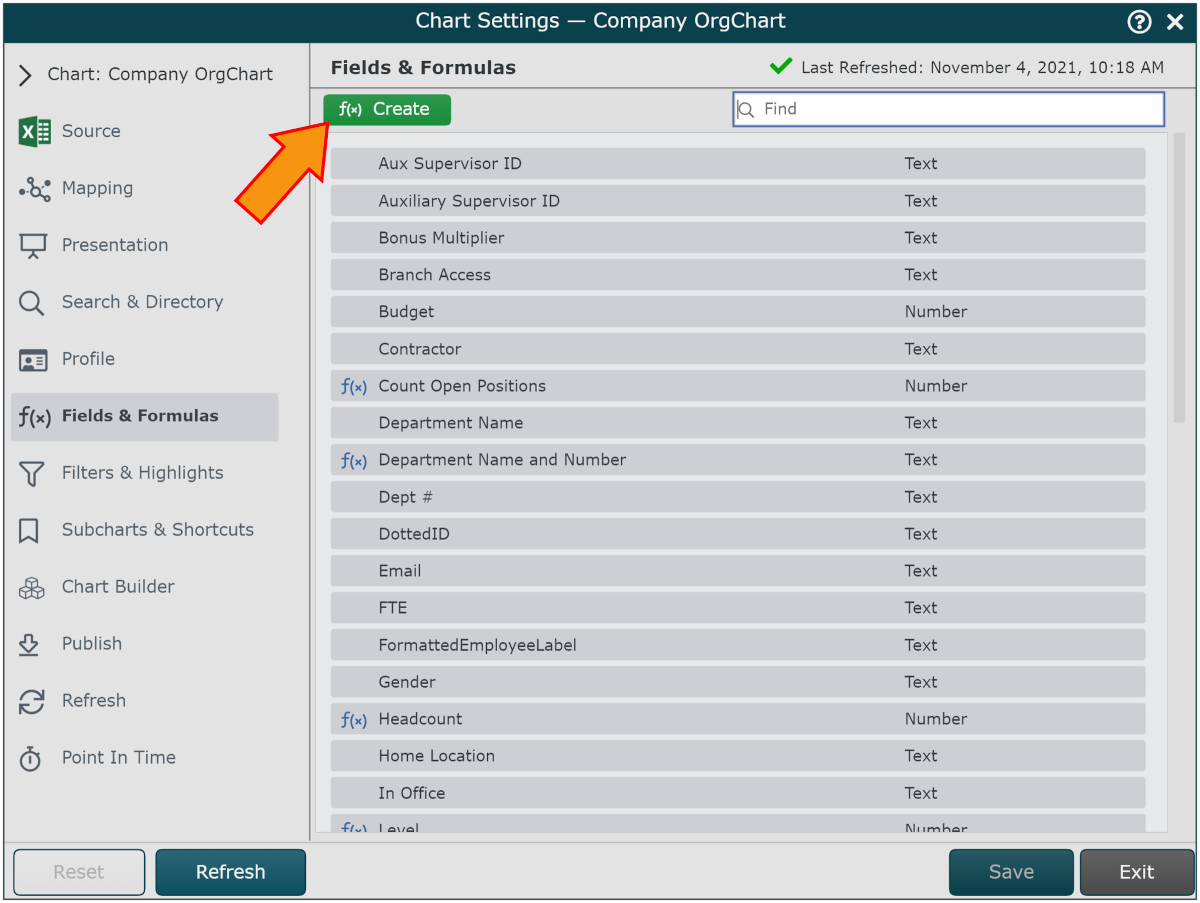
Entrez un nom pour la nouvelle formule (par exemple, positions ouvertes) dans le champ Nom de la formule zone de texte.
Cliquez sur le Aucune valeur. Cliquez ici pour ajouter lien hypertexte, puis sélectionnez le Compter option dans le menu déroulant.
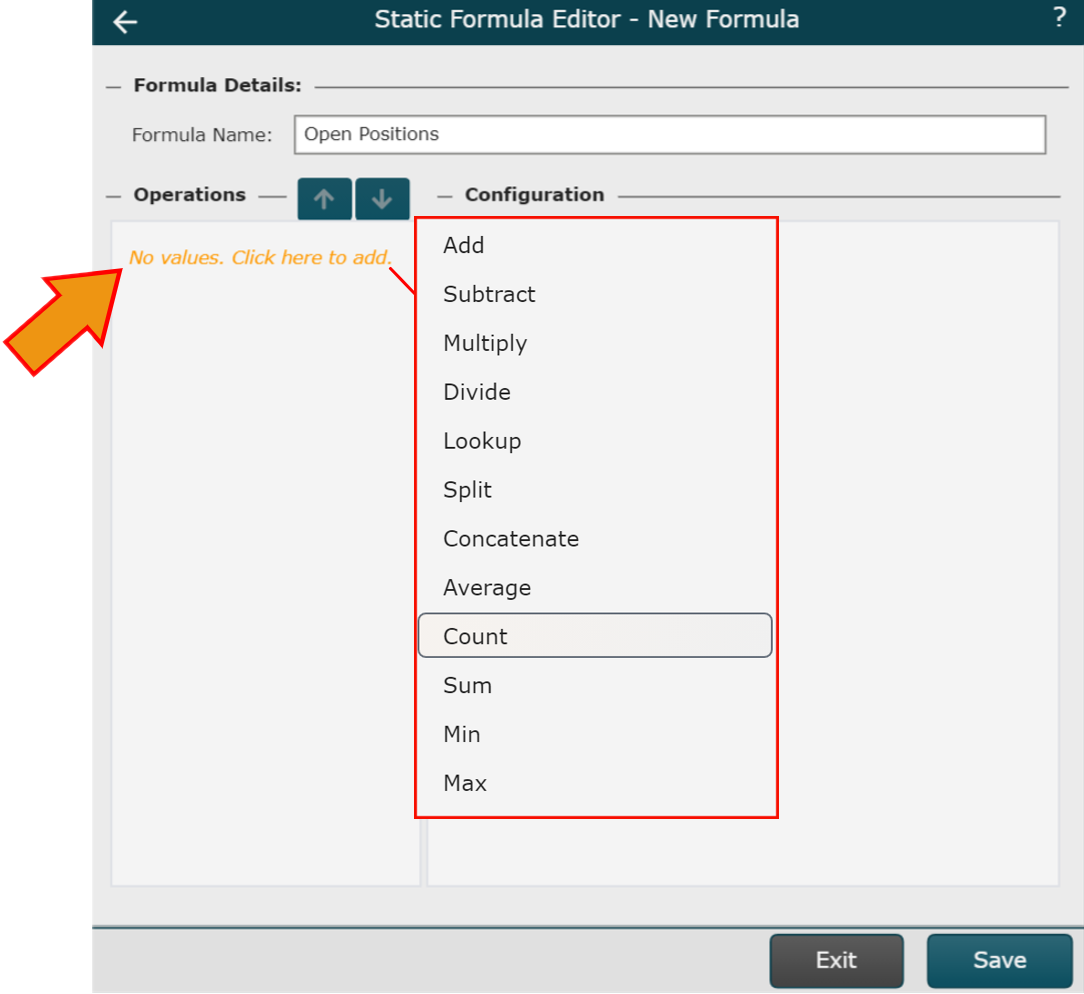
Cliquez sur le Portée menu déroulant, puis sélectionnez Tous les niveaux.
Vérifier la Inclure soi-même case à cocher.
Cliquez sur le Créer des règles bouton.
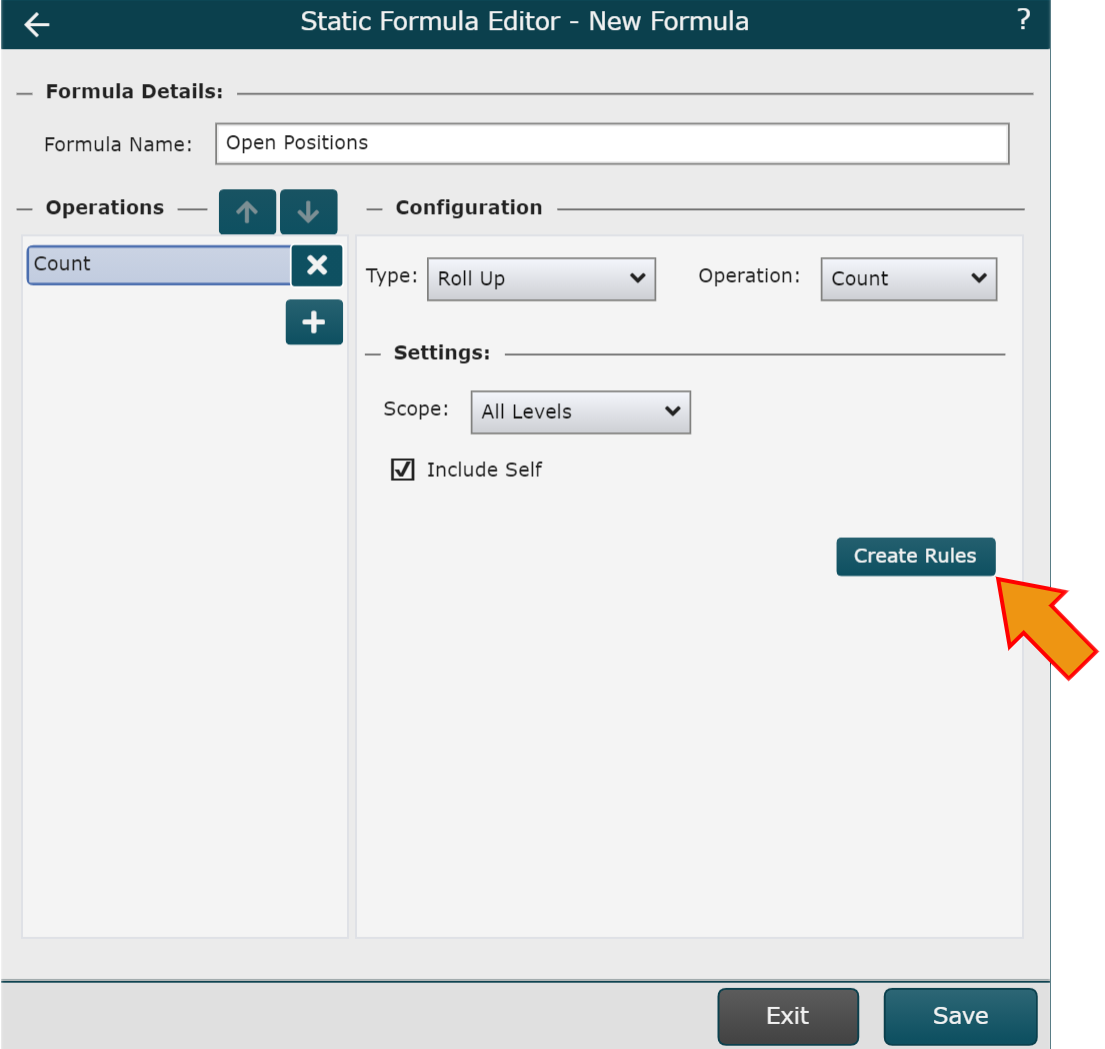
Configurez la règle comme indiqué ci-dessous. Dans cet exemple, un poste vacant est identifié lorsque le nom de l'employé est défini sur « Vacant ». Cette définition de règle varie en fonction de vos données de base.
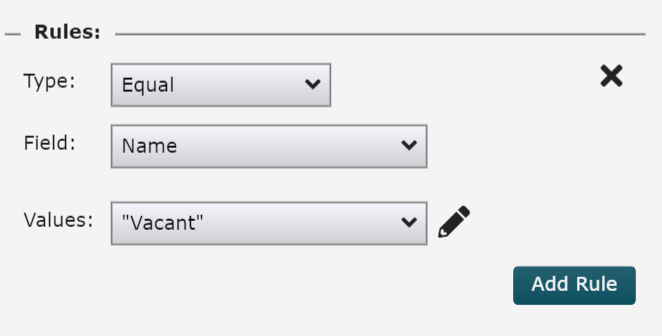
Cliquez sur Sauvegarder.
Formatage d'une formule
Vous pouvez contrôler la façon dont une formule est affichée (par exemple le nombre de décimales à afficher). Pour cet exemple, nous continuerons à travailler sur notre formule de comptage « Position ouverte ».
Note
Remarque : Référence Propriétés des champs et des formules section de la Champs et formules article pour plus d’informations sur les options de présentation disponibles.
Passez la souris sur une formule, puis cliquez sur le
 icône. Des options d'affichage de formule vous seront présentées.
icône. Des options d'affichage de formule vous seront présentées.Cliquez sur le Type de champ liste déroulante, puis sélectionnez le Nombre option. Cela garantira que les résultats de la formule s’affichent sous forme de nombre.
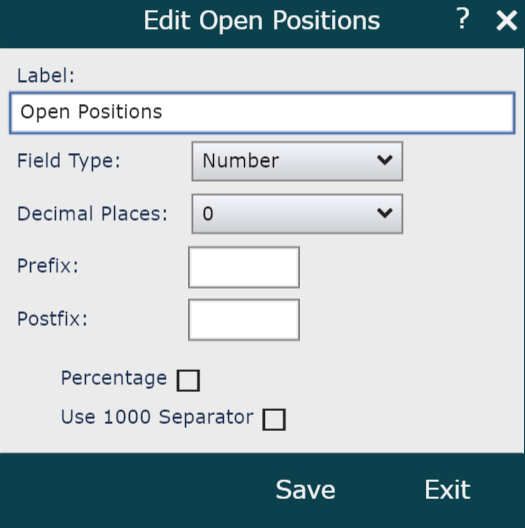
Cliquez sur Sauvegarder.
Exemples de formules
Les articles suivants fournissent des instructions étape par étape sur la façon de créer différents types de formules :
Opérations complexes
Vous pouvez inclure plusieurs opérations dans une seule formule. Les opérations sont effectuées de haut en bas.
 | Ajouter une opération supplémentaire |
 | Passez la souris pour supprimer une opération |
 | Déplacer une opération vers le haut |
 | Déplacer une opération vers le bas |
Opérations disponibles
Opération | Description |
|---|---|
Ajouter | Ajoutez les deux valeurs précédentes |
Soustraire | Soustraire les deux valeurs précédentes |
Multiplier | Multipliez les deux valeurs précédentes |
Diviser | Divisez les deux valeurs précédentes |
Chercher | Rechercher un enregistrement en fonction d'une valeur de champ |
Diviser | Renversé une chaîne basée sur un caractère séparateur |
Enchaîner | Fusionner deux champs ou plus ensemble |
Moyenne | Faire la moyenne d'un champ dans une branche d'organigramme |
Compter | Compter les cases dans une branche d'organigramme |
Somme | Additionner un champ dans une branche d'organigramme |
Max. | Valeur maximale pour un champ spécifié dans une branche d'organigramme |
Min. | Valeur minimale pour un champ spécifié dans une branche d'organigramme |