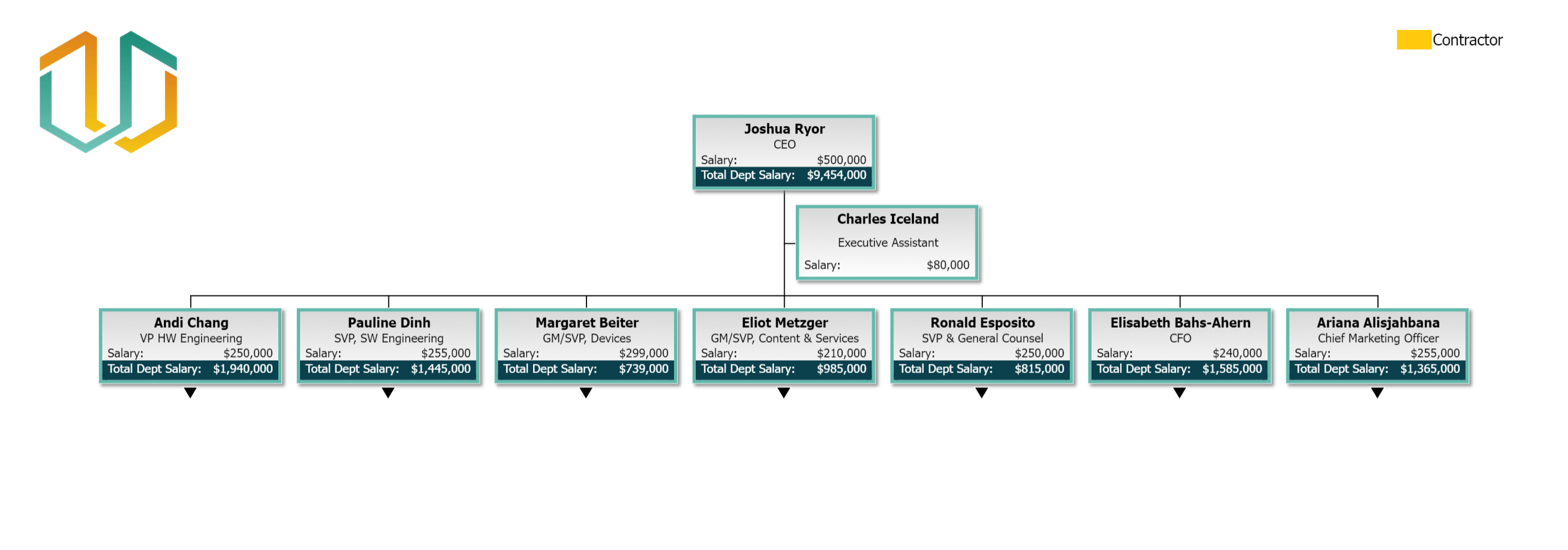Exemples de cumul
Destinataires
Destinataires : Administrateurs
Aperçu
Les administrateurs peuvent créer des formules de cumul pour effectuer des calculs basés sur des champs spécifiques de la source de données. Formules de cumul statique inclure:
Diviser | Une formule SPLIT divise une chaîne de données comme des listes délimitées par des virgules en sous-chaînes. |
Moyenne | Calcule la moyenne d'un champ (par exemple, l'âge moyen). |
Compter | Compte un certain nombre d'enregistrements qui correspondent à une condition donnée. |
Somme | Total de toutes les valeurs dans un champ spécifique. |
Min. | La valeur minimale d'un champ spécifique. |
Max. | La valeur maximale d'un champ spécifique. |
Pour cet exemple, nous allons construire une formule de cumul statique pour additionner tous les salaires de tous les employés.
Créer une formule de somme
Connectez-vous à l'organigramme.
Cliquez sur le Sélecteur de mode icône dans le barre d'outils, puis sélectionnez le Installation option. Le Installation Le panneau s’affiche.

Cliquez sur le Paramètres de l'organigramme vignette, puis sélectionnez la vignette Champs et formules option dans le menu de gauche.
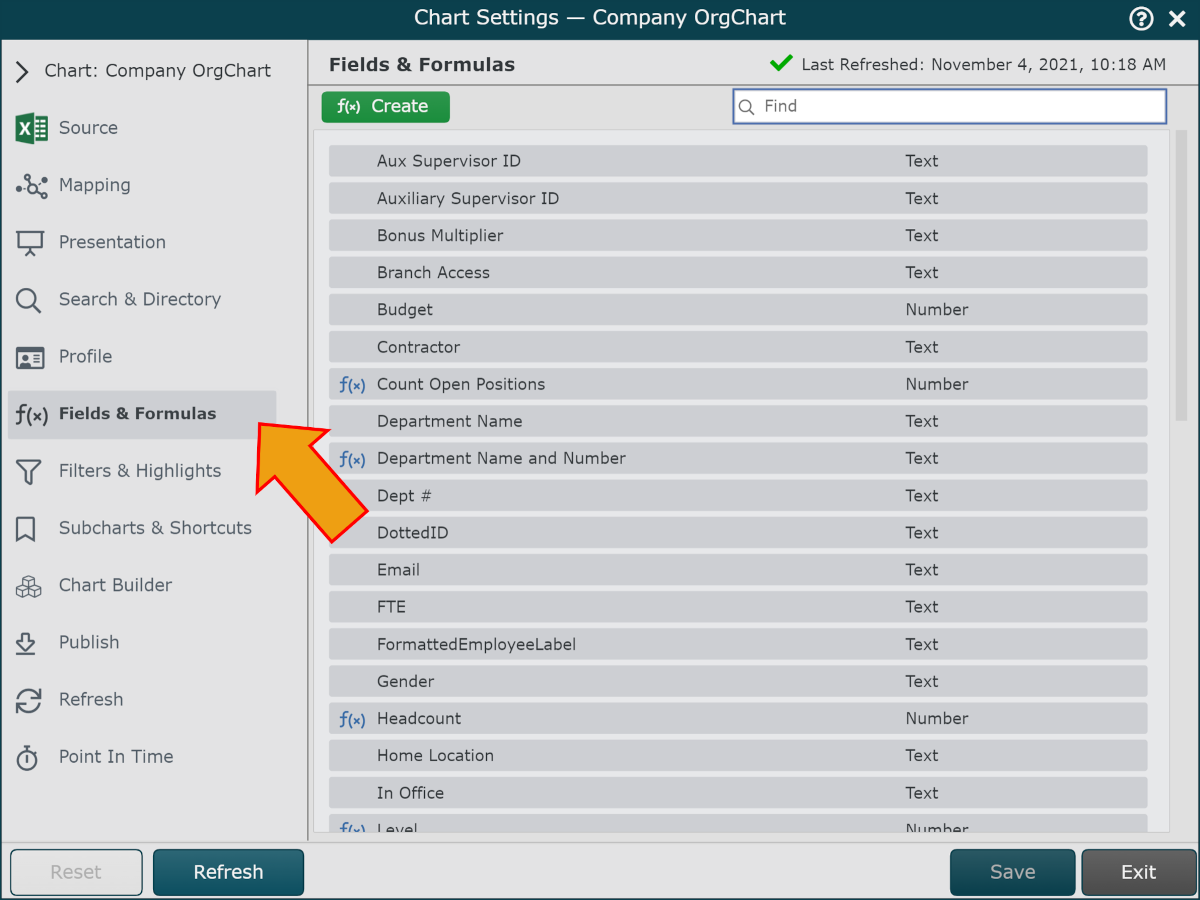
Cliquez sur le vert f(x) Créer dans le coin supérieur gauche, puis sélectionnez le Formule statique option. Le Éditeur de formule Le panneau s’affiche.
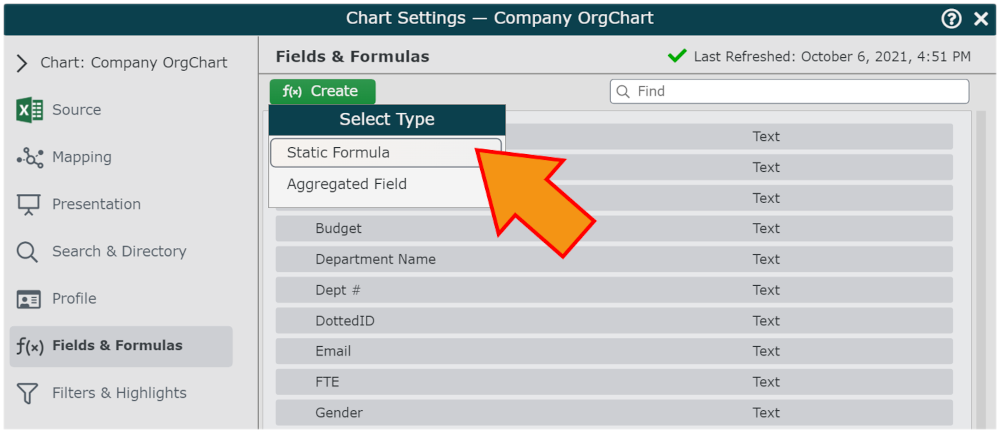
Cliquez sur le Aucune valeur. Cliquez ici pour ajouter.", puis sélectionnez le lien hypertexte Somme option dans le menu déroulant.
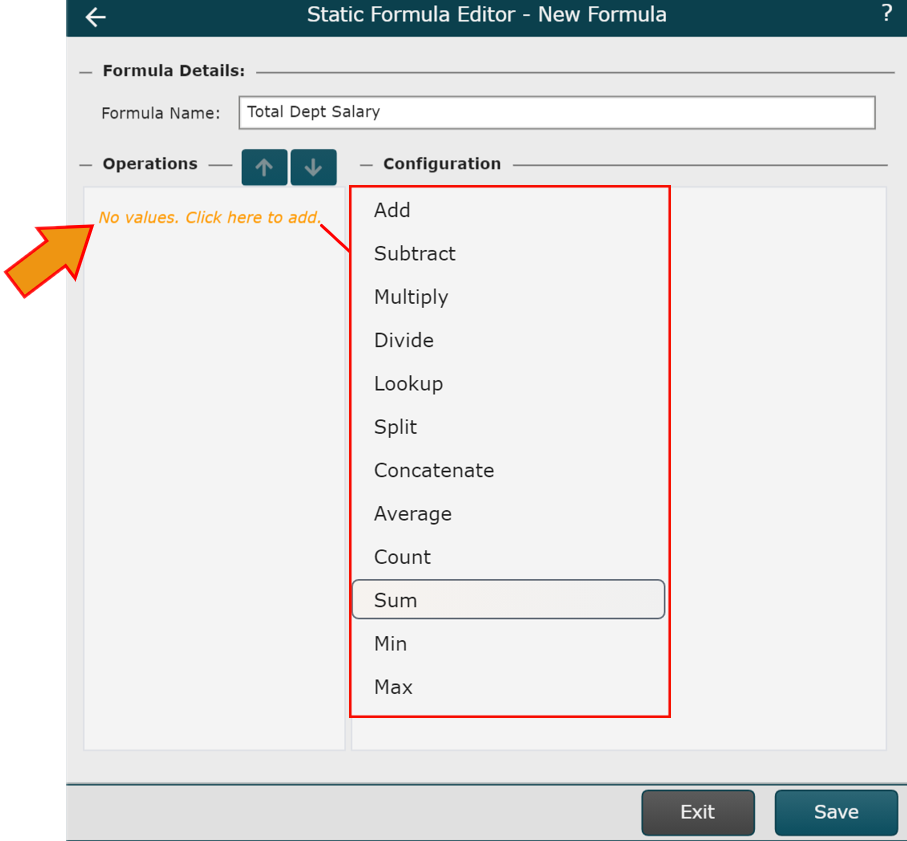
Cliquez sur le Portée menu déroulant, puis sélectionnez Tous les niveaux.
Vérifier la Inclure soi-même case à cocher.
Cliquez sur le Champ menu déroulant, puis sélectionnez le champ que vous souhaitez additionner (c'est-à-dire Salaire).
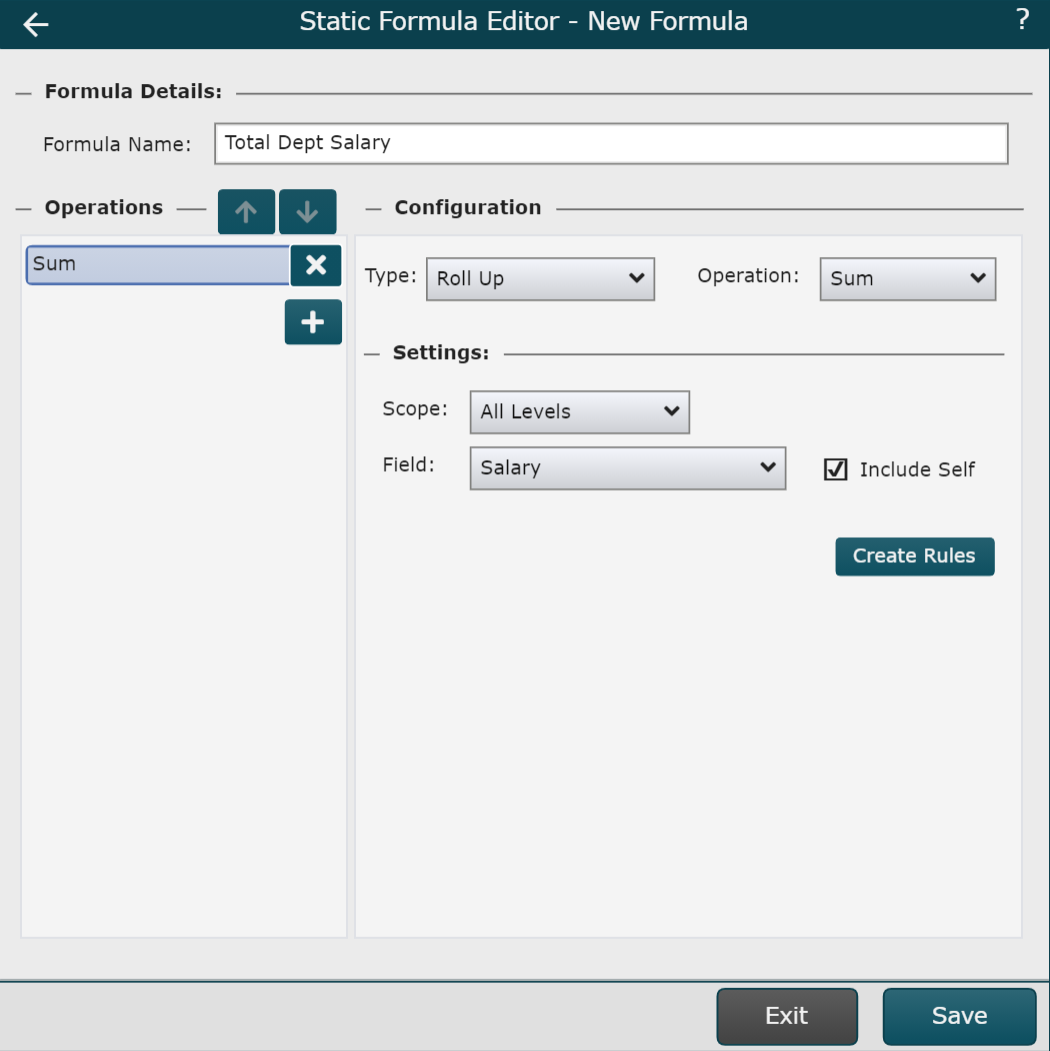
Cliquez sur Sauvegarder. La formule est ajoutée au Champs et formules panneau.
Passez la souris sur une formule, puis cliquez sur le
 icône. Les options d'affichage de la formule s'affichent.
icône. Les options d'affichage de la formule s'affichent.Cliquez sur le Type de champ liste déroulante, puis sélectionnez le Nombre option. Cela garantira que les résultats de la formule s’affichent sous forme de nombre.
Vous pouvez éventuellement ajouter un préfixe, inclure un séparateur 1 000 et définir le nombre de décimales que vous souhaitez afficher dans le résultat.
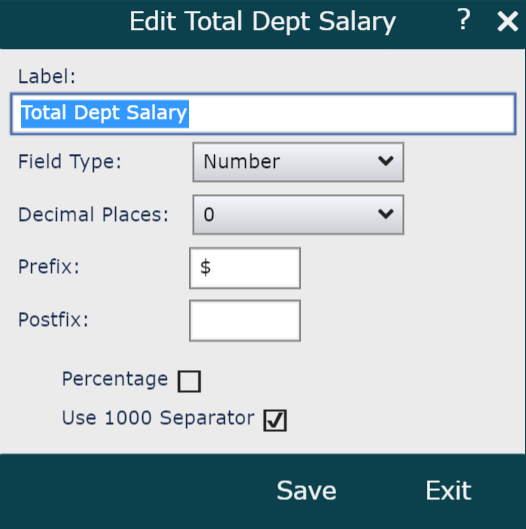
Cliquez sur Sauvegarder et Rafraîchir. Lorsque cette formule est placée dans un Style de case, la portée de la formule déterminera quels enregistrements se trouvent sous un enregistrement avec le paramètre appliqué Style de case sont inclus dans le rollup.