Configuration des photos Oracle
Destinataires
Destinataires : Administrateurs
Aperçu
OrgChart peut extraire des photos directement de votre instance Oracle pour les afficher dans cases à cartes, profils d'employés, et recherche résultats.
L'article suivant fournit des instructions étape par étape pour configurer votre importation de photos Oracle dans OrgChart.
Importation de photos Oracle
Connectez-vous à l'organigramme.
Cliquez sur le Sélecteur de mode icône dans le barre d'outils, puis sélectionnez le Installation option. Le Installation Le panneau s’affiche.

Cliquez sur le Paramètres de l'organigramme vignette, puis sélectionnez la vignette Cartographie option dans le menu de gauche.
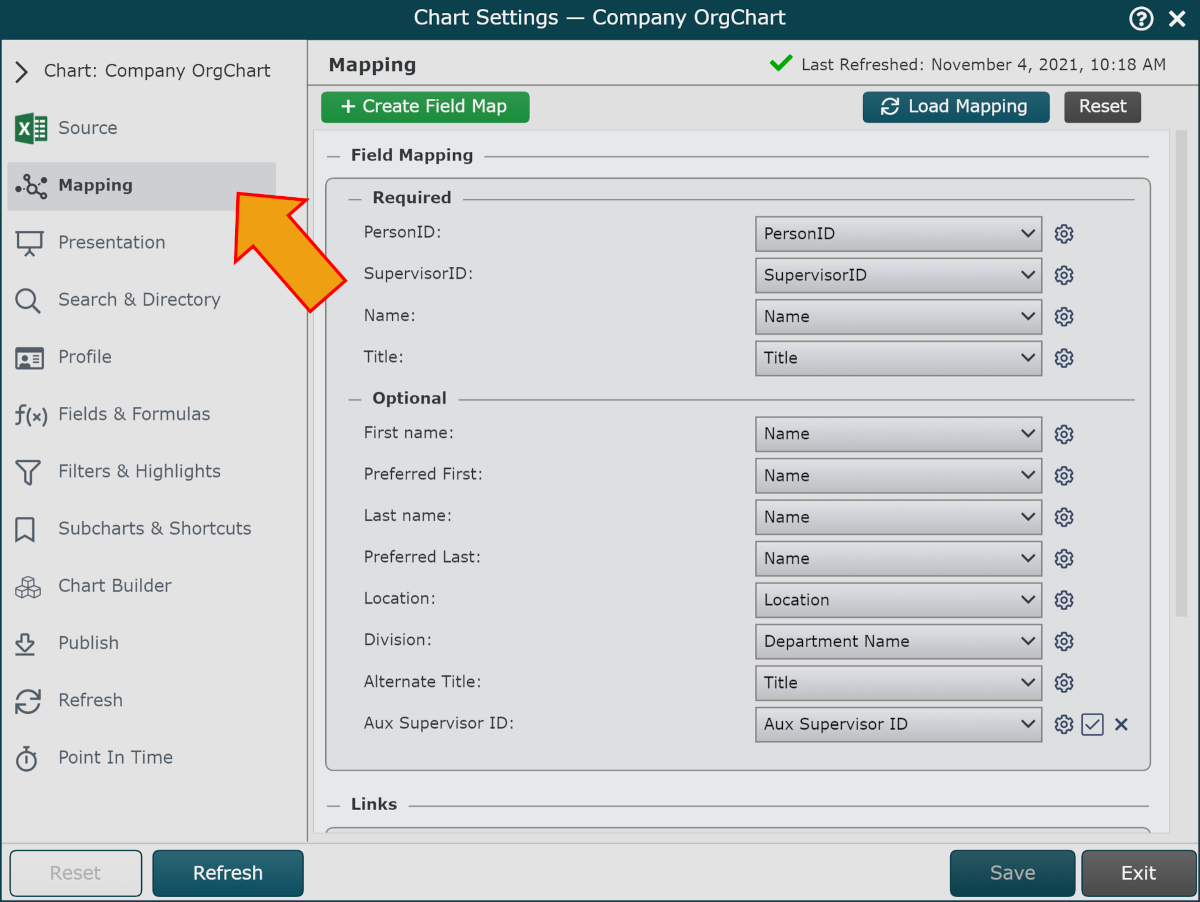
Faites défiler jusqu'à Configuration de photos supplémentaires section, puis cliquez sur le configurer bouton. Le Configuration de photos supplémentaires Le panneau s’affiche.
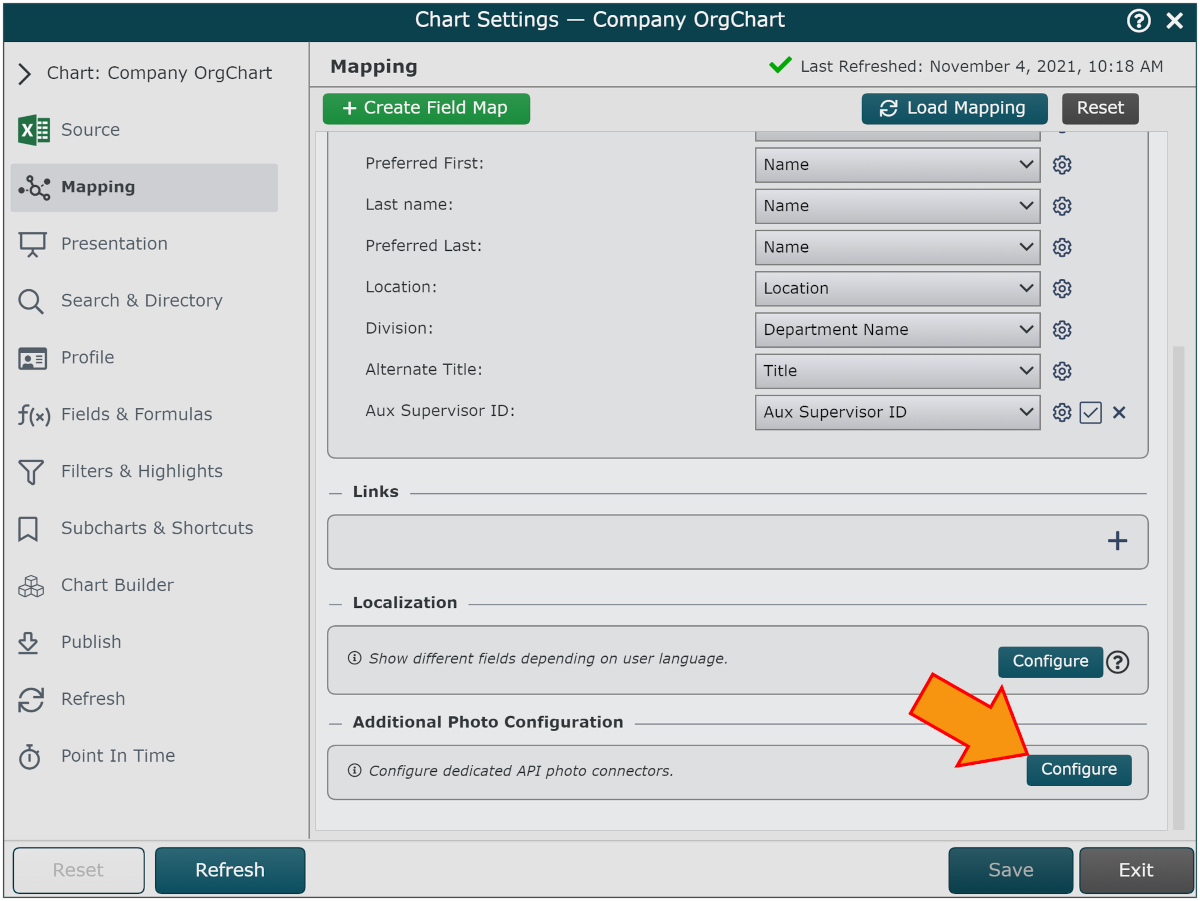
Cliquez sur le
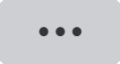 bouton à droite de Source, puis double-cliquez sur le Oracle icône.
bouton à droite de Source, puis double-cliquez sur le Oracle icône.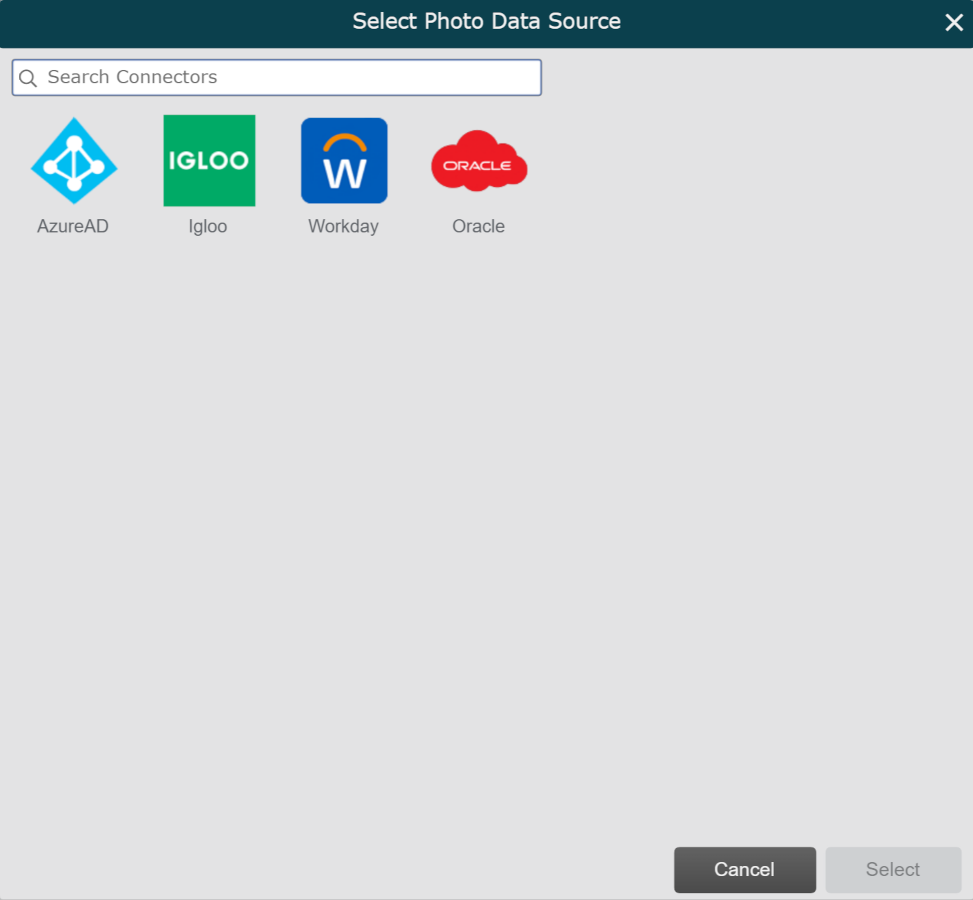
entrez les informations d'identification suivantes dans les zones de texte correspondantes :
Sous-domaine - URL du serveur Oracle REST
Nom d'utilisateur - Nom d'utilisateur associé à votre utilisateur du service API Oracle
Mot de passe - Mot de passe associé à l'utilisateur du service API Oracl
Cliquer sur Valider pour vous assurer que vos informations d'identification sont correctes.
Cliquer sur Sauvegarder, et puis Rafraîchir.
Suivez les étapes dans le Créer une formule photo pour terminer la configuration de vos photos Oracle.
Créer une formule photo
Afin d'afficher vos photos d'Oracle dans OrgChart, vous devrez créer une formule de photo Oracle.
Connectez-vous à l'organigramme.
Cliquez sur le Sélecteur de mode icône dans le barre d'outils, puis sélectionnez le Installation option. Le Installation Le panneau s’affiche.

Cliquez sur le Paramètres de l'organigramme vignette, puis cliquez sur la vignette Champs et formules dans le menu de gauche.
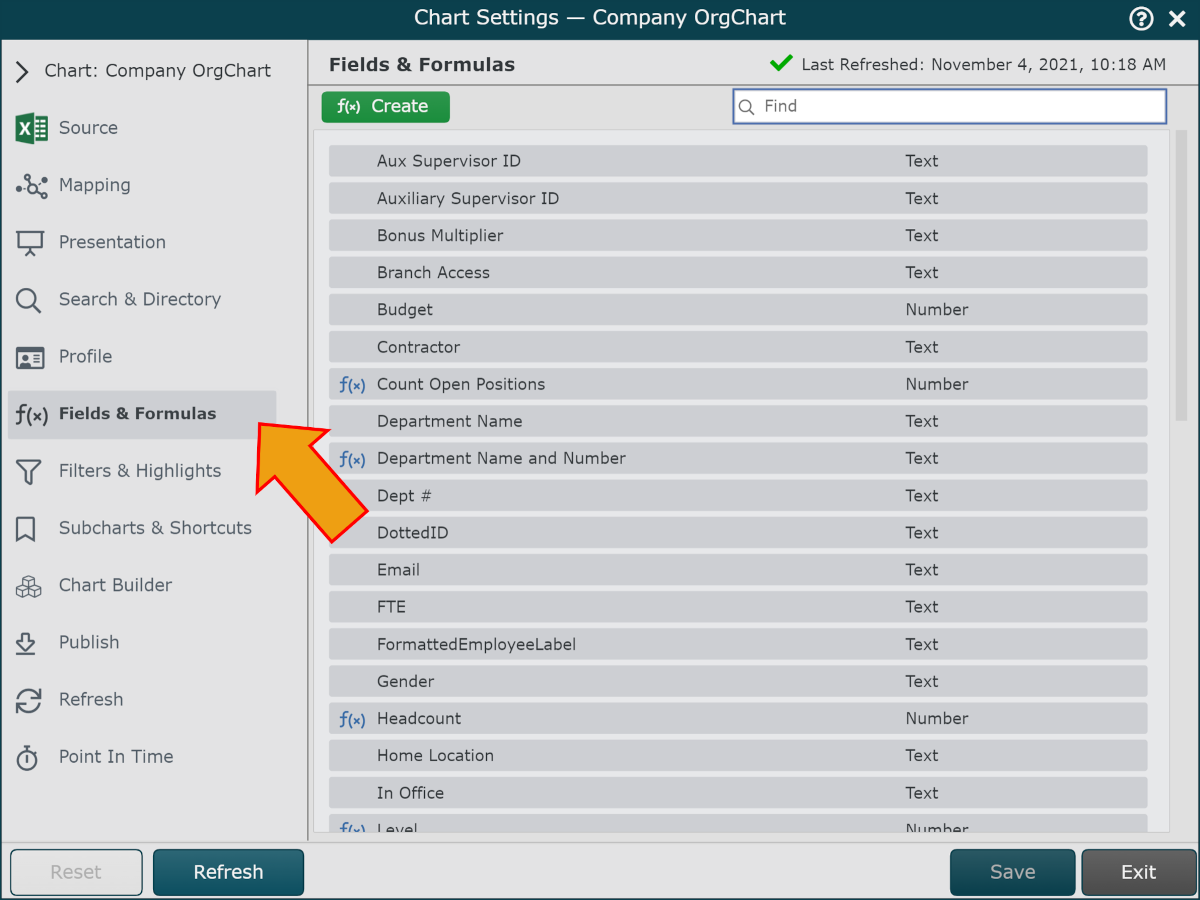
Cliquez sur le + f(x) Créer puis sélectionnez le bouton Formule statique option.
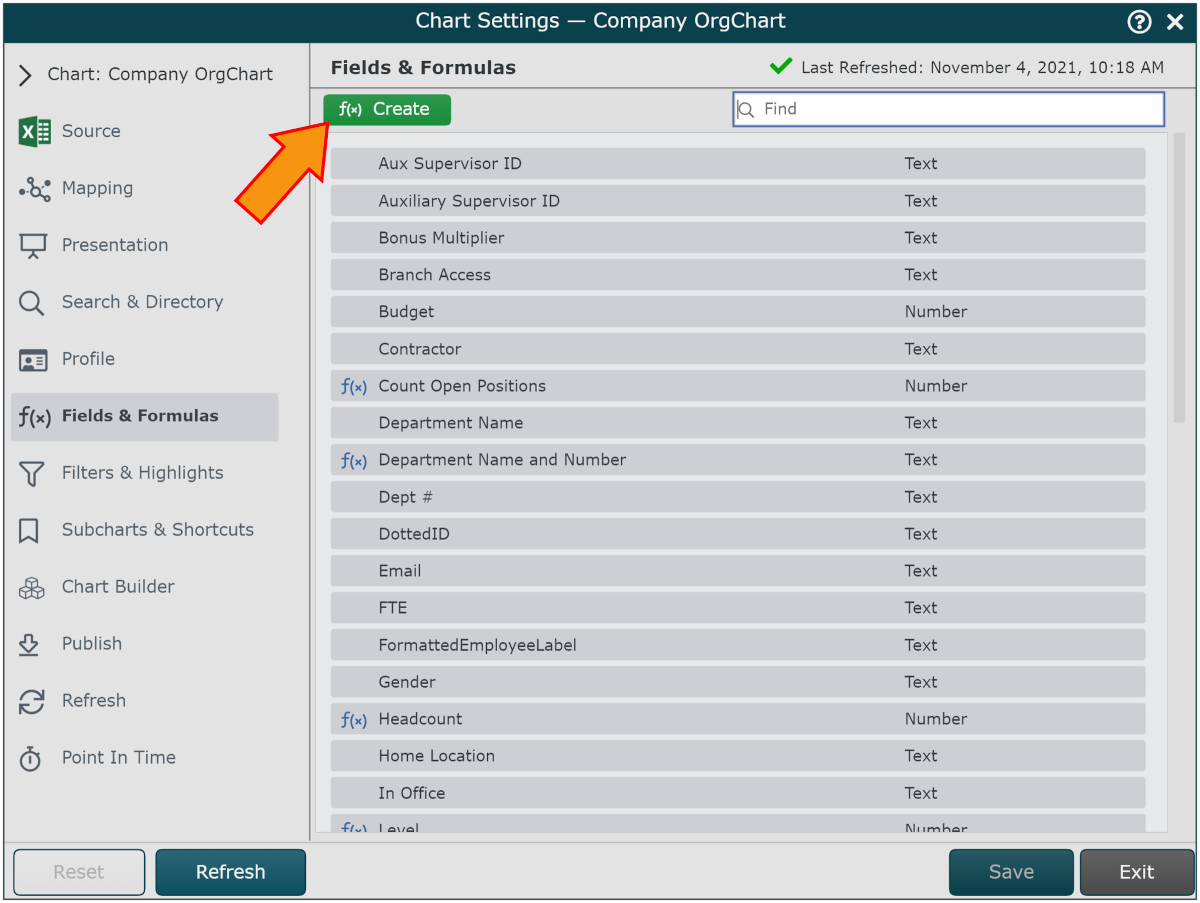
Entrez un nom pour la formule (c'est-à-dire Photo).
Cliquez sur le Aucune valeur. Cliquez ici pour ajouter lien hypertexte, puis sélectionnez le Enchaîner option
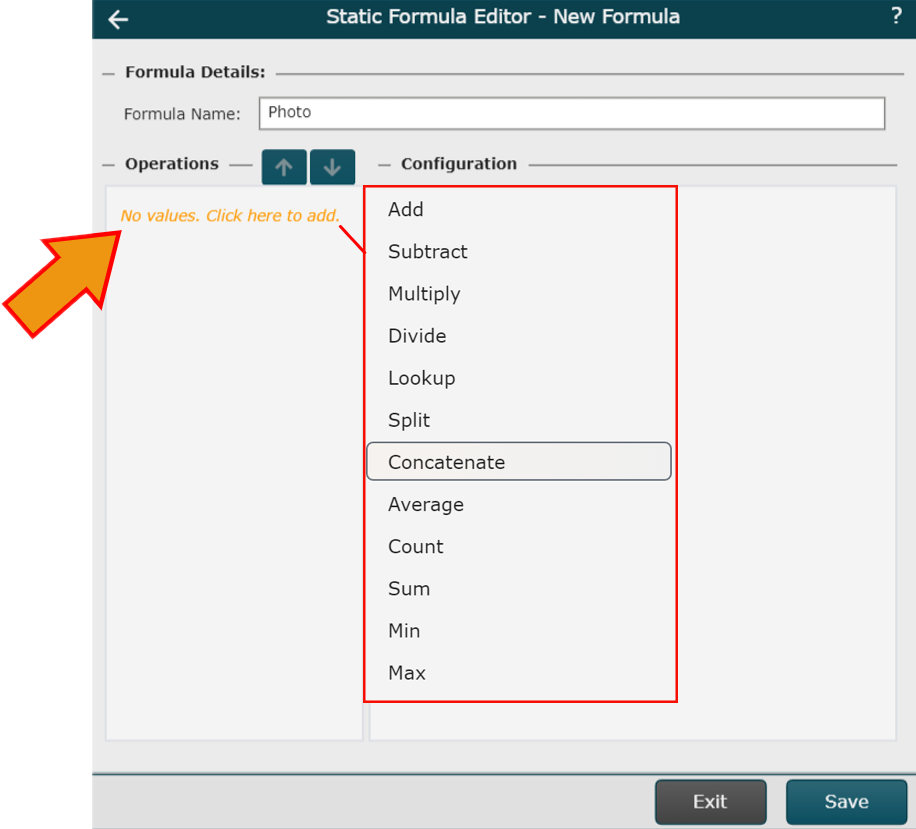
entrez les informations suivantes dans la zone de texte :
nuage d'oracle
Cliquez sur le Ajouter de la valeur bouton.
Cliquez sur le Taper menu déroulant, puis sélectionnez le Recherche de champ option.
Cliquez sur le Valeur menu déroulant, puis sélectionnez Identifiant de personne.
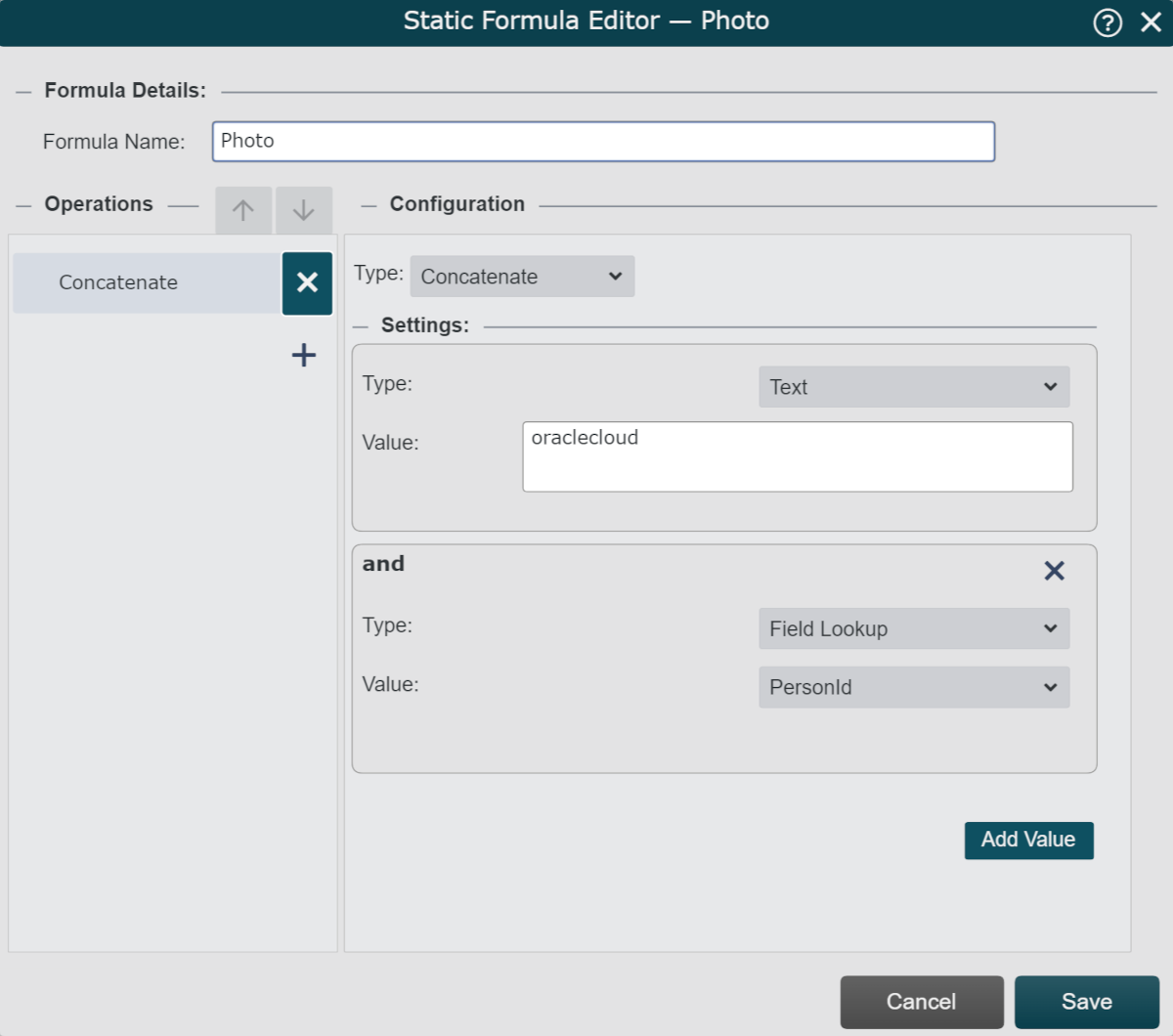
Cliquer sur Sauvegarder, et puis Rafraîchir l'organigramme principal.