Gestion des tables d'ajout
Destinataires
Destinataires : Administrateurs
Aperçu
Les tableaux d'ajout permettent aux administrateurs de compléter ou de remplacer leurs données SIRH dans OrgChart. L'article suivant fournit des informations concernant :
Transfert de tables d'ajout entre comptes
Conversion de fichiers plats en tableaux d'ajout
Consolidation des enregistrements de table d'ajout
L'article suivant fournit des guides étape par étape pour gérer les tables d'ajout dans OrgChart.
Transfert de tables d'ajout
Les administrateurs peuvent transférer des tables d'ajout entre des comptes OrgChart. Ceci est utile pour garantir que les mises à jour manuelles apportées à un organigramme principal en production peuvent être reflétées dans Sandbox, ou pour un dépannage général.
La section suivante fournit des instructions étape par étape pour transférer des tables d'ajout entre des comptes OrgChart.
Connectez-vous au compte OrgChart contenant la table d'ajout que vous souhaitez transférer.
Cliquez sur le Sélecteur de mode icône dans le barre d'outils, puis sélectionnez le Installation option. Le Installation Le panneau s’affiche.

Cliquez sur le Paramètres de l'organigramme tuile. Le Source Le panneau s’affiche.
Cliquez sur le
 à droite de la liste déroulante Ajouter un tableau. Le Editeur de tableaux est affiché
à droite de la liste déroulante Ajouter un tableau. Le Editeur de tableaux est affiché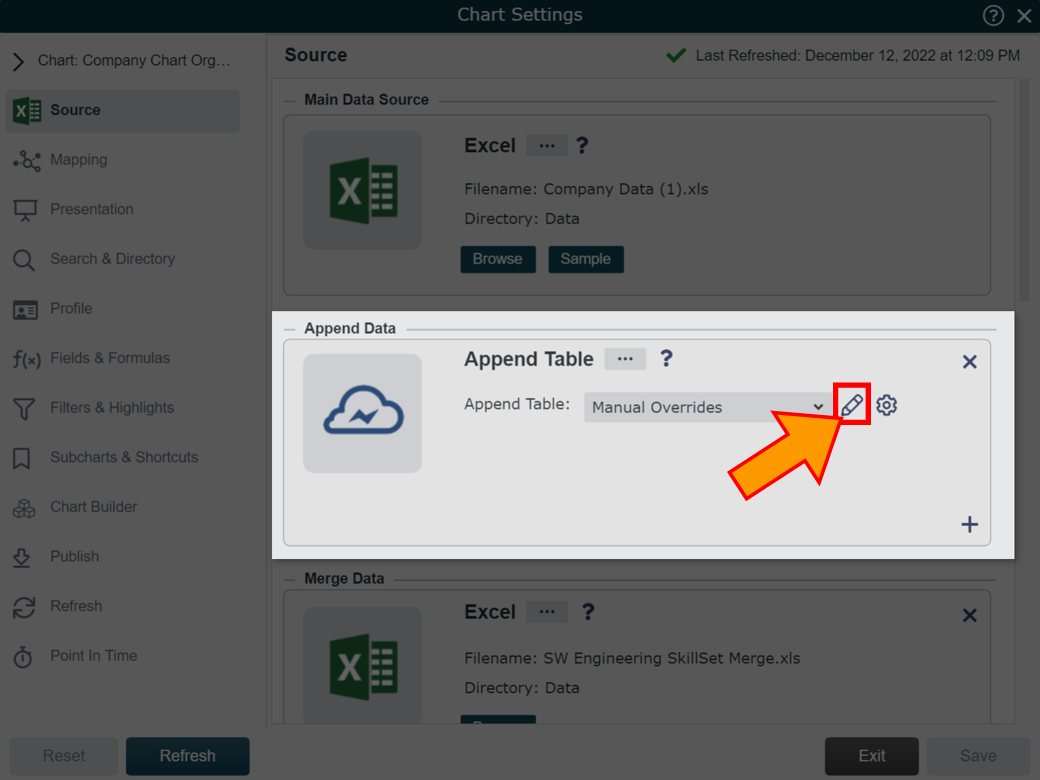
Note
Si vous disposez de plusieurs tables d'ajout et que vous souhaitez télécharger une table d'ajout qui n'est pas sélectionnée dans la liste déroulante Ajouter une table, cliquez sur le bouton
 à droite de la liste déroulante. Le gestionnaire d'ajout de table s'ouvre. Passez la souris sur le tableau d'ajout que vous souhaitez télécharger, puis cliquez sur le bouton
à droite de la liste déroulante. Le gestionnaire d'ajout de table s'ouvre. Passez la souris sur le tableau d'ajout que vous souhaitez télécharger, puis cliquez sur le bouton  pour ouvrir l'éditeur d'ajout de table.
pour ouvrir l'éditeur d'ajout de table.Cliquez sur le
 icône dans le coin supérieur droit. Un fichier Excel est téléchargé sur votre navigateur.
icône dans le coin supérieur droit. Un fichier Excel est téléchargé sur votre navigateur.Connectez-vous au compte OrgChart vers lequel vous souhaitez transférer la table d'ajout téléchargée.
Ouvrez le Paramètres de l'organigramme : Source panneau (étapes 2-3).
Si vous n'avez pas ajouté de tableau d'ajout à ce organigramme principal, cliquez sur le bouton
 icône (sous l'icône Ajouter des données titre), puis sélectionnez le Ajouter le tableau option.
icône (sous l'icône Ajouter des données titre), puis sélectionnez le Ajouter le tableau option.Cliquez sur le
 à droite de la liste déroulante Ajouter un tableau, puis cliquez sur l'icône Créer un tableau bouton en haut à droite.
à droite de la liste déroulante Ajouter un tableau, puis cliquez sur l'icône Créer un tableau bouton en haut à droite.Entrez un nom pour la table d'ajout.
Cliquez sur le
 , puis sélectionnez le fichier Excel (téléchargé à l'étape 5). Une alerte réussie s'affiche.
, puis sélectionnez le fichier Excel (téléchargé à l'étape 5). Une alerte réussie s'affiche.Cliquer sur D'ACCORD. Les enregistrements Ajouter une table apparaissent désormais dans l'éditeur de table.
Cliquer sur Fermer.
Assurez-vous que le tableau d'ajout que vous souhaitez appliquer à votre organigramme est sélectionné dans le champ Ajouter le tableau menu déroulant.
Cliquer sur Sauvegarder, et puis Rafraîchir.
Conversion de fichiers plats en tableaux d'ajout
Les utilisateurs administrateurs peuvent télécharger des fichiers plats vers Append Tables pour gérer facilement les remplacements de données SIRH et les entrées manuelles directement dans OrgChart. Pour réussir cette opération, vous devez vous assurer que votre fichier plat est correctement formaté.
Formatage d'un fichier plat pour la conversion d'un tableau d'ajout
Afin de convertir des fichiers plats en tableaux d'ajout, le fichier plat doit avoir un Action colonne, ainsi que tous les champs obligatoires associés à cette action. Le tableau suivant contient une liste des actions prises en charge, ainsi que les champs obligatoires pour faire cette action.
Action | Résultat | Champs obligatoires |
|---|---|---|
Ajouter | Ajoutez un nouvel enregistrement à l'organigramme. | Identifiant de personne (associé au dossier) Identifiant superviseur (PersonIdentifiant de l'enregistrement auquel l'enregistrement ajouté fera rapport) Nom pour permettre la fonctionnalité de recherche de base (s'il s'agit d'une case vide, vous pouvez entrer « Vacant » dans la colonne Nom). Titre pour permettre la fonctionnalité de recherche de base |
Changement | Modifiez toute valeur de champ associée à un enregistrement de organigramme existant. | Identifiant de personne (associé à l'enregistrement que vous souhaitez modifier) |
Se déplacer | Mettez à jour les lignes hiérarchiques pour un enregistrement de organigramme existant. | Identifiant de personne (associé à l'enregistrement que vous souhaitez modifier) Identifiant superviseur (PersonIdentifiant de l'enregistrement auquel cet enregistrement fera désormais rapport) |
Réprimer | Supprimez un enregistrement existant de l'organigramme. | Identifiant de personne (associé à l'enregistrement que vous souhaitez supprimer de l'organigramme) |
Note
En option, vous pouvez ajouter une colonne avec l'en-tête _tableComments pour ajouter un commentaire associé à une entrée.
La capture d'écran suivante est un exemple de fichier plat pouvant être converti en table d'ajout :

Conversion d'un fichier plat en une nouvelle table d'ajout
Une fois votre fichier plat correctement formaté, les administrateurs peuvent le télécharger sur OrgChart en tant que tableau d'ajout. La section suivante fournit des instructions étape par étape pour télécharger un fichier plat en tant que nouveau tableau d'ajout.
Connectez-vous à l'organigramme.
Cliquez sur le Sélecteur de mode icône dans le barre d'outils, puis sélectionnez le Installation option. Le Installation Le panneau s’affiche.

Cliquez sur le Paramètres de l'organigramme tuile. Le Source Le panneau s’affiche.
Cliquez sur le
 icône (sous l'icône Ajouter des données titre). La liste de Ajouter des sources de données est affiché.
icône (sous l'icône Ajouter des données titre). La liste de Ajouter des sources de données est affiché.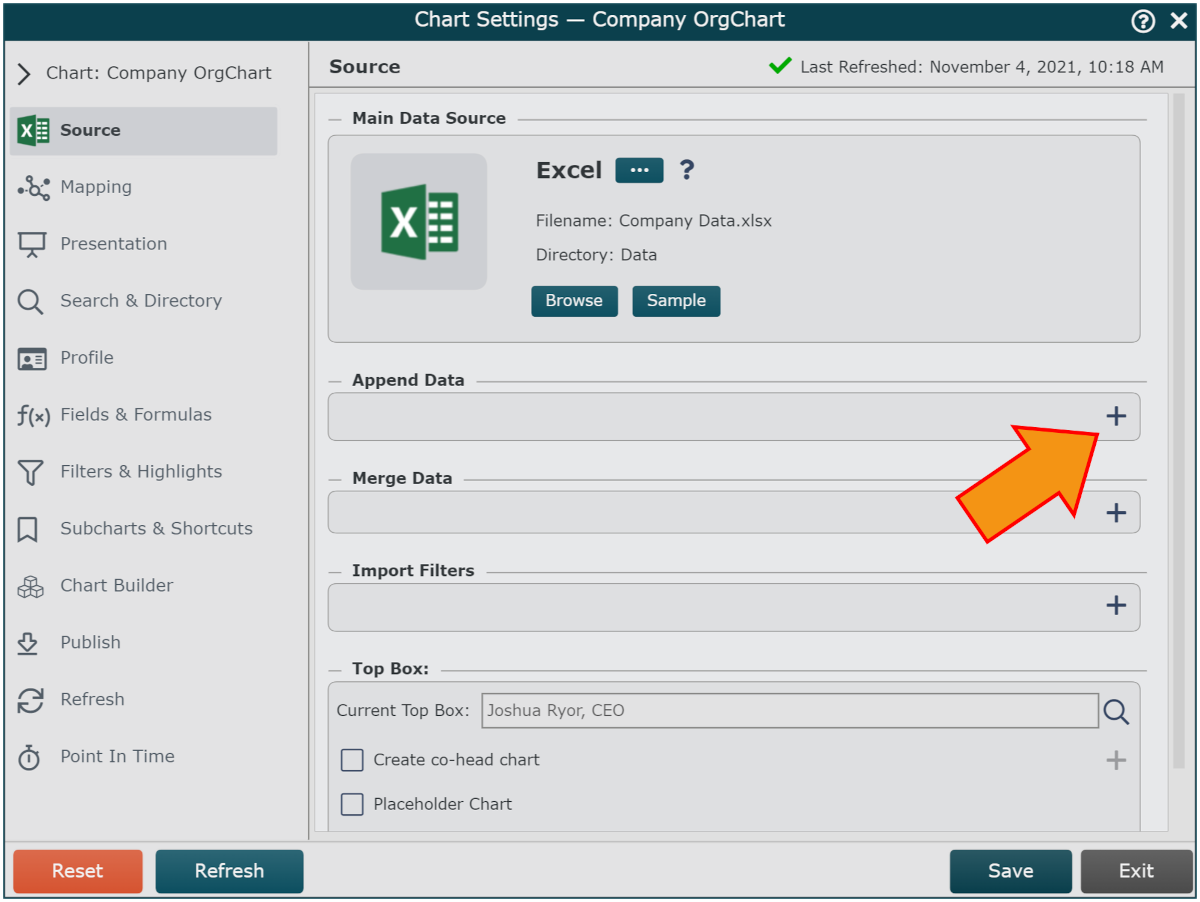
Cliquez sur le Ajouter des données icône, puis cliquez sur Sélectionner.
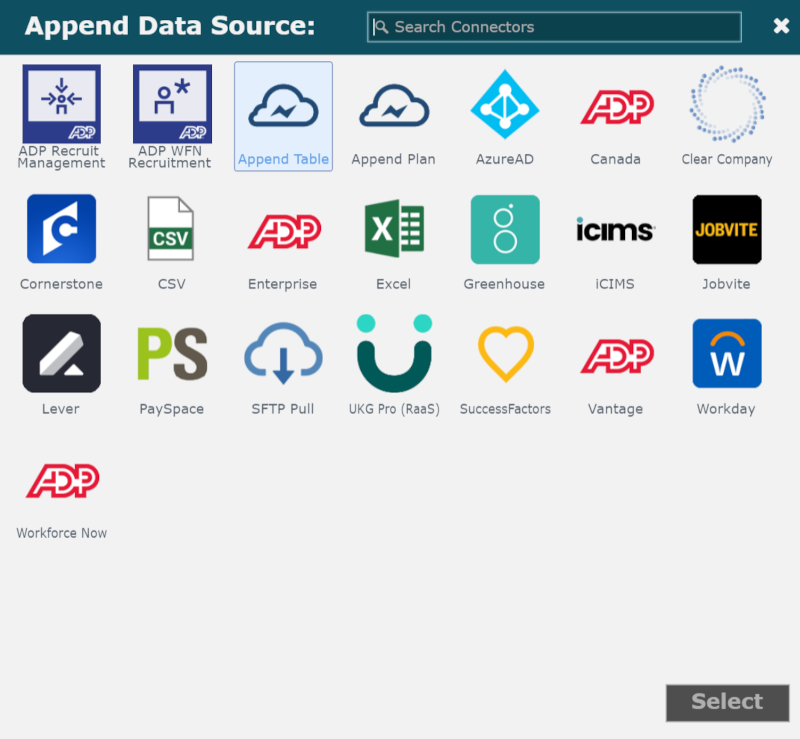
Cliquez sur le Cliquez ici pour créer un tableau lien hypertexte. Le Gestionnaire de tables Le panneau s’affiche.
Cliquez sur le vert + Créer un tableau icône (dans le coin supérieur droit) pour créer un Ajouter le tableau. Vous serez invité à nommer la nouvelle table.
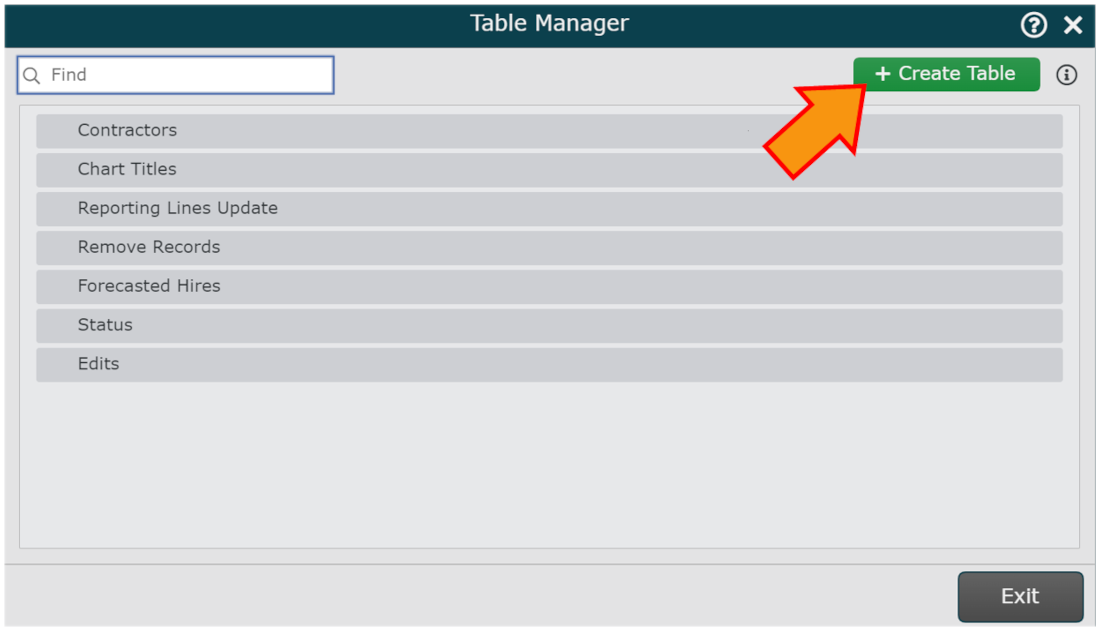
Entrez un nom pour le Ajouter le tableau dans le Ajouter le nom de la table zone de texte, puis cliquez sur Sauvegarder. Le Ajouter un éditeur de table est affiché.
Cliquez sur le
 dans le coin supérieur droit, puis sélectionnez le fichier plat que vous souhaitez convertir en tableau d'ajout. Une alerte réussie s'affiche.
dans le coin supérieur droit, puis sélectionnez le fichier plat que vous souhaitez convertir en tableau d'ajout. Une alerte réussie s'affiche.Cliquer sur D'ACCORD.
Le fichier plat est converti avec succès.
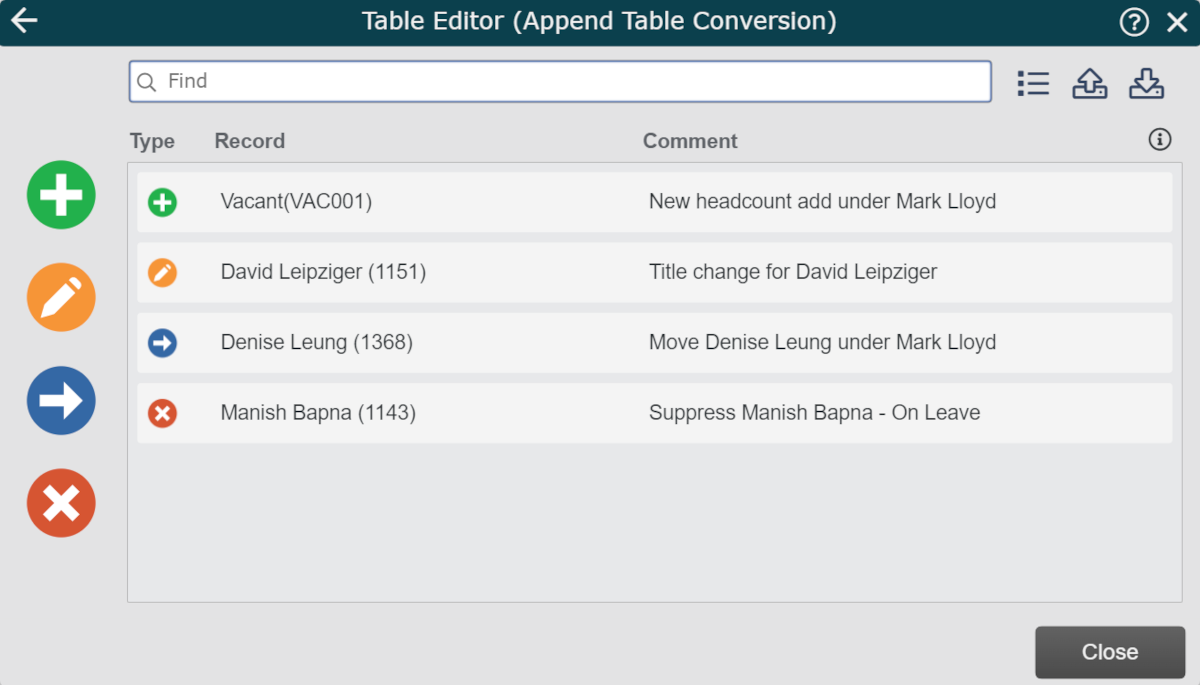
Fermez l'éditeur de tableaux, cliquez sur Sauvegarder, et puis Rafraîchir.
Ajout d'un fichier plat à une table d'ajout existante
Les fichiers plats peuvent également être ajoutés au tableau d'ajout existant, afin que vos remplacements manuels et vos données supplémentaires puissent tous être gérés au même endroit. La section suivante fournit des instructions étape par étape pour télécharger un fichier plat vers une table d'ajout existante.
Ouvrez une table d'ajout existante (comme indiqué dans étapes 1 à 4 au-dessus de).
Cliquez sur le
 icône dans le coin supérieur droit.
icône dans le coin supérieur droit.L'alerte suivante s'affiche :
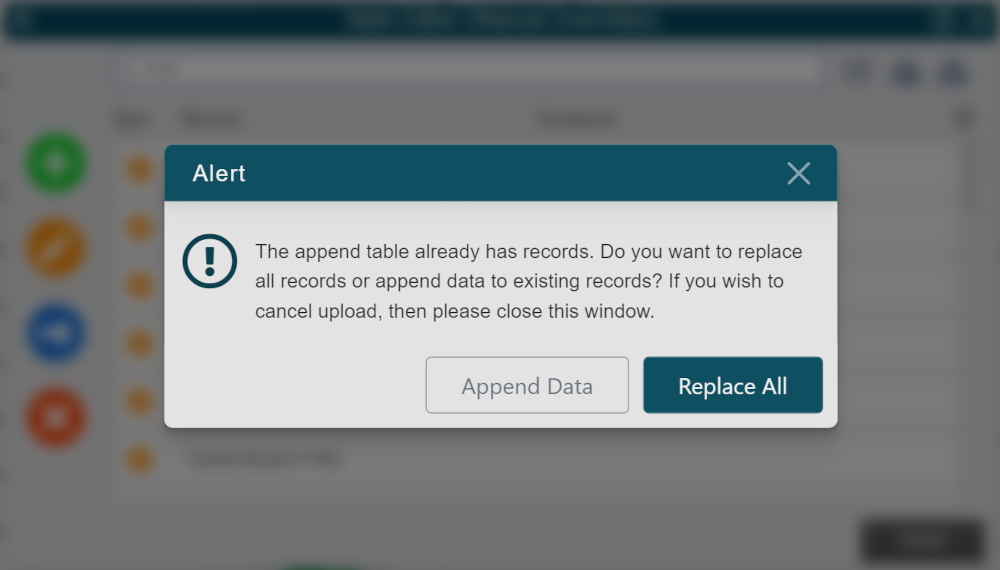
Cliquez sur le Ajouter des données option pour ajouter les modifications du fichier plat à la table d'ajout actuelle. Vous pouvez également cliquer sur le Remplace tout option pour remplacer toutes les entrées de table d'ajout existantes par les modifications du fichier plat.
Sélectionnez le fichier plat que vous souhaitez télécharger.
Si le fichier plat contient des modifications apportées aux enregistrements déjà modifiés par la table d'ajout existante, l'alerte suivante apparaît :
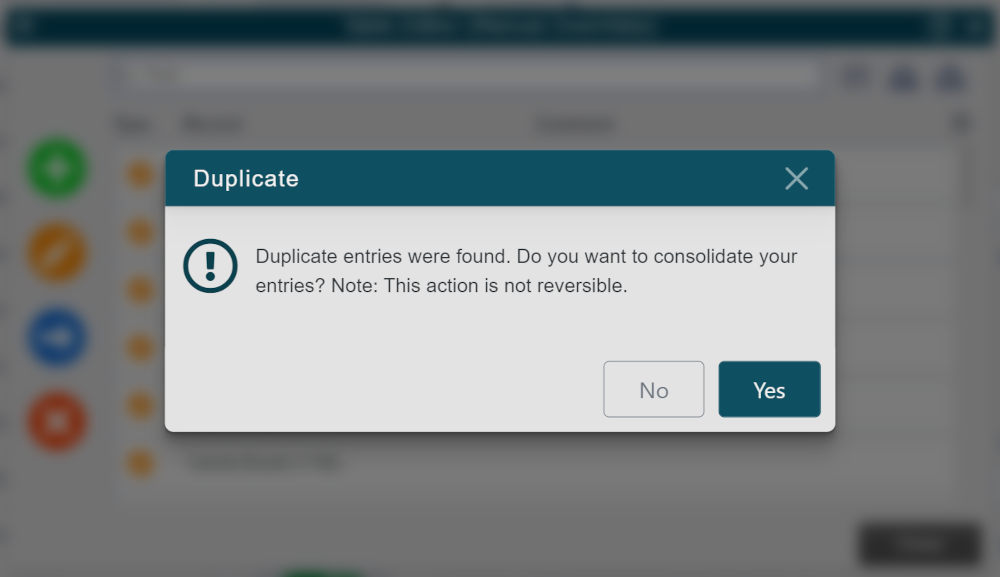
Cliquer sur Oui à consolider les enregistrements qui ont été mis à jour plusieurs fois (recommandé). Vous pouvez également cliquer sur Non pour procéder à l'ajout des données du fichier plat à votre table d'ajout sans consolider les enregistrements.
Fermez l'éditeur d'ajout de table, cliquez sur Sauvegarder, puis cliquez sur Rafraîchir.
Consolidation des enregistrements de table d'ajout
Afin de faciliter la gestion des données, OrgChart consolide automatiquement les entrées de la table d'ajout lorsque plusieurs modifications sont apportées au même enregistrement.
Par exemple, si vous modifiez les lignes hiérarchiques d'un employé, puis modifiez ultérieurement l'emplacement de ce même employé, les modifications seront regroupées en une seule entrée.
Double-cliquez sur un employé pour voir les multiples modifications apportées à cet enregistrement.
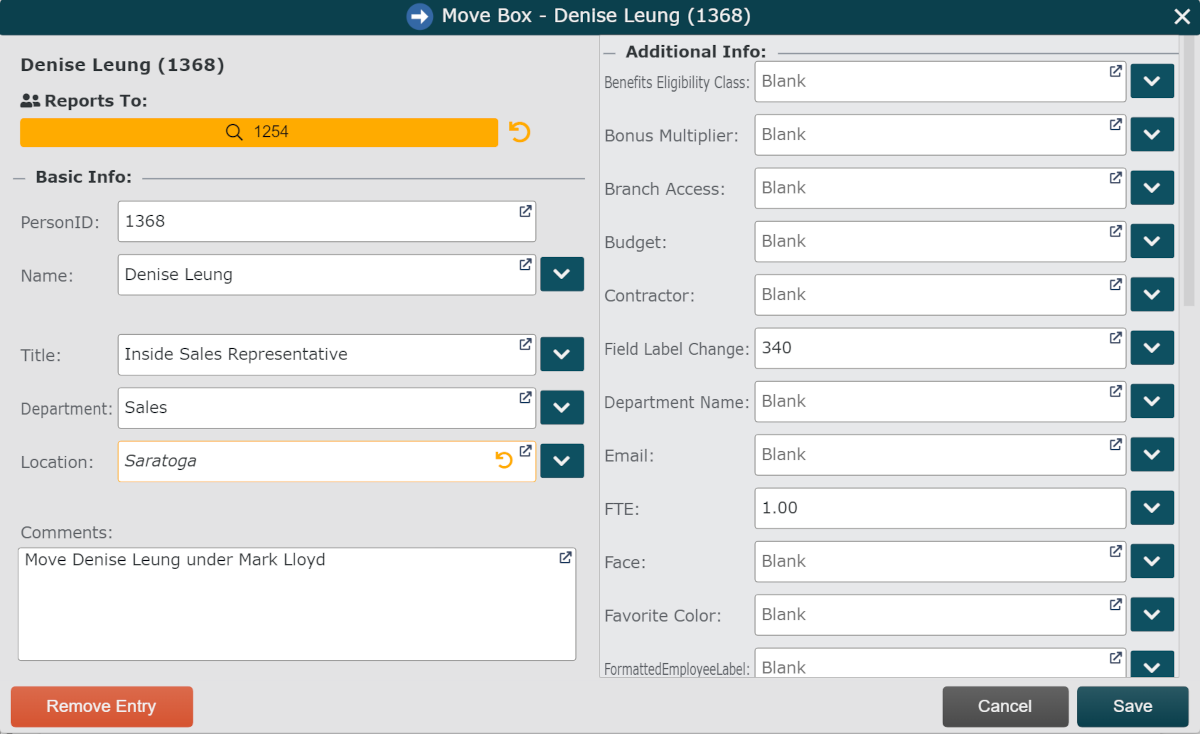
Les modifications sont surlignées en jaune et affichées avec un  icône pour vous permettre d'annuler les modifications individuelles.
icône pour vous permettre d'annuler les modifications individuelles.