Ajouter des connecteurs de données
Destinataires :
Destinataires : Administrateurs
Aperçu
OrgChart peut importer des données à partir de plusieurs sources de données. Par exemple, si vous souhaitez inclure les demandes de personnel ouvertes dans votre organigramme, mais que vous ne suivez pas les demandes de personnel ouvertes à l'aide de votre Connecteur de données principal, vous pouvez vous connecter à l'un des éléments suivants Ajouter des connecteurs de données pour importer ces enregistrements.
Ajouter des connecteurs de données
Le tableau suivant répertorie les Ajouter une source de données connecteurs par ordre alphabétique.
 |  | 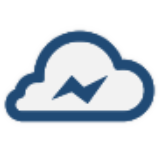 | 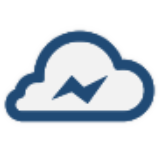 | 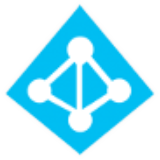 |  |  |
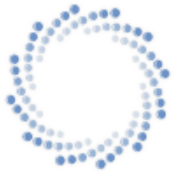 |  |  |  | 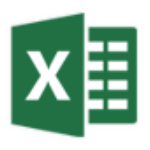 |  | 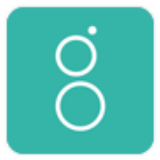 |
 |  |  |  |  |  | 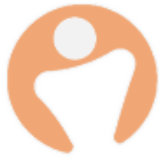 |
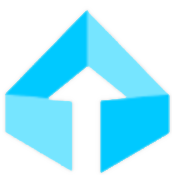 | 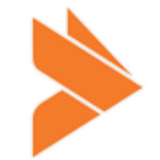 |  |  | 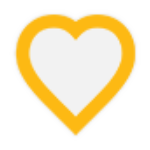 |  |  |
 |  |
Configuration d'un connecteur d'ajout de données dans OrgChart Viewer
Connectez-vous à l'organigramme.
Cliquez sur le Sélecteur de mode icône dans le barre d'outils, puis sélectionnez le Installation option. Le Installation Le panneau s’affiche.

Cliquez sur le Paramètres de l'organigramme tuile. Le Source Le panneau s’affiche.
Cliquez sur le
 icône (sous l'icône Ajouter des données titre).
icône (sous l'icône Ajouter des données titre).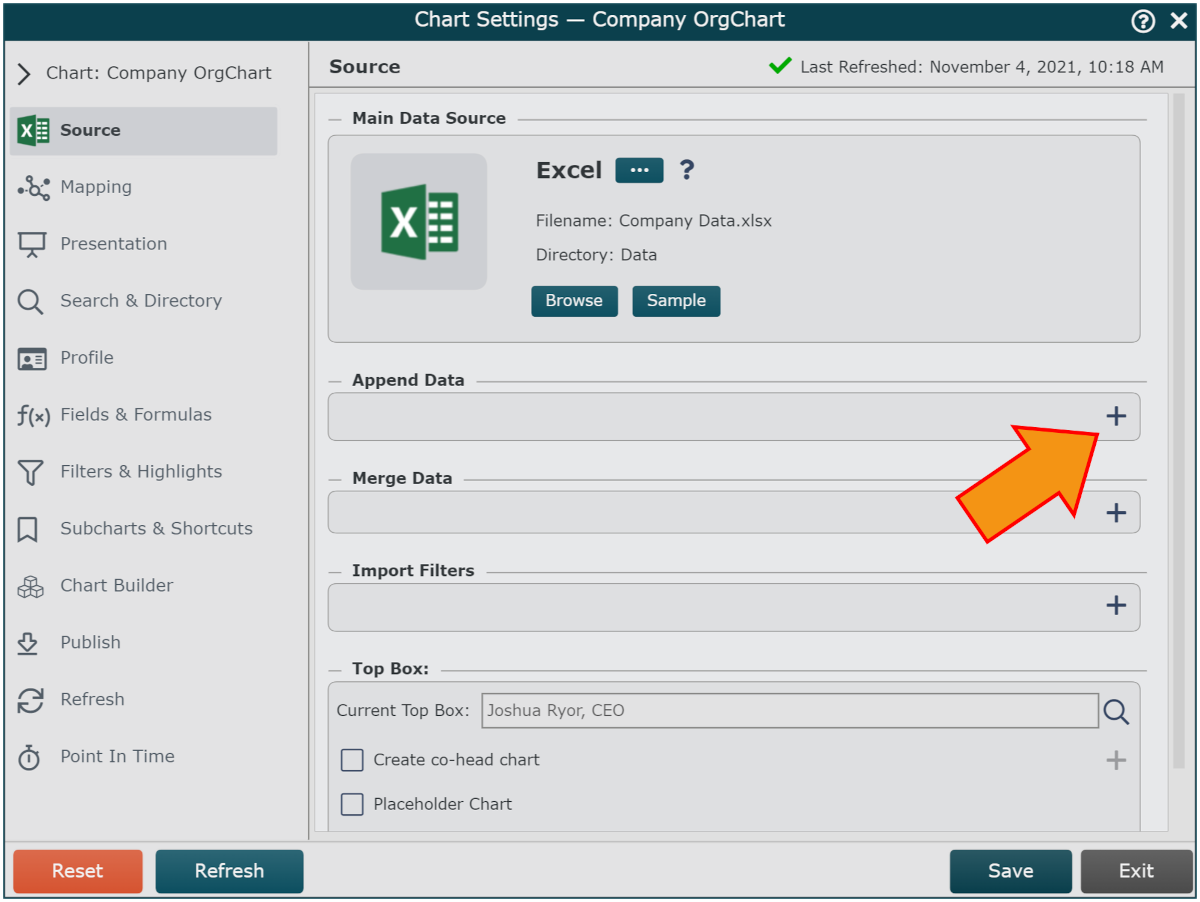
Cliquez sur le Ajouter une source de données vous souhaitez intégrer OrgChart, puis cliquez sur Sélectionner.
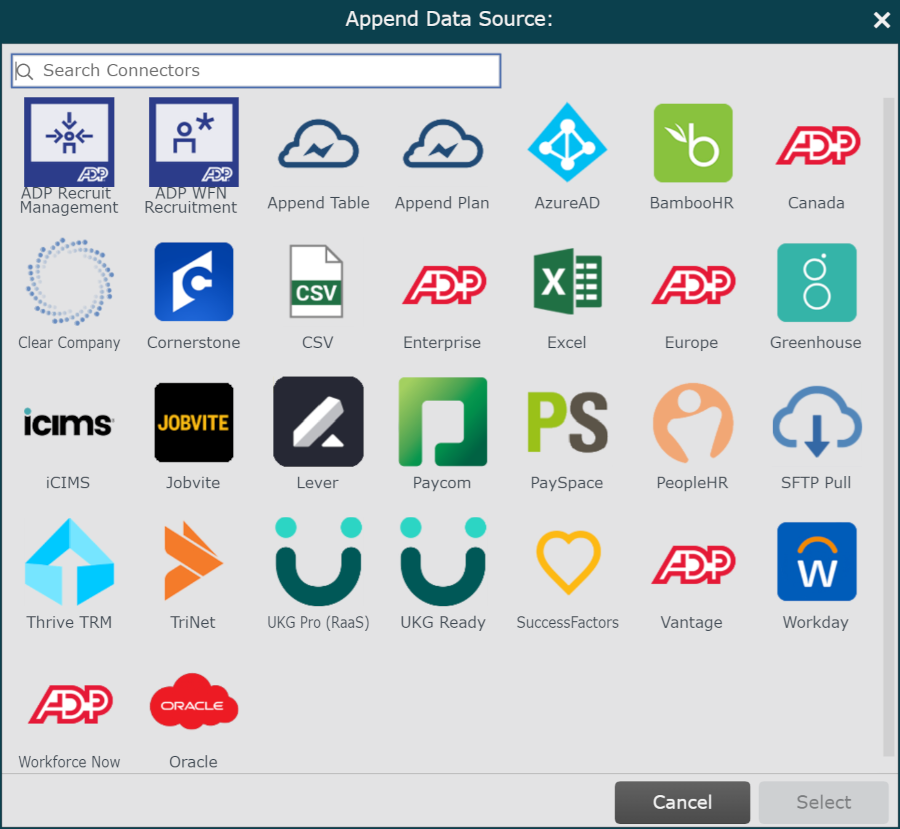
Si le sélectionné Ajouter un connecteur de données nécessite des informations supplémentaires (telles qu'un identifiant client), entrez les informations nécessaires dans les zones de texte correspondantes.
Vérifiez éventuellement le cases séparées pour chaque demande d'emploi ouverte pour afficher une case pour chaque poste disponible répertorié sous le même Identifiant de demande. Par exemple, si une demande d'emploi ouverte répertorie 5 postes disponibles, OrgChart générera 5 cases de demande d'emploi ouvertes distinctes.
Note
Remarque : par défaut, l'iCIMS affichera des cases distinctes pour chaque poste disponible sous un seul Identifiant de demande. Eventuellement, décochez la case cases séparées pour chaque demande d'emploi ouverte case à cocher pour afficher une case par demande ouverte.
Note
Remarque : Pour les connecteurs de données d'ajout qui peuvent être utilisés soit comme système de suivi des candidats OU comme source de données supplémentaire (c'est-à-dire, CSV/Exceller), le cases séparées pour chaque demande d'emploi ouverte la case à cocher ne deviendra disponible qu'après avoir coché la case ATS case à cocher.
Cliquez sur l'hyperlien associé à votre Ajouter une source de données (ci-dessus) pour plus d’informations.
Cliquer sur Sauvegarder, puis cliquez sur Rafraîchir