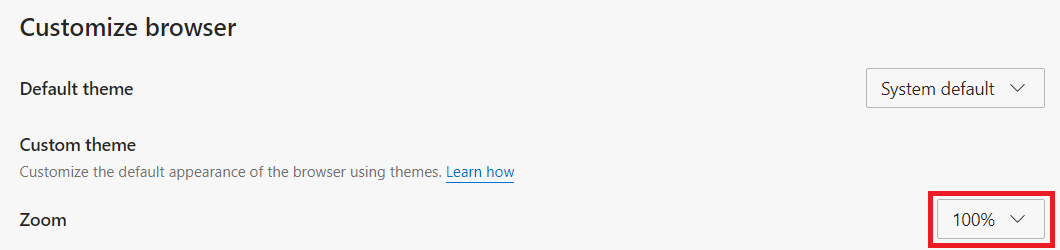Set Browser Zoom Level
Setting Zoom Level in Google Chrome
Chrome allows a manual and a fixed solution for adjusting the zoom level in the browser. By default, Chrome sets the zoom level in the browser to 100%.
Manually Adjust
To manually adjust the zoom level, hold the CTRL key and press the + or - key to increase or decrease the zoom respectively.
If you are using a mouse that has a scroll wheel, hold the CTRL key and scroll up to zoom in, and down to zoom out.
Set Zoom for All Pages
Select the ⋮ button in the top right corner of the browser.
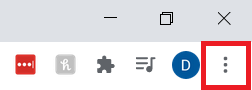
Select Settings from the menu.
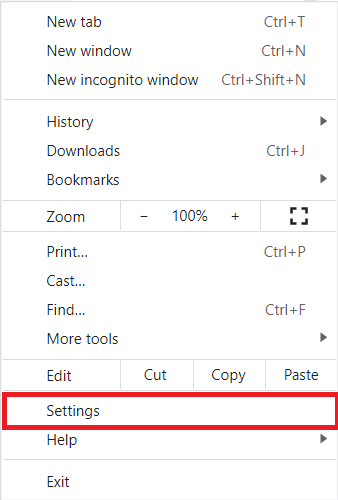
Click on Appearance from the left side of the Settings page.
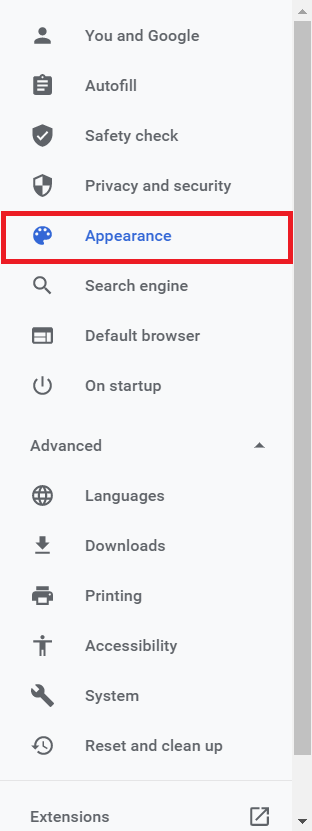
Under the Appearance section, click the dropdown menu.
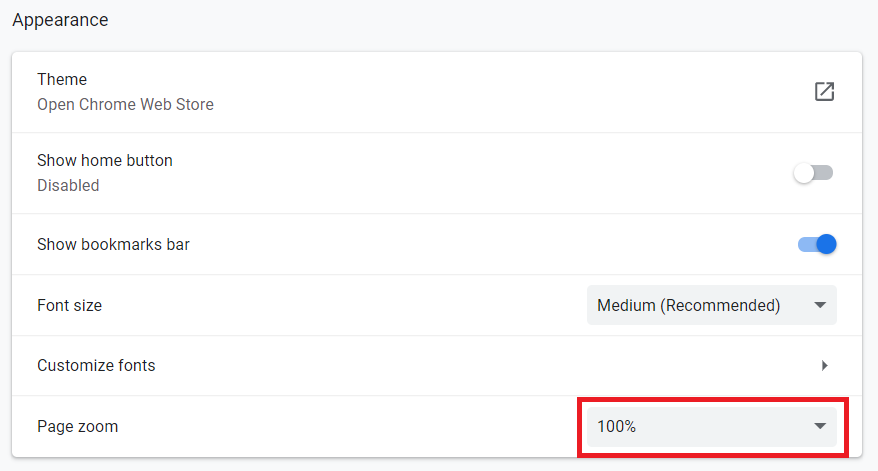
Select desired zoom level.
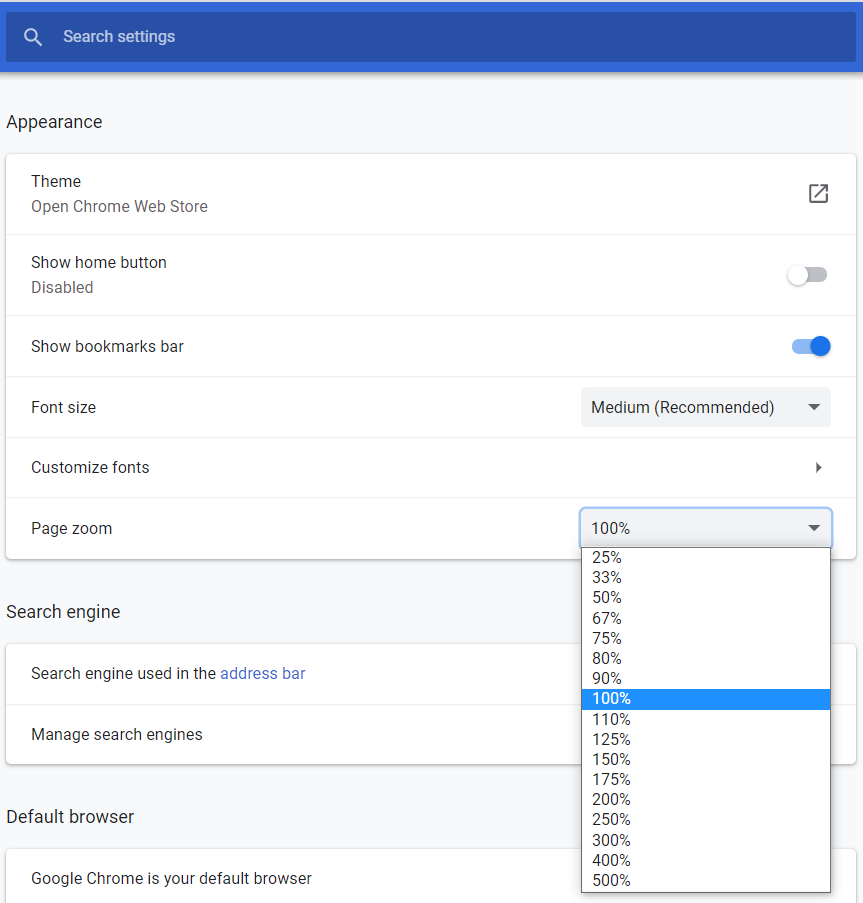
Setting Zoom Level in Firefox
Mozilla Firefox allows users to manually or set a permanent zoom level in the browser settings.
Manually Adjust
To see how to manually adjust zoom level on a page, see Manually Adjust section above or:
Select the ≡ button in the top right corner of the browser.
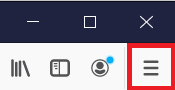
Use the + and - buttons under the Zoom section to manually adjust the zoom level.
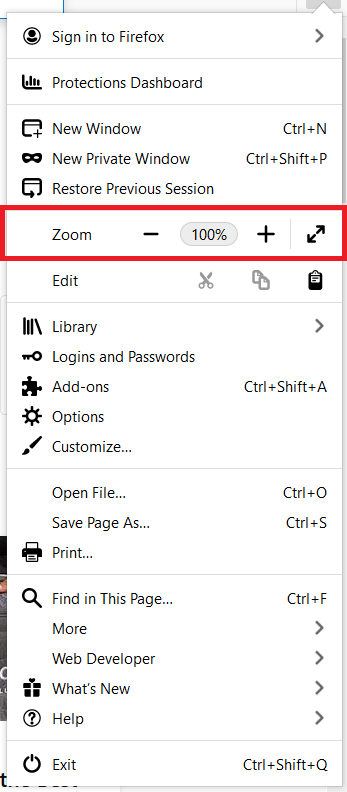
Set Zoom for All Pages
To set the zoom level for all pages in the browser:
Select the ≡ button in the top right corner of the browser window.
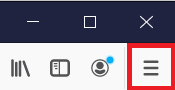
Select Options from the menu.
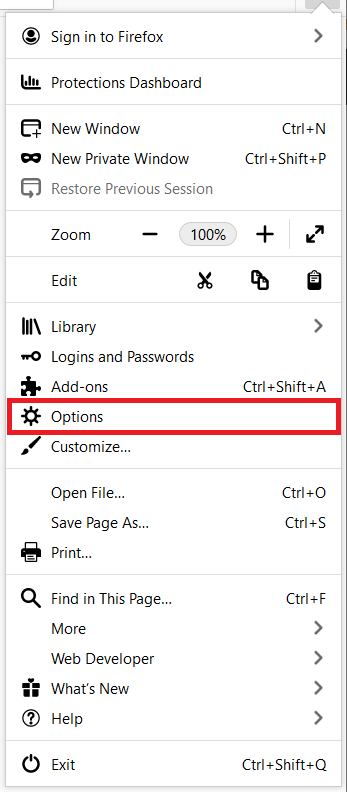
Scroll to the Language and Appearance section.
Use the dropdown under the Zoom option to change the default zoom level.
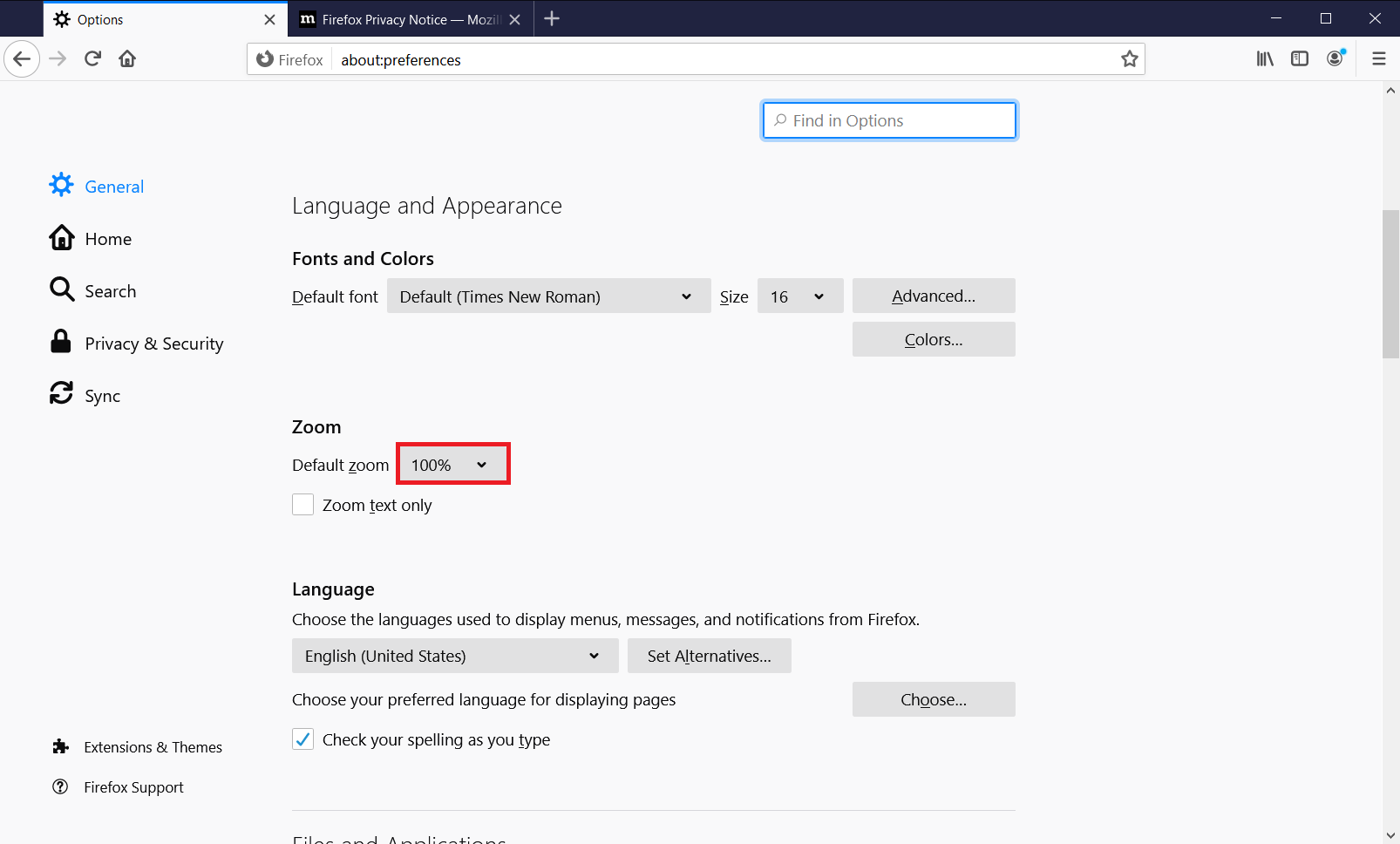
Setting Zoom Level in Microsoft Edge
Microsoft Edge allows users to manually or set a permanent zoom level in the browser settings.
Manually Adjust
To see how to manually adjust zoom level on a page, see Manually Adjust section above or:
Select the ⋯ button in the top right corner of the browser.
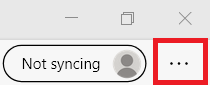
Use the + and - buttons under the Zoom section to manually adjust the zoom level.
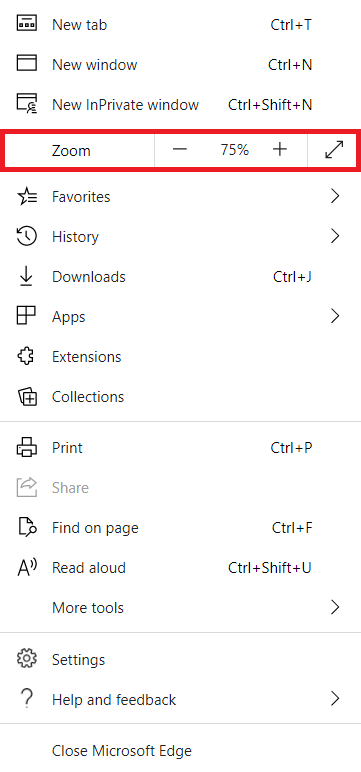
Set Zoom for All Pages
Select the ⋯ button in the top right corner of the browser.
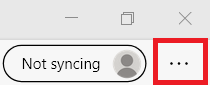
Select Settings from the menu.
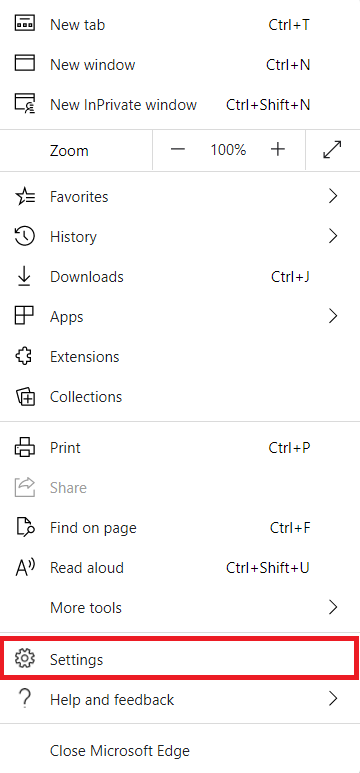
Click Appearance on the left side menu.
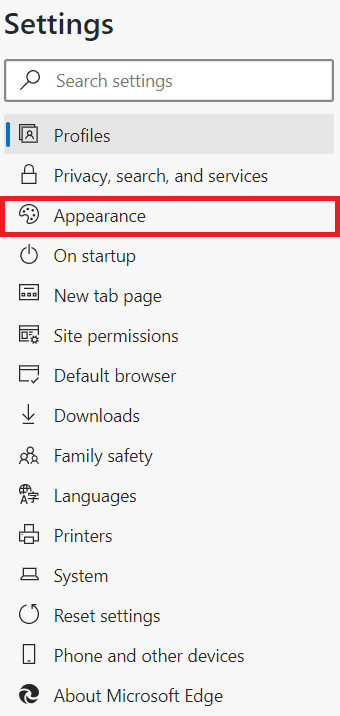
Use the dropdown menu under the Zoom option in Customize Browser to adjust zoom level.