UKG Ready Configuration
Audience
Audience: Administrators
Overview
UKG Ready is a HR, talent, and payroll management tool. OrgChart can pull employee data directly from UKG Ready using a REST API. The following article provides step-by-step instructions for configuring your UKG Ready instance to integrate with OrgChart.
Configuring a UKG Ready Connector
Log in to UKG Ready. Ensure that you have Company Administrator permissions.
Click on the
 icon in the top left corner.
icon in the top left corner.Click on the Team icon, and then following this click path: My Team > Employee Information.
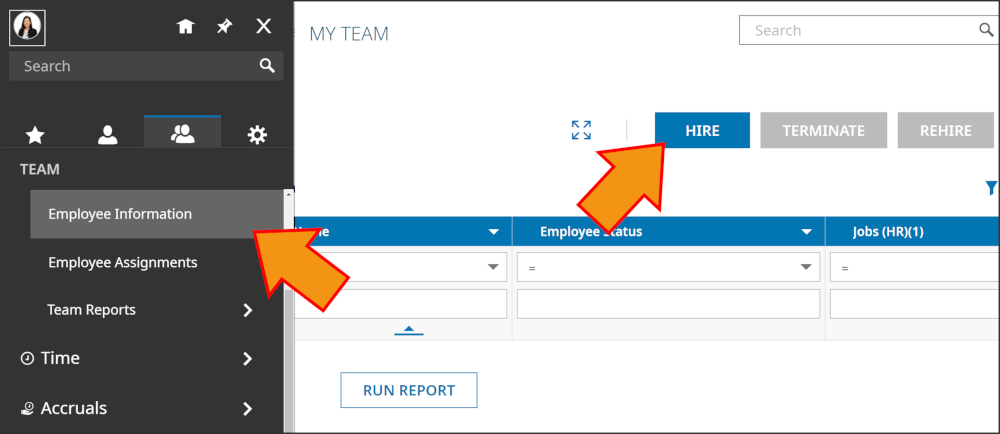
Click on the blue HIRE button (in the top right).
Enter a Password in the New Password text box.
Enter values for all required fields on each page of the New Employee workflow, and click on Continue.
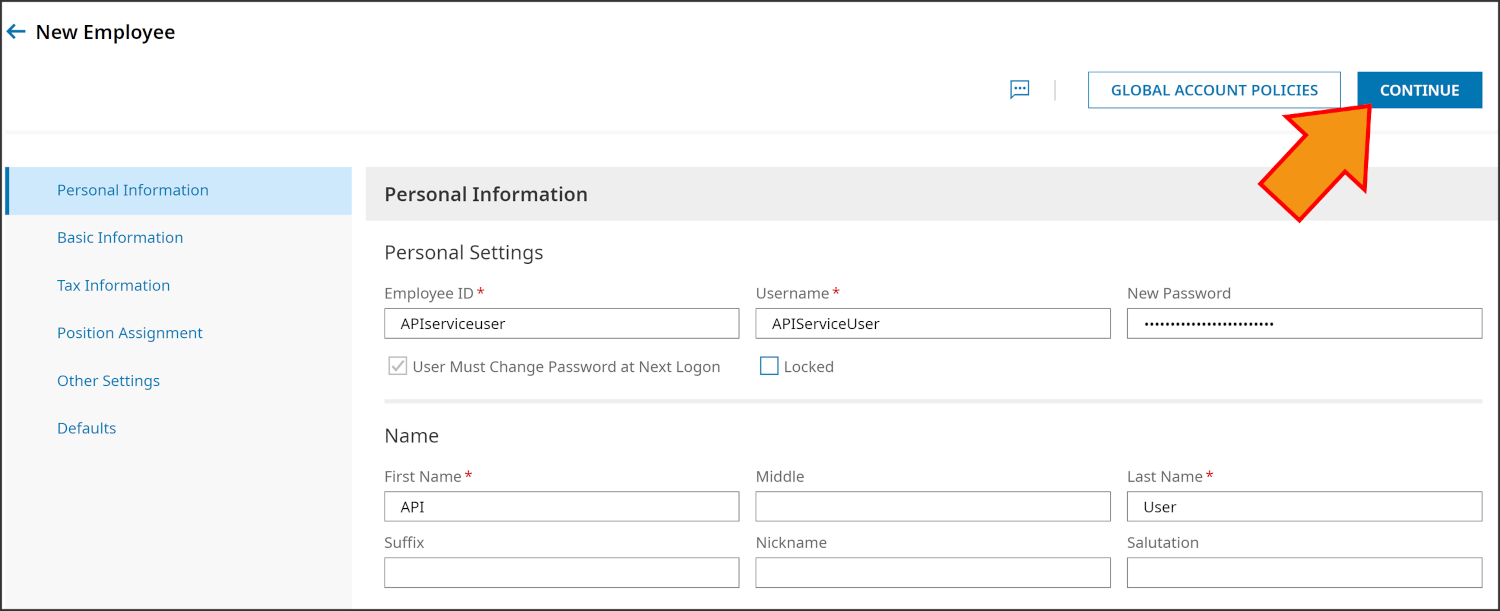
On the Other Settings page of the New Employee workflow, locate the Security Profile object.
Click on the
 icon, and then select a Security Profile to apply to the API Service User.
icon, and then select a Security Profile to apply to the API Service User.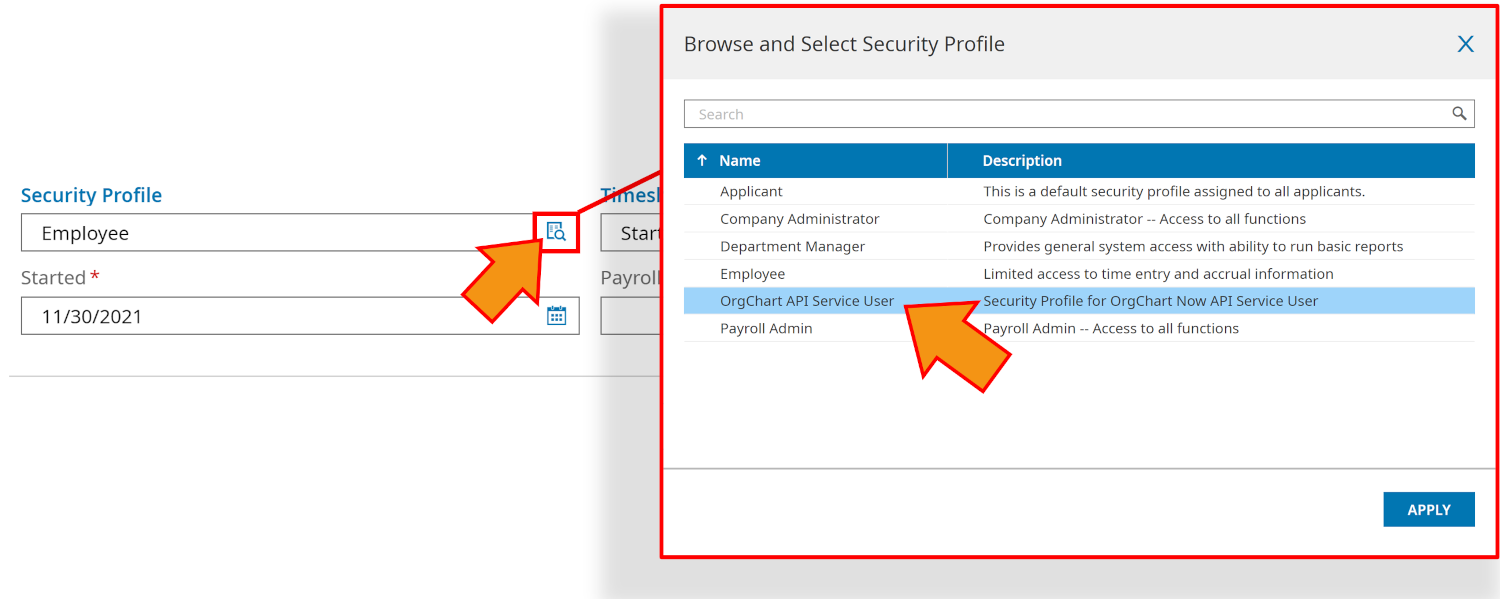
Note
If you choose to not create a custom Security Profile for the API Service User, select the Company Administrator option from the Security Profile list.
Optionally, reference the Creating a Custom Security Profile section below to learn how to create a Security Profile specifically for your API Service User.
Click on Apply, and then click on Continue.
Click on Add Employee, and then click on Add when the confirmation dialog is displayed. The Employee Profile for the API Service User is displayed.
Click on Save (in the top right).
Click on the
 icon in the top left corner.
icon in the top left corner.Click on the Gear icon, and then follow the click path: Global Setup > Groups > Edit
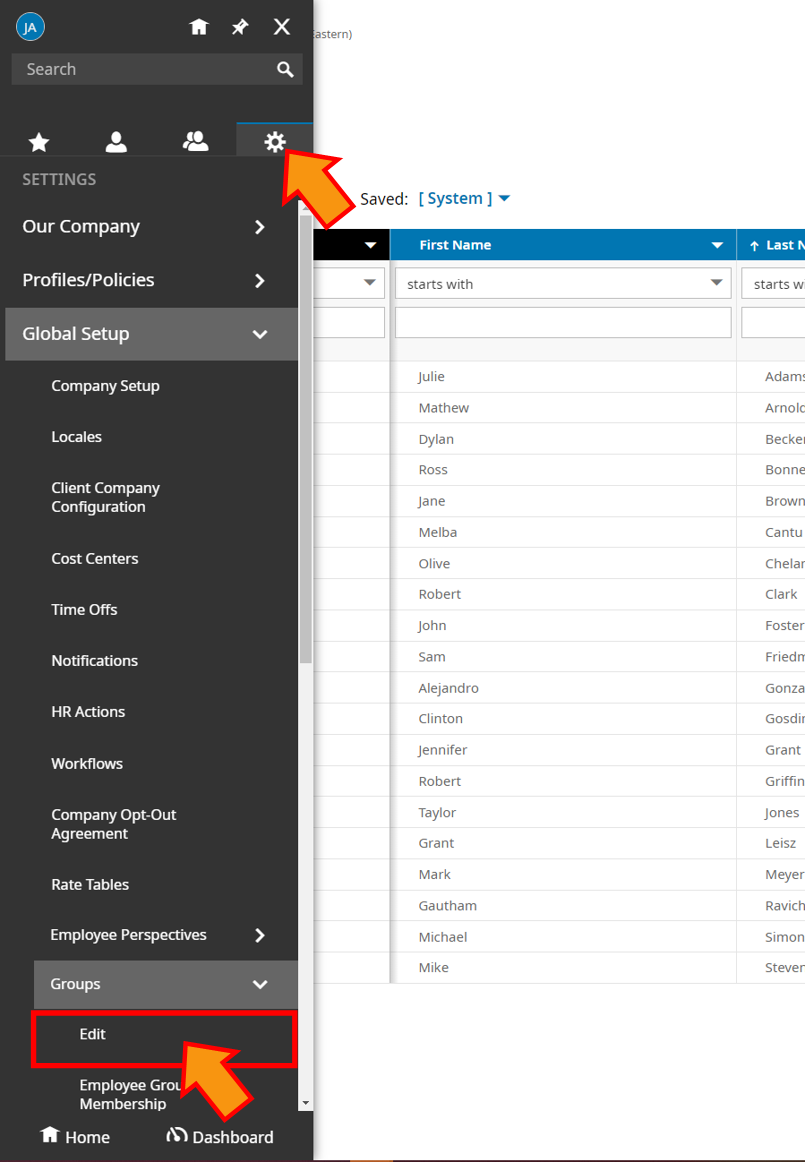
Find the System Group named All Company Employees, and then click on the edit icon.
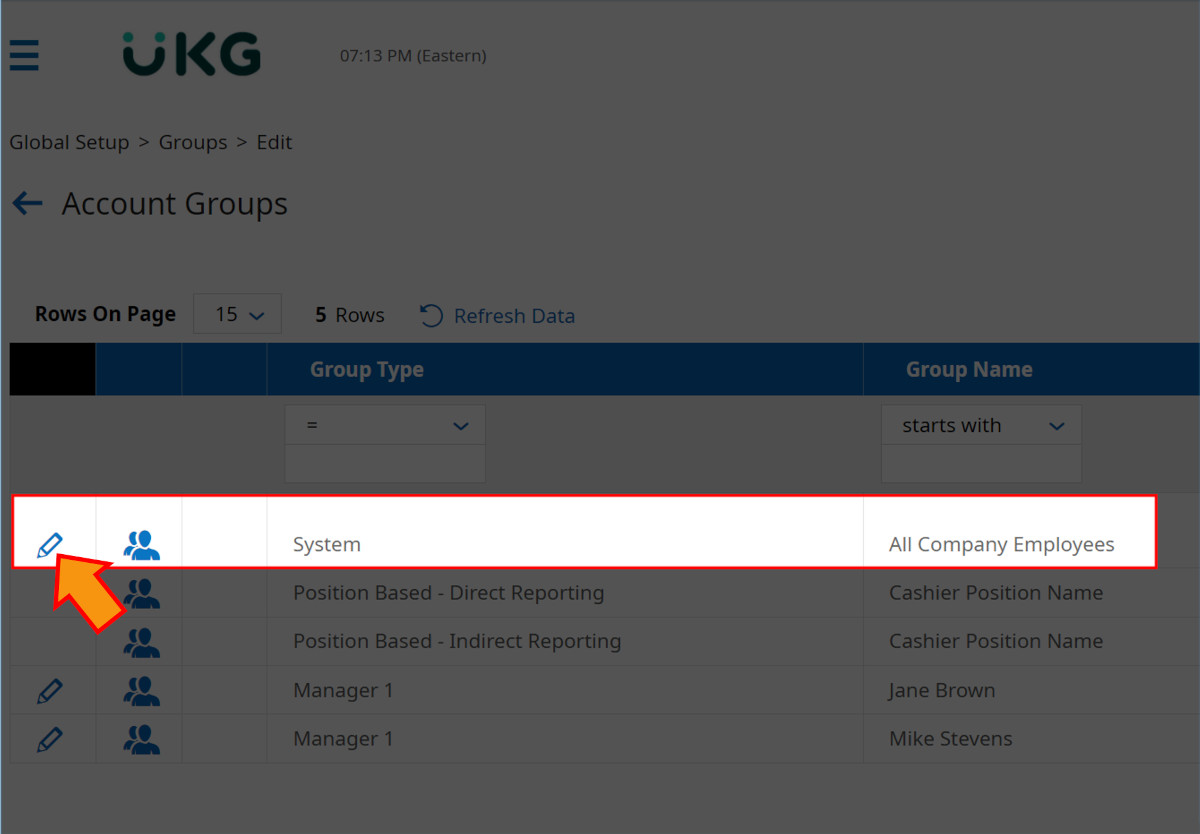
Click on the VIEW GROUP PERMISSIONS button (in the top right), and then click on the Add Manager button.
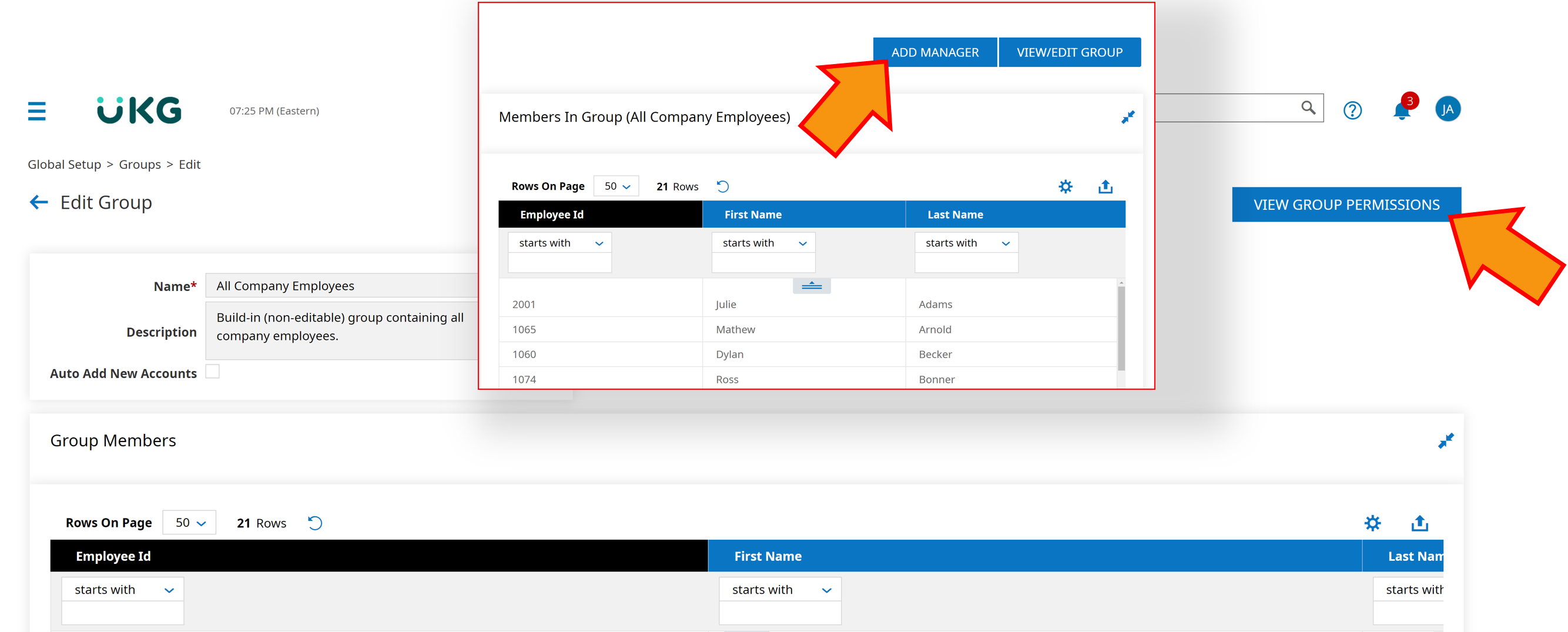
Search for the API Service User (created in Step 1), and then check the boxes according to the screenshot below:
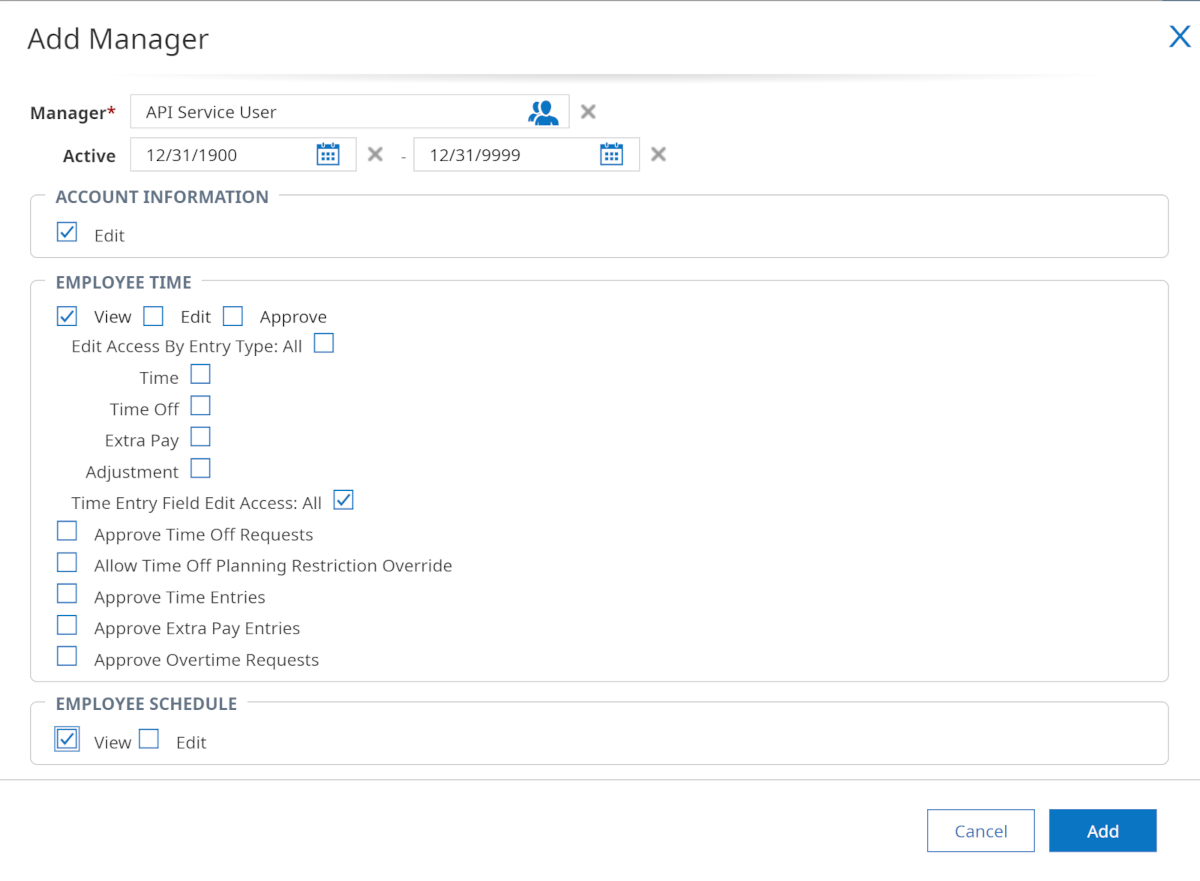
Optionally, scroll down and check the View checkbox under the Employee Base Compensation heading to import salary information to OrgChart.
Click on Add.
Click on the
 icon (in the top left corner), and then click on the Gear icon.
icon (in the top left corner), and then click on the Gear icon.and then follow the click path: Admin (Gear icon) > Global Setup > Company Setup.
Follow this click path: Global Setup > Company Setup, and then click on the Login Config option (as shown below).
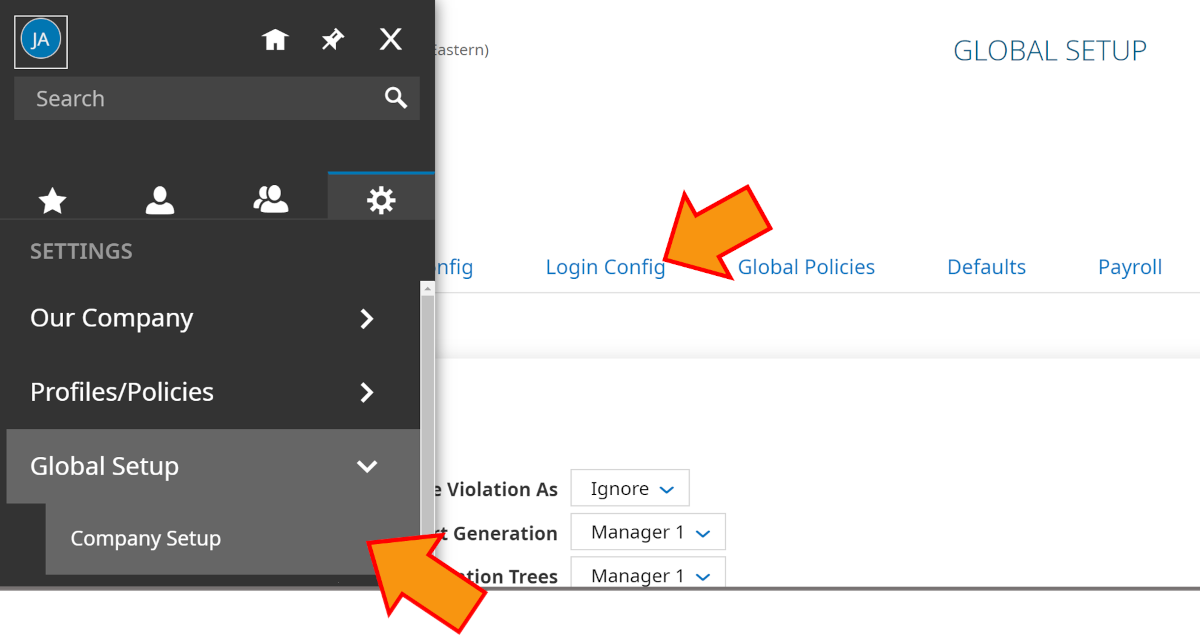
Scroll to the bottom of the Login Config page, and then click on the Generate button in the API Keys section.
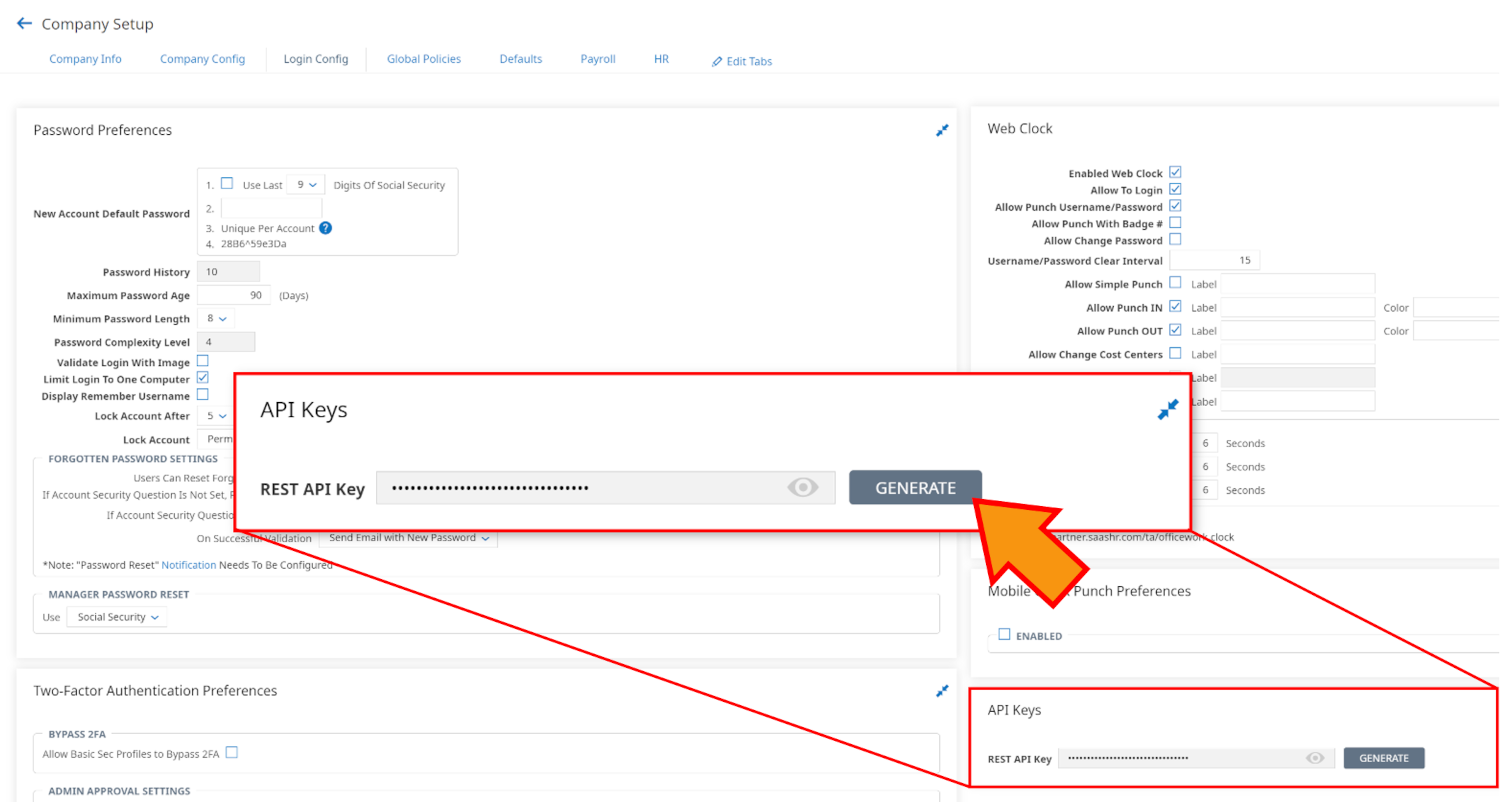
Click on Yes to generate a new REST API Key.
Click on the eye icon (to the right of the Rest API Key) to reveal the value. Copy and Paste this value to your Notepad.
Sign in to UKG Ready as the API Service User.
Change the password, and then copy the new password to your Notepad, as you will need it when setting up the connector in OrgChart.
Creating a Custom Security Profile
If desired, you can create a Security Profile specifically for the API Service User.
A custom security profile allows you to curate the tables that the API Service User is able to pull from an employee's profile into OrgChart.
At this time, OrgChart can pull employee data from the following tables:
Table | Pull Type |
|---|---|
Account Information | Default |
Cost Centers | Default |
Personal Information | Default |
Payment Information | Default |
Base Compensation | Additional |
Total Compensation | Additional |
Account Demographics | Detailed |
Badges | Detailed |
Note
Tables marked with Additional pull type will only be imported into OrgChart if they are toggled in the Additional Tables dropdown menu.
Tables marked with a Detailed pull type will only be imported into OrgChart if Detailed Data Pull is enabled.
Reference the UKG Ready Connector Setup article for more information.
The following section provides step-by-step instructions for creating a custom Security Profile for an API Service User.
Log in to UKG Ready. Ensure that you have Company Administrator permissions.
Click on the
 icon in the top left corner.
icon in the top left corner.Click on the Gear icon, and then follow the click path: Profiles/Policies > Security
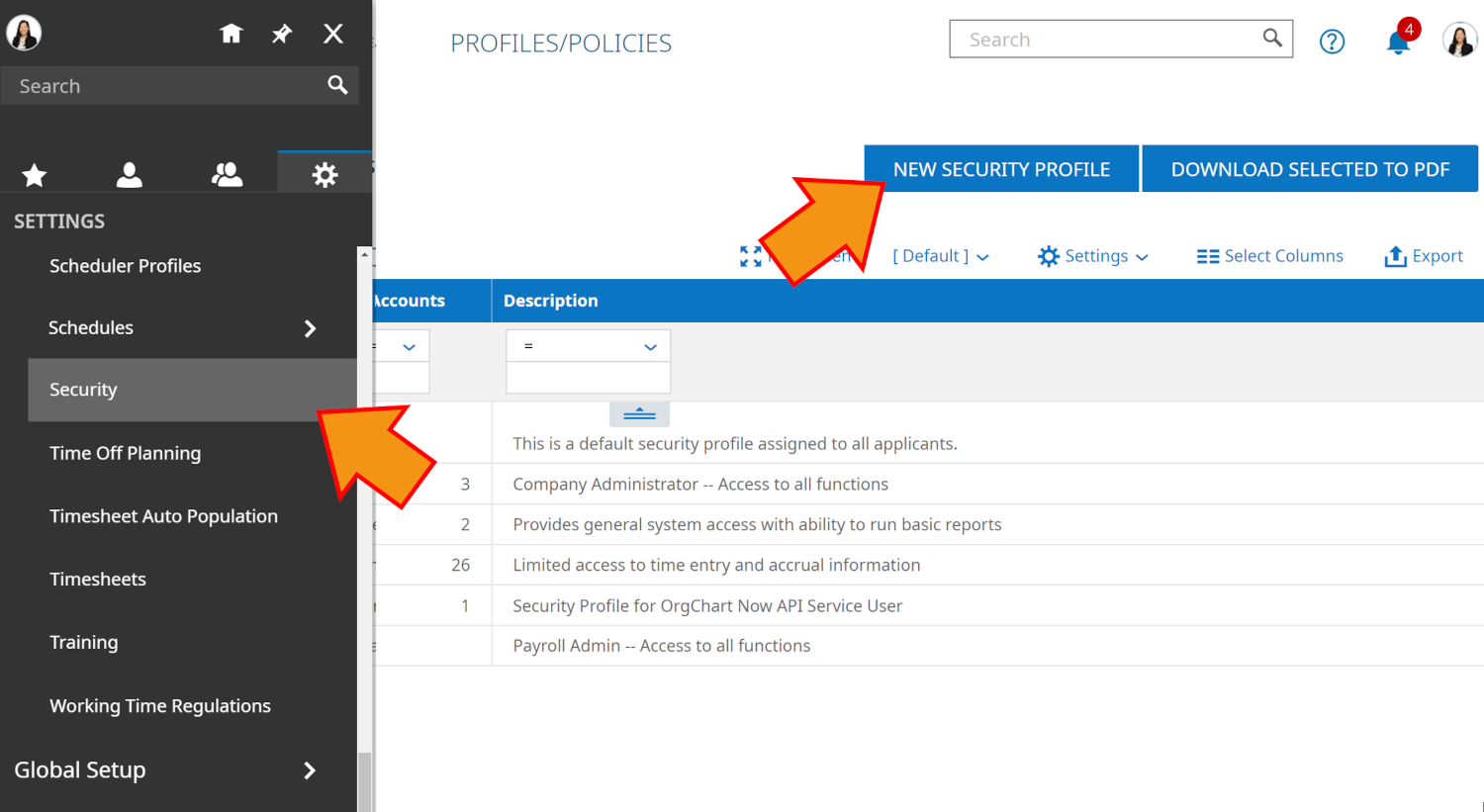
Click on New Security Profile.
Enter a name for the Security Profile in the Name text box.
Optionally, enter a description for the Security Profile in the Description text box.
Check the View checkbox, or select View from the Permissions dropdown menu for each field on each UKG Ready Tab.
Ensure the following permissions are enabled for the required objects:
Organization (Cost Center) Field Mapping
Enter Cost Center into the Search box, and then click on each specified tab to set the following permissions:
Tab
Section
Field
Permission
Global
Company Setup
Cost Centers Configuration
View
Global
Global Setup
Cost Center Definitions
View
Global
Global Setup
Cost Center Trees
View
Global
Object Lists
Cost Centers
View
HR
Employee
Cost Centers
View
HR
Employee
Employee Managed Cost Centers
View
HR
Employee
Employee Scheduled Cost Centers
View
HR
Employee
Managed Scheduled Cost Centers
View
ESS
Employee
Cost Centers
View
ESS
Employee
Scheduled Cost Centers
View
Job Field Mapping
Enter Job into the Search box, and then click on each specified tab to set the following permissions:
Tab
Section
Field
Permissions
Global
Global Setup
Jobs
View
Global
Object Lists
Jobs
View
HR
Employee
Jobs
View
User Field Mapping
Enter Employee into the Search box, and then click on each specified tab to set the following permissions:
Tab
Section
Field
Permission
Global
Groups
Employee Groups
View
HR
Employee
Positions
View (w/ Amounts)
HR
Employee
Employee Assignments
View (w/ Amounts)
HR
Employee
Position Hierarchy Chart
All Company Positions
HR
Employee
Employee Information (My Team)
View
HR
Employee
Account/ Personal Information
View
HR
Employee
Managers
View
Modules
Rest API Resources
Employee Pay Information
View
Modules
Rest API Resources
Employee Profiles
View
Modules
Rest API Resources
Employees
View
ESS
Employee
Account/Personal Information
View
ESS
Employee
Managers
View