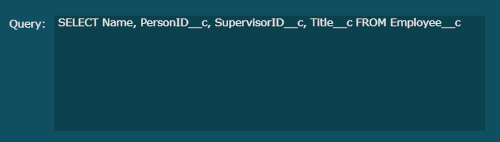Salesforce Configuration
Audience
Audience: Administrators
Overview
Salesforce is a SaaS company most known for its robust CRM (Customer Relationship Management) platform. However, Salesforce also offers HRIS tools aimed at driving employee engagement and retention. OrgChart directly connects to Salesforce.
This article provides step-by-step instructions for configuring a Salesforce connector.
Configuring a Salesforce Connector
OrgChart requires a valid Security Token to directly integrate with Salesforce. Retrieve a valid Salesforce Security Token by following these steps:
Log in to Salesforce.
Click on your profile icon, and then click on Settings.
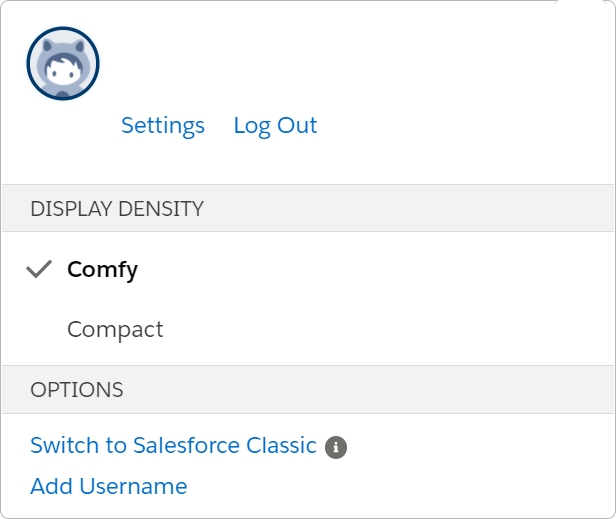
Click on the Reset Security Token options (under My Personal Information) in the left-hand side panel.
Click on the Reset Security Token button. A case-sensitive alphanumeric code is sent to the email address associated with the admin login used to reset the token.
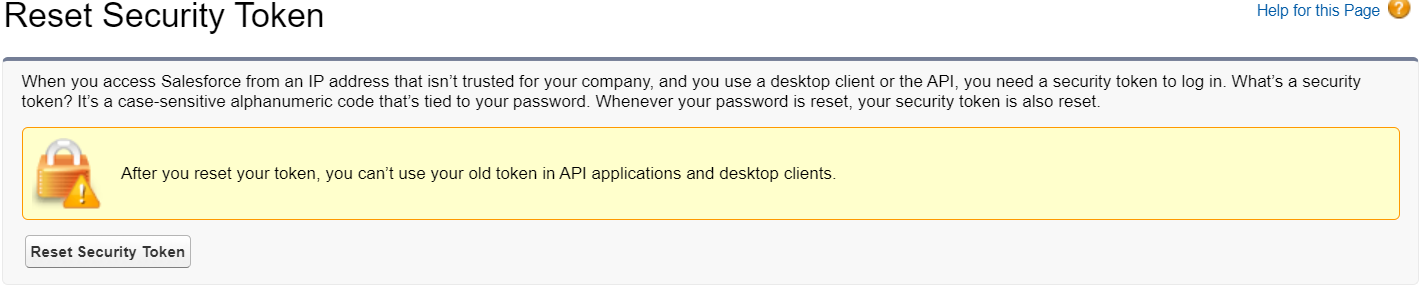
Copy the newly regenerated Security Token, and paste it in a separate document.
Defining a Search Query
OrgChart uses SOQL (Salesforce Object Query Language) to search your organization's Salesforce data for specific information.
Administrators must define a search query in order to pull employee data from Salesforce. Before defining a search query, Administrators must know the following:
From which Salesforce Object to pull the data
Which Fields (associated with that Salesforce Object) to query
The following section provides step-by-step instructions for building a SOQL Search Query.
Locating the Salesforce Object and Data Fields
Log into Salesforce.
Click on the Gear icon (in the upper-right corner, and then click on Set Up.
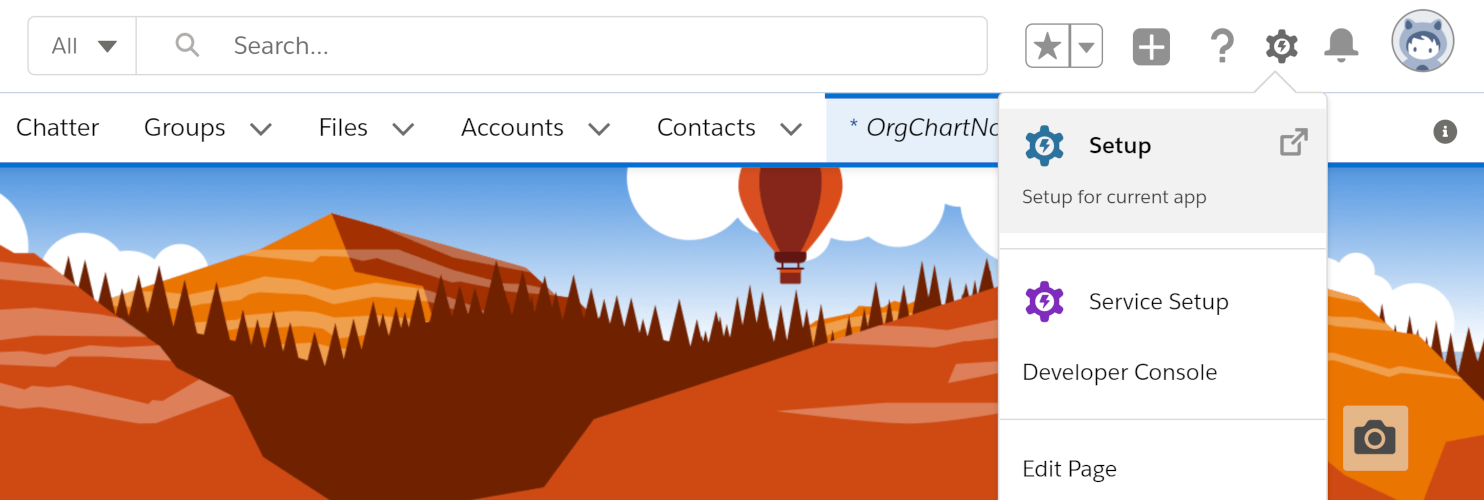
Click on the Home tab (if not already open), and then click on the
 to the right of the Objects and Fields option (under the Platform Tools heading).
to the right of the Objects and Fields option (under the Platform Tools heading).Select the Object Manger option. The Object Manager is displayed:
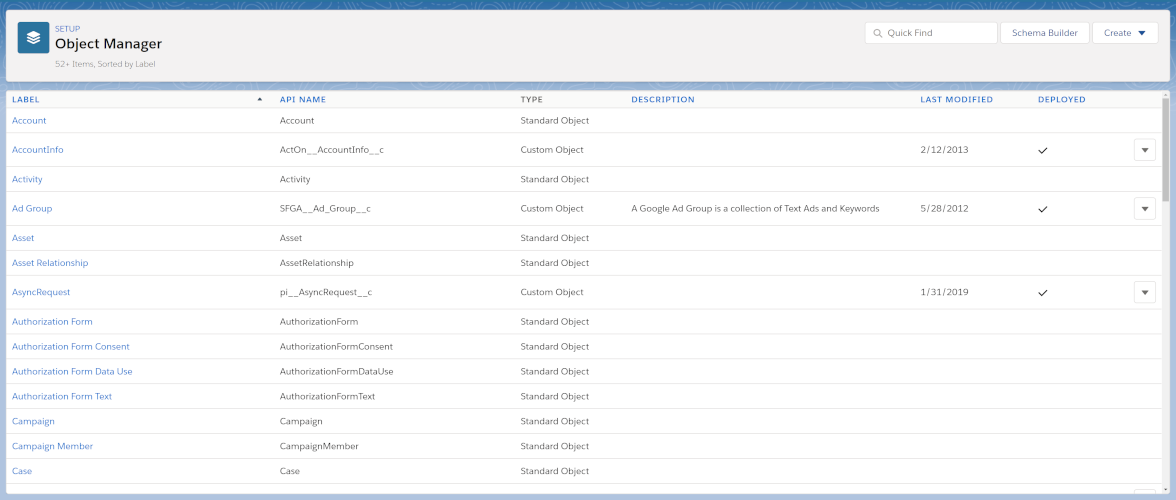
Locate the Object from which you would like to pull employee data.
Note
Note: The Object Label, and the Object API Name might be different.
Copy the Object's API Name (as shown below), and paste it in a separate document. You will need the Object's API Name when building the SOQL Search Query.
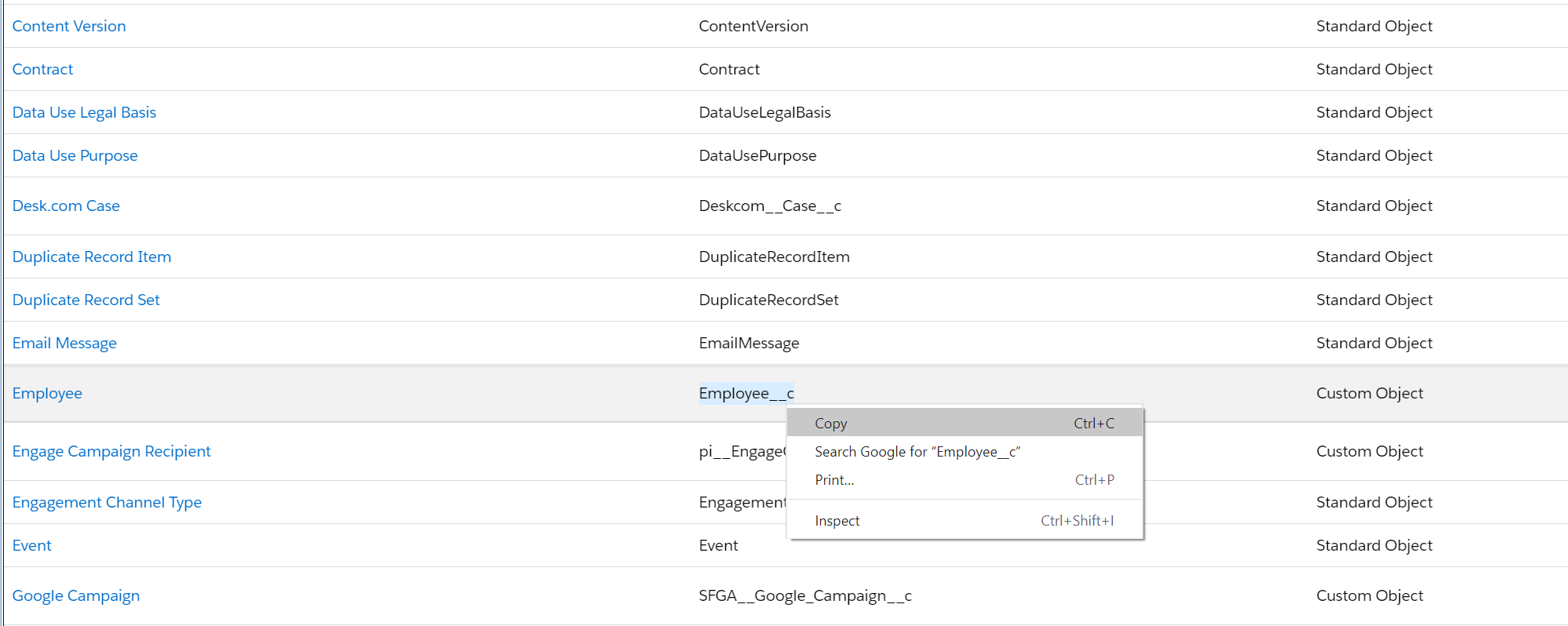
Click on the Blue Label associated with the Object from which you would like to pull employee data. The Object's Details are displayed.
Click on the Fields & Relationships option located in the left-hand panel. The Object's Fields & Relationships are displayed.
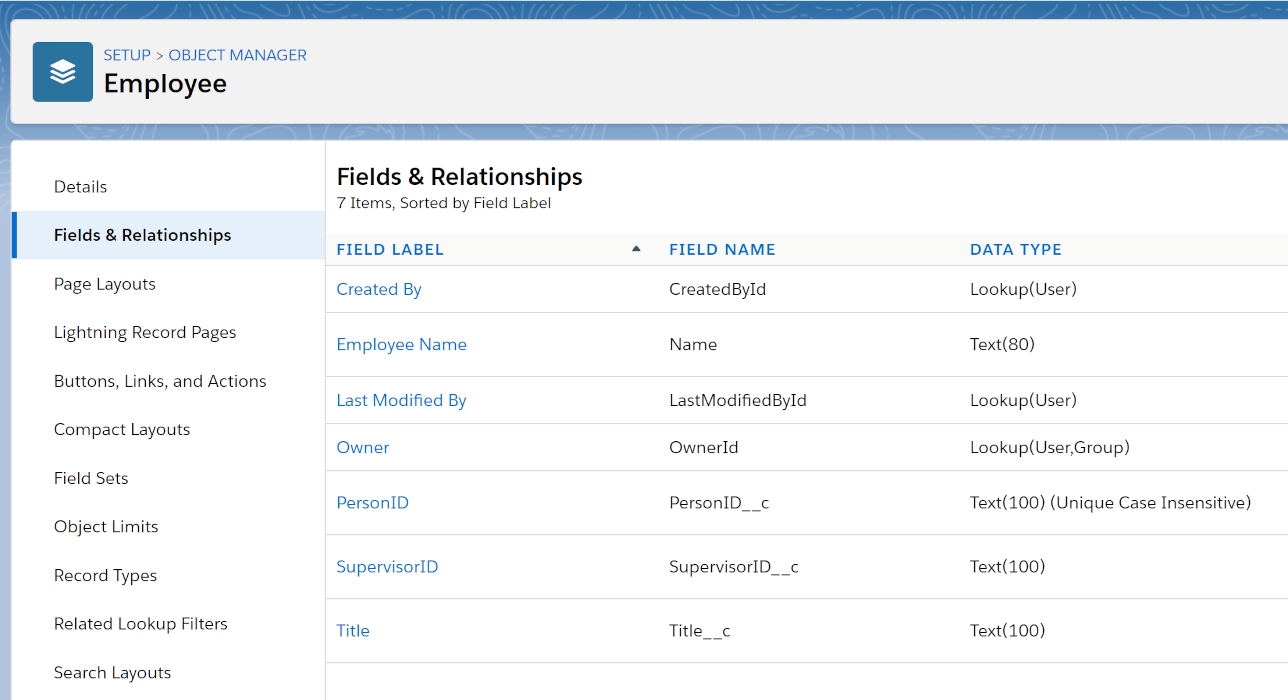
Note
Note: The Field Label and Field Name might be different.
Copy the FIELD NAME of the fields you'd like to pull from this Salesforce Object, and paste them into a separate document.
Note
Note: To successfully import data from Salesforce, you must query fields that meet the following criteria
Employee Name
Employee job title
ID number associated with an Employee
ID number associated with an Employee Supervisor
Building the Search Query in OrgChart
Administrators must define the Search Query that will allow OrgChart to pull employee data from Salesforce. Use the following SOQL SELECT syntax when constructing this query:

Note
Note: SOQL Search Queries vary by Salesforce instance, but the SOQL SELECT Syntax and process of identifying Salesforce Objects and Fields remains the same.
To enter this query in OrgChart, please follow steps 1-6 in Salesforce Connector Setup, and then do the following:
In the Query text box, write SELECT, and then paste the FIELD NAMES (separated by commas).
Write FROM followed by the Object's API NAME.
The following screenshot is an example Query: