Champs et formules
Destinataires
Destinataires : Administrateurs
Aperçu
Les administrateurs peuvent créer et gérer de nouveaux champs et formules pour l'organigramme personnalisé ouvert actuel dans le Paramètres du document : champs et formules panneau.
Si l'organigramme personnalisé ouvert actuel a été généré à partir d'un organigramme principal, les utilisateurs pourront voir de quels champs et formules l'organigramme personnalisé a hérité.
Cependant, tous les champs et formules hérités ne peut être modifié qu'au niveau de l'organigramme principal dans le Paramètres de l'organigramme : champs et formules panneau.
Important
Les champs et les formules créés dans le panneau Paramètres du document : Champs et formules s'appliqueront uniquement à l'organigramme personnalisé actuellement ouvert.
Nous vous recommandons de créer formules et gérer les champs dans le Paramètres de l'organigramme : champs et formules panneau, afin de les utiliser dans un organigramme principal, ainsi que dans tout organigramme personnalisé ultérieur.
Accéder aux champs et aux formules
Créer un organigramme personnalisé, ou ouvrez un existant dans Workbench.
Cliquez sur le
 dans la barre d'outils Workbench. Le Paramètres du document : modifications Le panneau est affiché par défaut.
dans la barre d'outils Workbench. Le Paramètres du document : modifications Le panneau est affiché par défaut.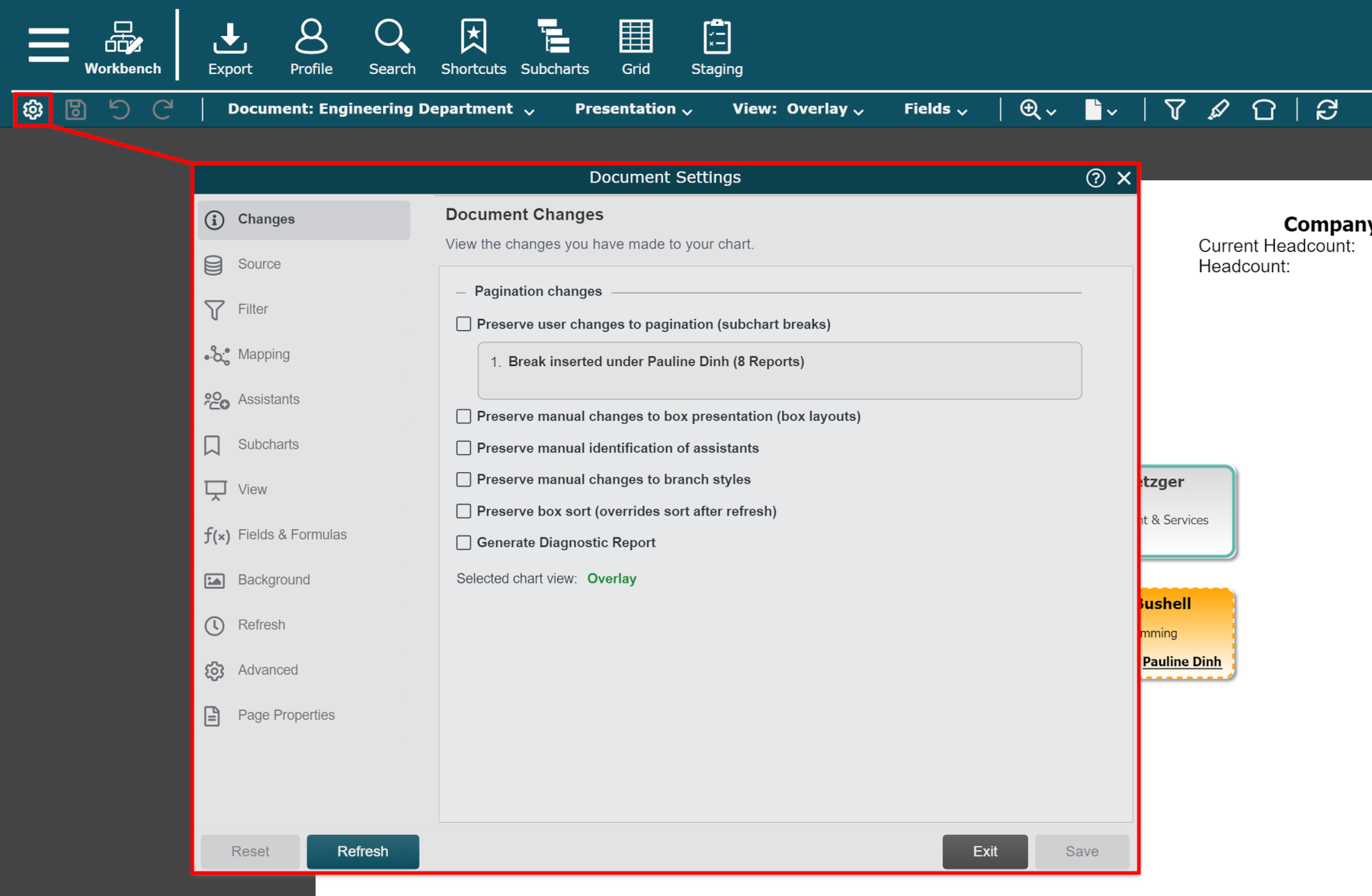
Cliquez sur le Champs et formules dans le menu de gauche.
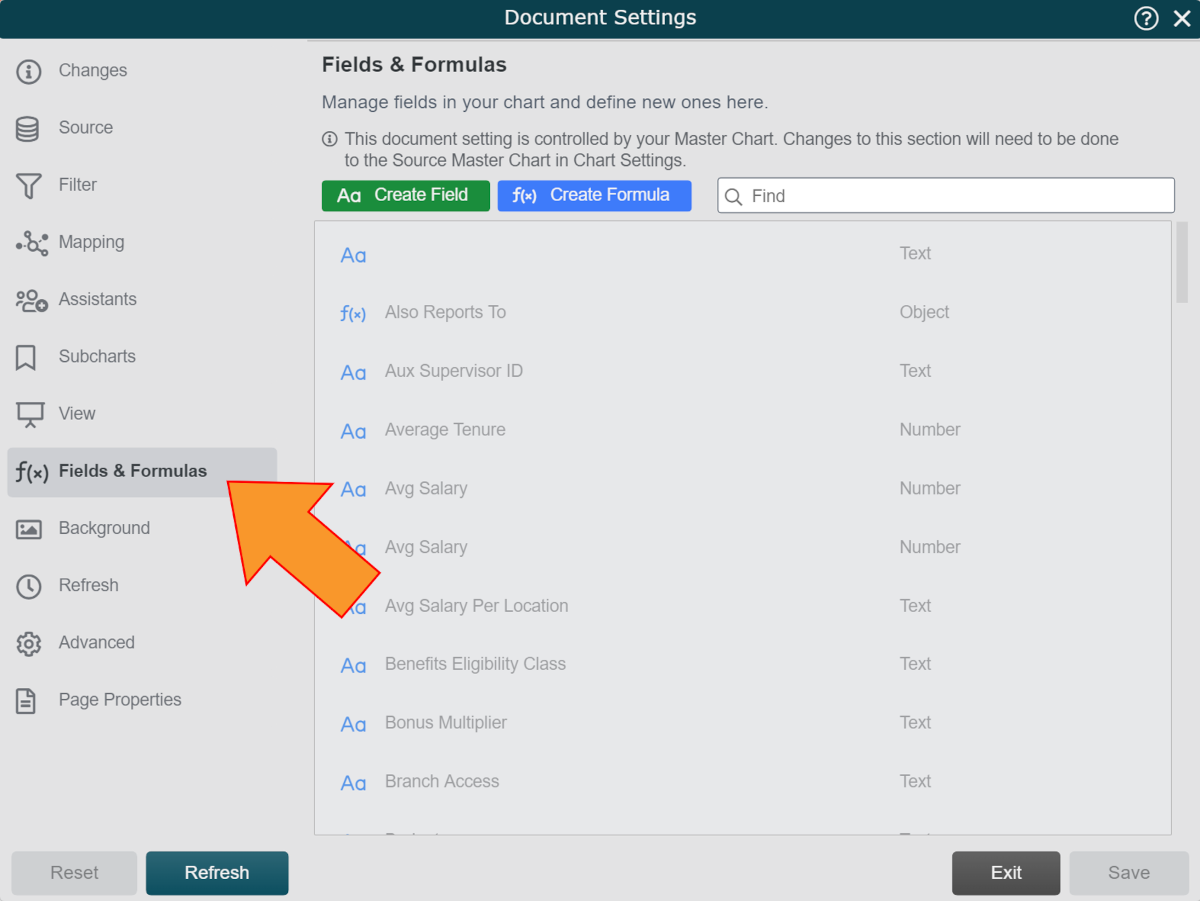
Options de champs et de formules
Les options suivantes sont disponibles :
Créer un champ | Créez un nouveau champ pour l'organigramme personnalisé actuel. Le champ est ajouté au bas de la liste Champs et formules, où vous pouvez modifier son nom, son type de champ et sa présentation. |
Créer une formule | Créez une nouvelle formule pour l'organigramme personnalisé actuel. La formule est ajoutée au bas de la liste Champs et formules, où vous pouvez modifier son nom, son type de champ et sa présentation. |
 | Passez la souris sur un champ ou une formule créé dans ce panneau, puis cliquez sur cette icône pour modifier le type de champ, l'étiquette du champ ou d'autres options de présentation. |
 | Passez la souris sur un champ ou une formule créé dans ce panneau, puis cliquez sur cette icône pour le renommer. |
 | Passez la souris sur une formule créée dans ce panneau, puis cliquez sur cette icône pour modifier les critères de la formule. |
 | Passez la souris sur un champ ou une formule créé dans ce panneau, puis cliquez sur cette icône pour le supprimer. |
Types de champs et propriétés
Les types de champs font référence à la façon dont un champ ou une formule personnalisée est interprété par OrgChart, ainsi qu'à la façon dont il est affiché lorsqu'il est utilisé dans les styles de profil ou de case.
Ce qui suit Types de champs sont disponibles:
Texte
Nombre
Image
Date
Lors de la modification d'un nouveau champ ou d'une nouvelle formule créée dans le Paramètres du document : champs et formules panneau, vous pourrez modifier le Propriétés du champ.
Les propriétés de champ peuvent inclure des étiquettes de champ, ainsi que d'autres aspects de la présentation du champ.
Certaines propriétés de champ sont spécifiques à chaque type de champ et d'autres sont communes à tous les types de champ. Les options suivantes sont disponibles :
Propriétés communes des champs
Les options suivantes sont disponibles pour tous les champs et formules créés dans le panneau Paramètres du document : Champs et formules :
Type de champ - Le type de champ détermine la manière dont un champ est affiché et traité. Les options suivantes sont disponibles :
Texte
Nombre
Image
Date
Libellé du champ - L'étiquette du champ vous permet de définir un autre nom pour un champ.
Par exemple, un simple libellé tel que « Compensation » pourrait être défini pour remplacer le nom du champ sous-jacent « Annual_Comp_USD ».
Propriétés du champ de texte
Les options suivantes sont disponibles pour Texte champs créés dans le panneau Paramètres du document : Champs et formules :
Type de lien - Détermine l'action lorsque vous sélectionnez un champ affiché dans une zone de organigramme. Par défaut, aucune action n'est effectuée.
Lien hypertexte - Lancer un lien hypertexte dans une nouvelle fenêtre de navigateur
courriel - Envoyer un email à l'adresse email associée
Téléphone - Appeler en utilisant l'application téléphonique par défaut
Skype - Appeler via Skype
Casser les personnages - Définir les caractères utilisés pour l'habillage du texte
Par exemple, vous pouvez utiliser le signe « @ » pour les adresses courriel. Plusieurs caractères peuvent être définis.
Propriétés du champ numérique
Les options suivantes sont disponibles pour Nombre champs créés dans le panneau Paramètres du document : Champs et formules :
Définir le nombre de décimales affichées (0,00 vs 0,0)
Ensemble Préfixe caractère à afficher avant un nombre (par exemple, "$")
Ensemble Postfix caractère à afficher après un nombre (par exemple, "USD")
Définissez le nombre à afficher sous forme de pourcentage (par exemple, 0,2 est affiché sous la forme 20 %)
Utilisez le séparateur 1 000 (1 000 contre 1 000)
Propriétés du champ d'image
Les options suivantes sont disponibles pour Image champs créés dans le panneau Paramètres du document : Champs et formules :
Suivez une URL pour récupérer une image (par exemple, http://orgchartguide.wdfiles.com/local--files/workwphotos/jsmith.jpg)
Suivez un chemin dans votre compte pour récupérer une image (par exemple, "Photos:jsmith.jpg" récupérera une image du répertoire Photos)
Note
Référez-vous à Travailler avec des photos sujet pour plus d’informations.
Propriétés du champ de date
Les options suivantes sont disponibles pour Date champs créés dans le panneau Paramètres du document : Champs et formules :
Définir le format d'affichage d'une date (par exemple, 28 janvier 2017 vs 28/01/2017)